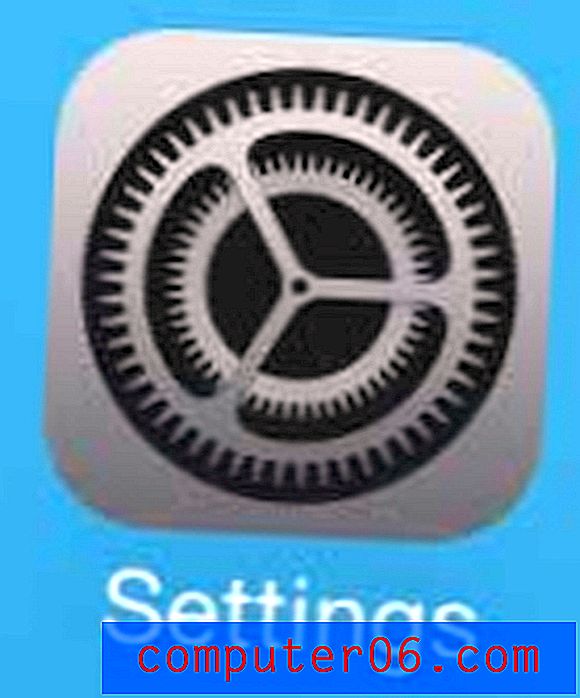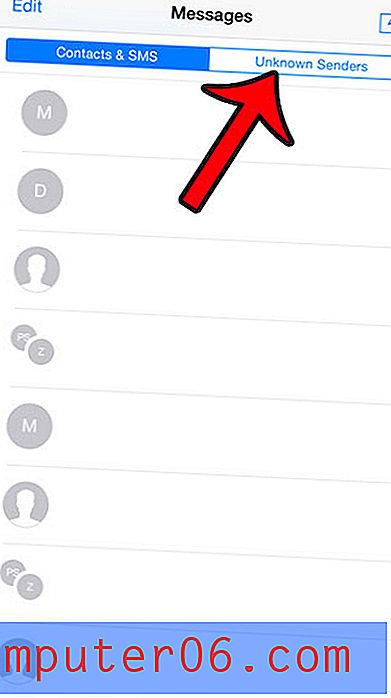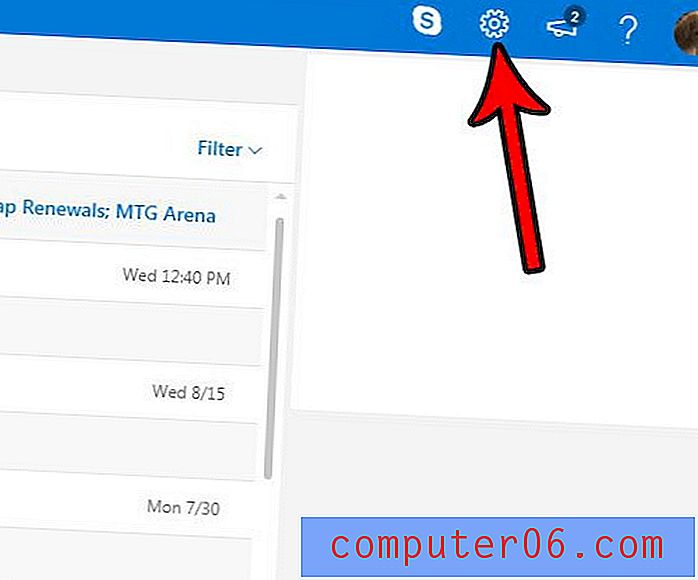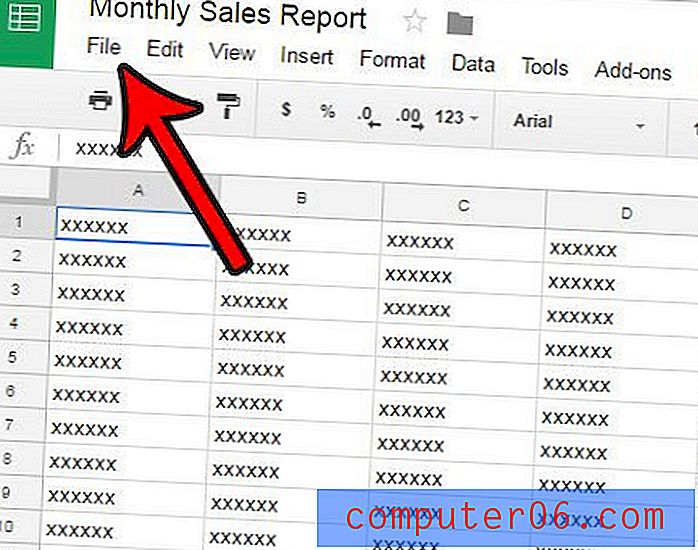Photoshop CS5에서 텍스트를 편집하는 방법
최종 업데이트 : 2019 년 3 월 8 일
Photoshop은 종종 이미지 편집기로 생각되지만 문자와 숫자로 작동 할 수있는 훌륭한 도구가 있습니다. 이러한 도구는 컴퓨터에서 기본 글꼴을 사용하므로 필요한 경우 나중에 더 많은 글꼴을 추가 할 수 있습니다. 글꼴 도구는 웹 사이트 나 인쇄 된 문서의 항목을 만들 때 일반적으로 사용되므로 텍스트 레이어에있는 텍스트를 수정할 수 있도록 Photoshop CS5에서 텍스트를 편집하는 방법을 아는 것이 도움이됩니다.
Photoshop 파일을 사용하면 이미지의 일부를보다 쉽게 분리 할 수있는 레이어로 작업 할 수 있으며 Photoshop 파일에 추가 한 텍스트는 새 텍스트 레이어로 추가됩니다. 이 레이어는 텍스트 도구로 수정할 수 있지만 기존 텍스트 레이어를 편집하려고 할 때 모든 것이 어떻게 작동하는지 이해하는 것은 약간 혼란 스러울 수 있습니다. 아래의 기사에서 방법을 보여줍니다.
Photoshop에서 텍스트 레이어의 내용 변경 – 빠른 요약
- 편집하려는 텍스트 레이어를 선택하십시오.
- 도구 상자에서 가로 유형 도구 를 선택하십시오.
- 텍스트 레이어에서 문자 나 숫자 중 하나를 클릭하십시오.
- 필요에 따라 키보드를 사용하여 텍스트를 변경하십시오.
- 창의 맨 위에있는 도구 모음에서 확인 표시를 클릭하여 변경 사항을 적용하십시오.
이 단계에 대한 추가 정보 및 이미지를 보려면 아래 섹션을 계속하십시오.
Photoshop CS5에서 텍스트 편집
이 기사에서는 이미지에서 텍스트 레이어로 포함 된 Photoshop에서 텍스트를 편집하는 방법을 설명합니다. .jpg, .png 또는 래스터 화 된 텍스트 레이어와 같이 이미지로 저장된 텍스트로 작업하는 경우 텍스트를 편집하면 텍스트가 실제로 이미지 인 것처럼 처리해야합니다. . 이런 경우 가장 좋은 해결책은 일반적으로 지우개 도구로 기존 텍스트를 지우고 텍스트 유형 도구로 새 텍스트 레이어를 만드는 것입니다. 이를 통해 아래에 설명 된 편집 기술을 사용할 수 있습니다. 텍스트 레이어를 편집 할 때 윤곽선과 같은 텍스트 레이어에 적용된 기존 스타일은 그대로 유지됩니다.
1 단계 : Photoshop 파일을 엽니 다.
2 단계 : 창의 오른쪽에있는 레이어 패널에서 텍스트 레이어를 클릭합니다. 레이어 패널이 숨겨져 있으면 키보드에서 F7 을 눌러 표시 할 수 있습니다.
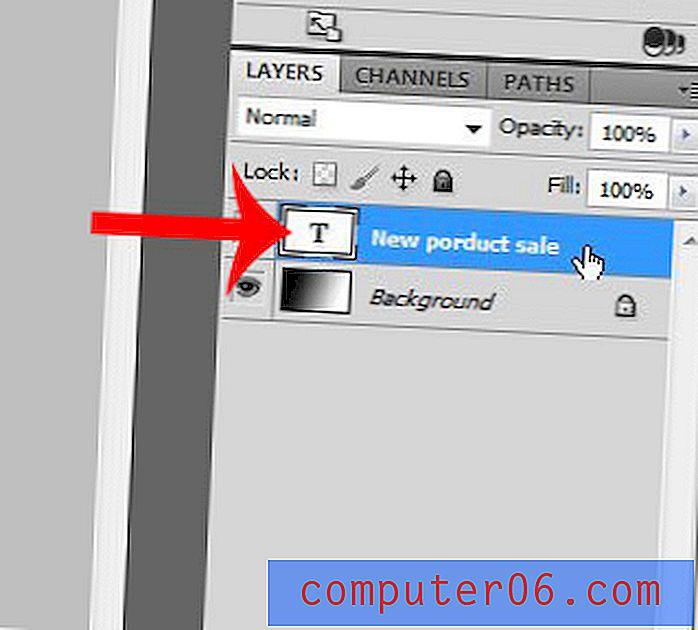
3 단계 : 도구 상자에서 가로 유형 도구 를 클릭하십시오.
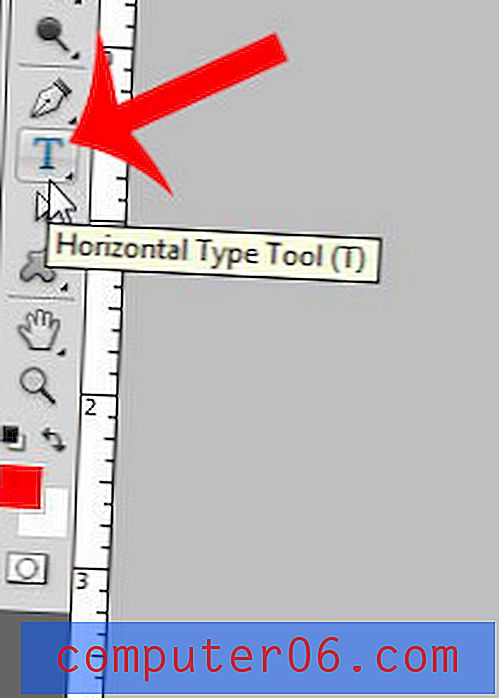
4 단계 : 텍스트 레이어에서 기존 문자 또는 숫자 중 하나를 클릭하십시오. 텍스트 레이어 대신 텍스트 레이어 근처를 클릭하면 종종 새 텍스트 레이어가 만들어 지므로 기존 레이어로 작업하고 있는지 확인하는 것이 중요합니다.
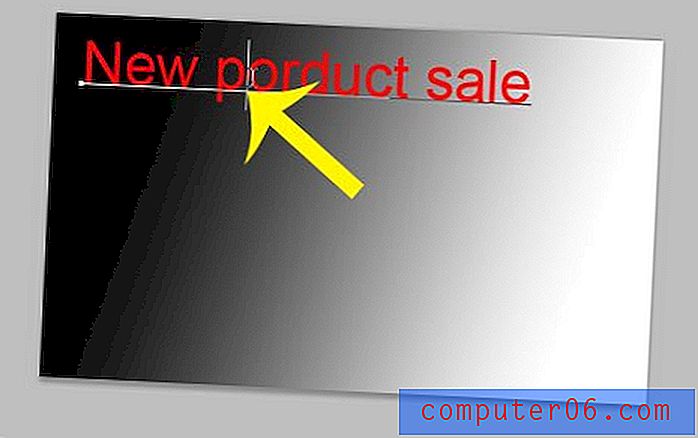
5 단계 : 키보드의 Backspace 키를 사용하여 원하지 않는 텍스트를 삭제하고 추가하려는 새 텍스트를 입력하십시오.

6 단계 : 문자 패널이 보이지 않으면 화면 상단의 창 을 클릭 한 다음 문자 옵션을 클릭하십시오.
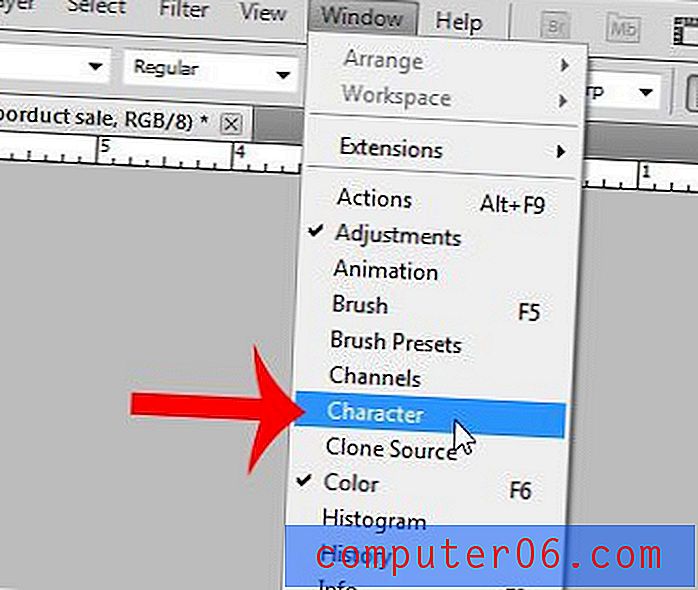
7 단계 : 편집 할 텍스트를 선택하십시오. 개별 문자 나 단어를 편집하거나 텍스트 레이어 내부를 클릭 한 다음 키보드에서 Ctrl + A 를 눌러 레이어의 모든 텍스트를 선택할 수 있습니다.

8 단계 : 문자 패널에서 수정하려는 옵션을 클릭 한 다음 해당 옵션의 새 설정을 선택하십시오. 글꼴, 글꼴 크기 또는 글꼴 색과 같은 항목을 변경할 수 있으며 밑줄, 굵게 및 기타 변경 작업을 수행 할 수도 있습니다.
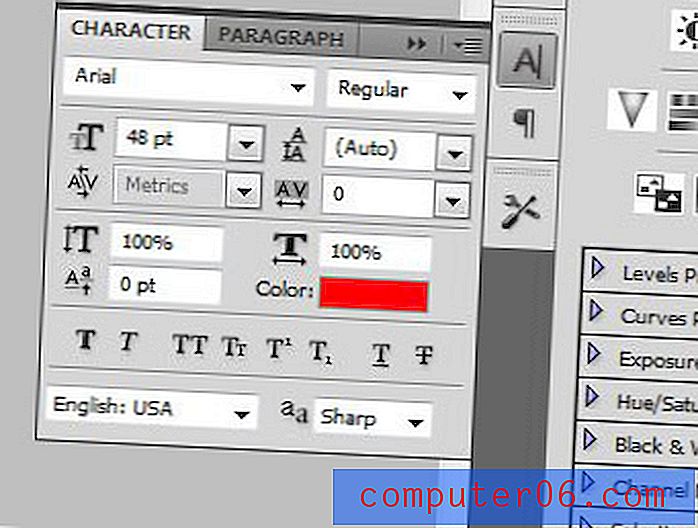
9 단계 : 창의 맨 위에있는 도구 모음에서 확인 표시를 클릭하여 텍스트 레이어 편집을 완료하십시오.
파일에서 일반적이지 않은 글꼴을 사용하고 다른 사람에게 보내야하는 경우 텍스트 레이어를 이미지로 변환하는 것이 좋습니다. 이 기사에서는 Photoshop에서 텍스트를 래스터 화하여 이미지의 텍스트가 다른 사람의 컴퓨터에서 의도 한대로 표시되도록하는 방법을 보여줍니다.