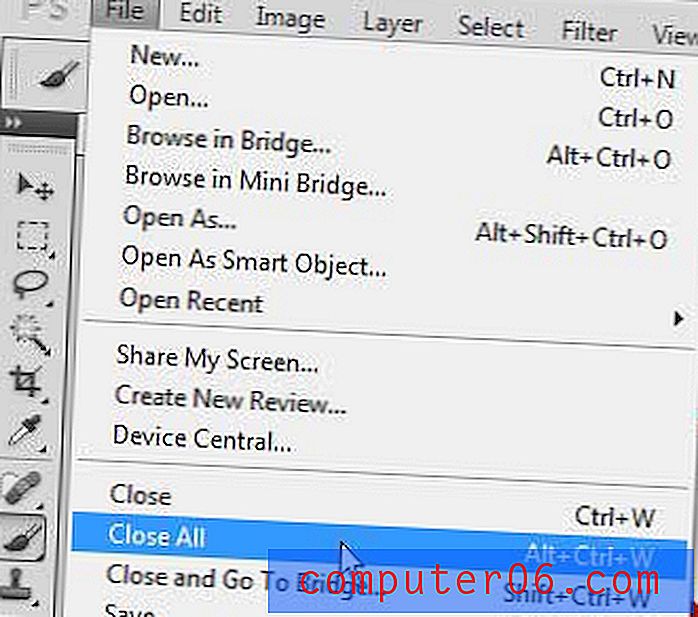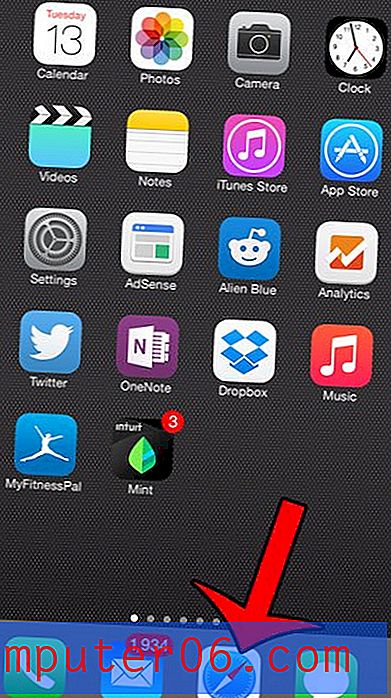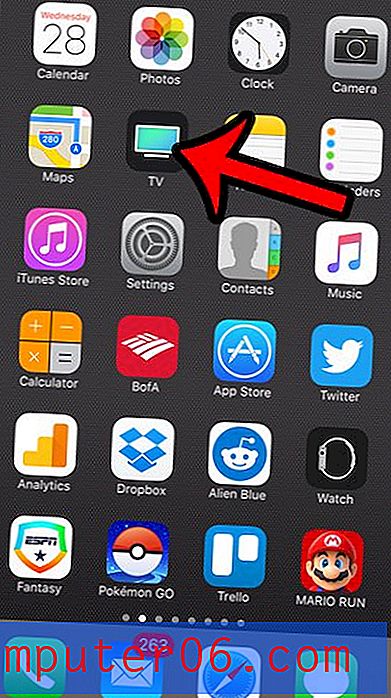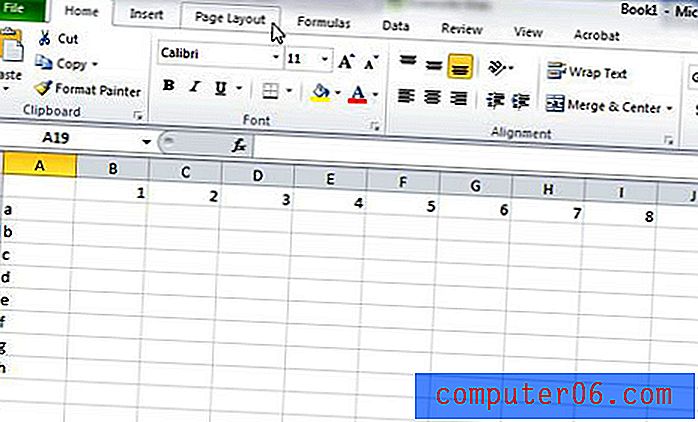Excel 2013에서 모든 행을 확장하는 방법
최종 업데이트 : 2019 년 7 월 2 일
스프레드 시트의 셀에 여러 줄의 텍스트가있는 경우 Excel 2013에 모든 텍스트가 표시되지 않을 수 있습니다. Excel 2013에서 행 높이를 변경하는 방법을 이미 알고 있었지만 조정이 필요한 모든 행에 대해 행 높이를 변경하는 것은 지루할 수 있습니다.
다행히 스프레드 시트에있는 모든 행의 행 높이를 확장 할 수 있으며 그렇게하는 몇 가지 방법이 있습니다. 모든 행의 높이를 수동으로 설정하거나 Excel이 행 높이를 데이터에 자동으로 맞추도록 선택할 수 있습니다.
선택적으로 그룹을 확장하거나 축소 할 수 있도록 행을 그룹화하려면 여기를 클릭하여이 기사의 해당 섹션으로 이동하십시오.
Excel 2013에서 모든 행을 더 크게 만들기
이 문서의 단계에서는 Excel 2013 스프레드 시트에서 모든 행의 행 높이를 수동으로 조정하는 방법과 셀의 내용을 표시하도록 행 높이를 자동으로 조정하는 방법을 보여줍니다. 이 단계는 행 높이를 변경하기위한 것이지만 Excel 2013에서 매우 유사한 단계를 수행하여 열 너비를 조정할 수 있습니다.
Excel 2013에서 모든 행 높이 수동 조정
- Excel 2013에서 스프레드 시트를 엽니 다.
- 행 1 제목 위의 열 A 열 왼쪽에있는 단추를 클릭하여 전체 시트를 선택하십시오.
- 행 번호 중 하나를 마우스 오른쪽 단추로 클릭 한 다음 행 높이 옵션을 마우스 왼쪽 단추로 클릭하십시오.
- 원하는 행 높이를 입력 한 다음 확인 버튼을 클릭하십시오. 기본 행 높이는 15이므로 행 높이를 선택하기위한 기준으로 사용할 수 있습니다. 올바른 행을 찾기 전에 두 개의 다른 행 높이를 시도해야 할 수도 있습니다.
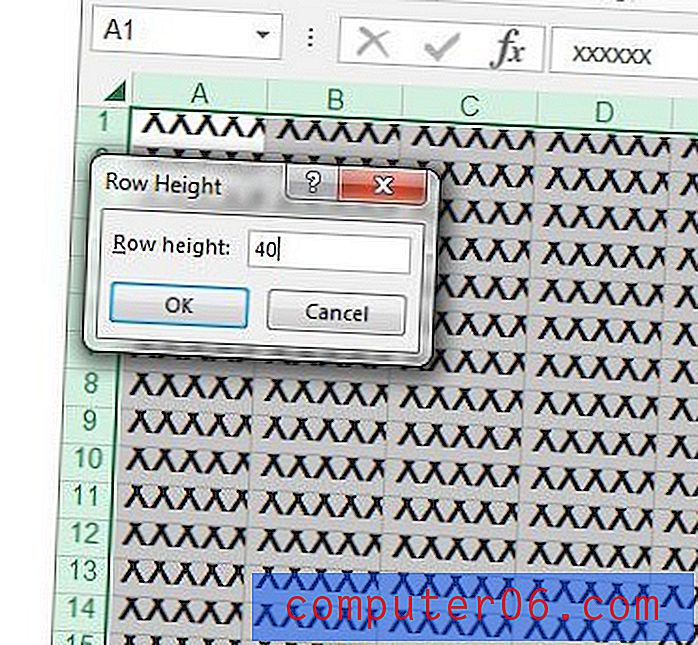
Excel 2013에서 행 높이 자동 조정
- Excel 2013에서 스프레드 시트를 엽니 다.
- 행 1 제목 위의 열 A 제목 왼쪽에있는 단추를 클릭하여 전체 시트를 선택하십시오.
- 창 상단에서 홈 탭을 클릭하십시오.
- 리본의 셀 섹션에서 서식 단추를 클릭 한 다음 행 높이 자동 옵션을 클릭하십시오.
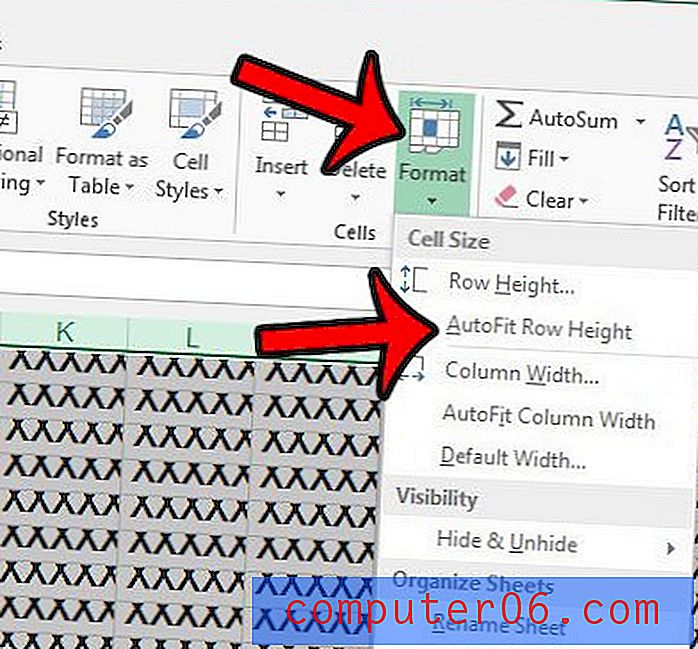
Excel에서 행을 그룹화하는 방법
이 방법을 사용하면 스프레드 시트의 특정 부분을 확장하거나 축소 할 수 있습니다. 그룹의 행은 모두 연속적이어야합니다.
1 단계 : 그룹에 포함 할 첫 번째 행 번호를 클릭하십시오.
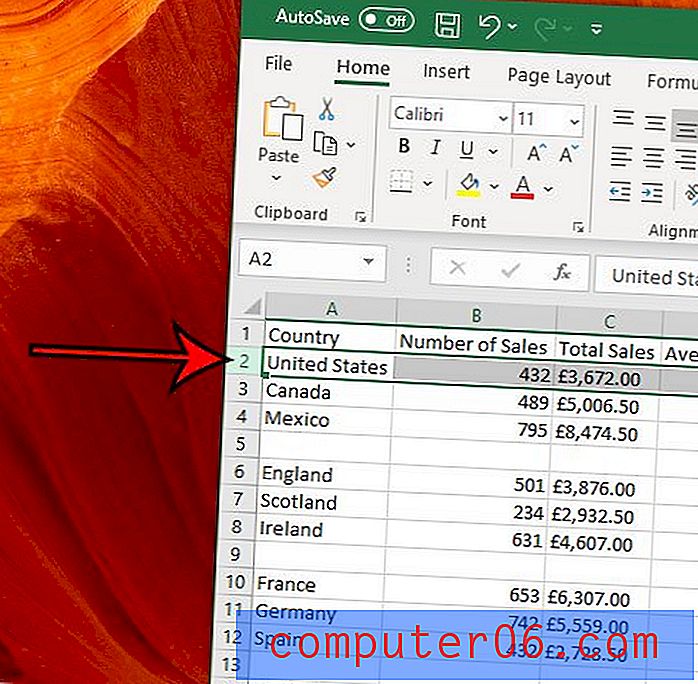
2 단계 : Shift 키를 누른 상태에서 그룹에 포함 할 마지막 행 번호를 클릭하십시오.
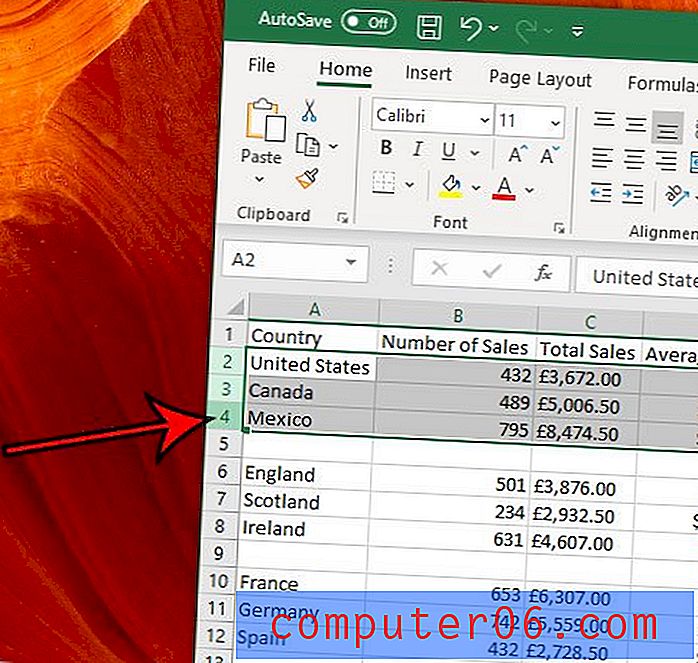
3 단계 : 창의 맨 위에있는 데이터 탭을 클릭하십시오.
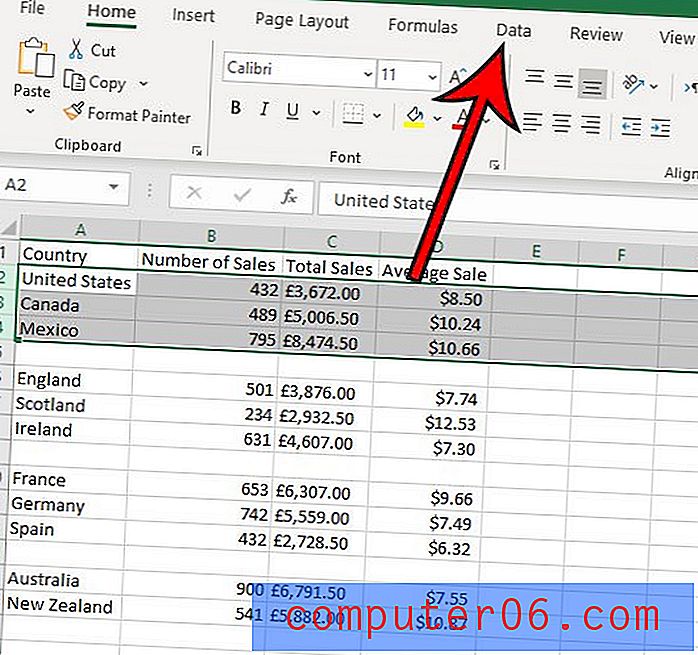
4 단계 : 리본의 개요 섹션에서 그룹 버튼을 클릭 한 다음 그룹 버튼을 클릭합니다.
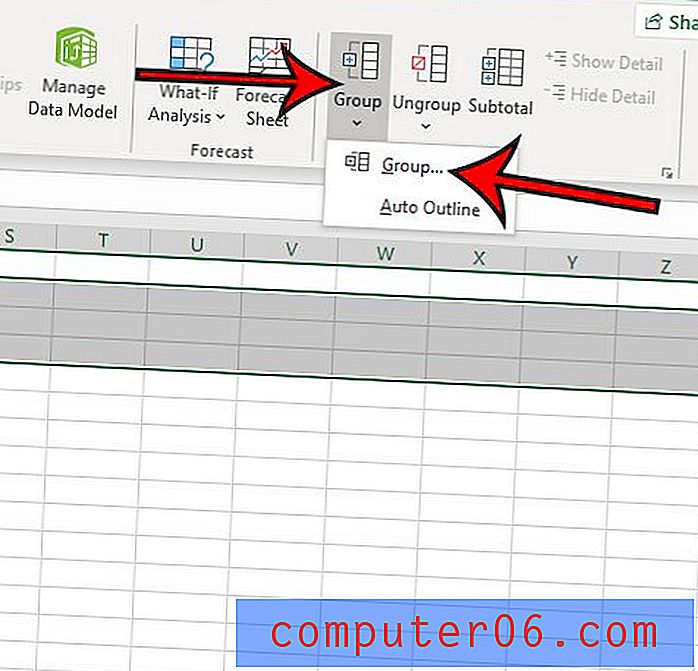
5 단계 : 행 번호 왼쪽에있는 – 버튼을 클릭하여 그룹화 된 행을 축소 한 다음 + 기호를 클릭하여 확장합니다.
섹션 위에 + 및 – 기호가있는 작은 숫자 1과 2가 있습니다. 1을 클릭하면 모든 그룹이 축소되고 2를 클릭하면 모든 그룹이 확장됩니다.
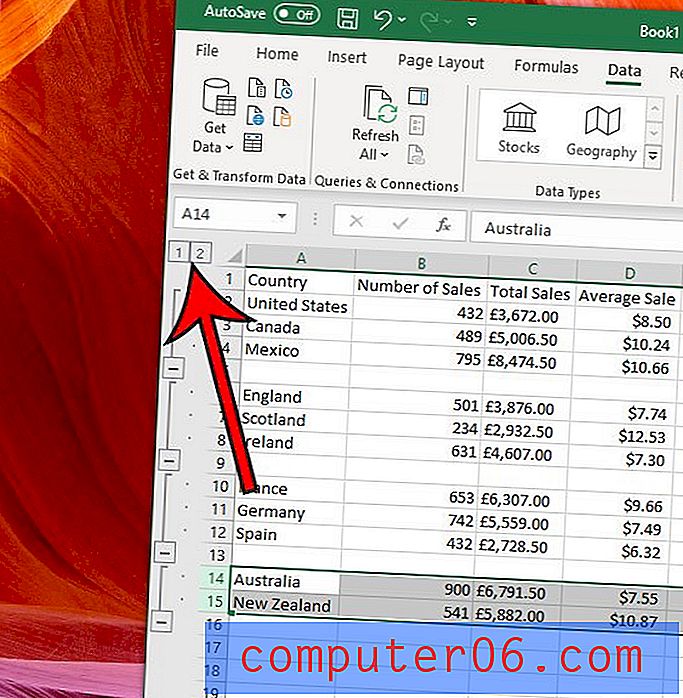
시트 왼쪽의 행 번호가 몇 개의 숫자를 건너 뛰나요? 스프레드 시트의 일부를 보려면 Excel 2013에서 행 숨기기를 해제하는 방법에 대해 알아보십시오.