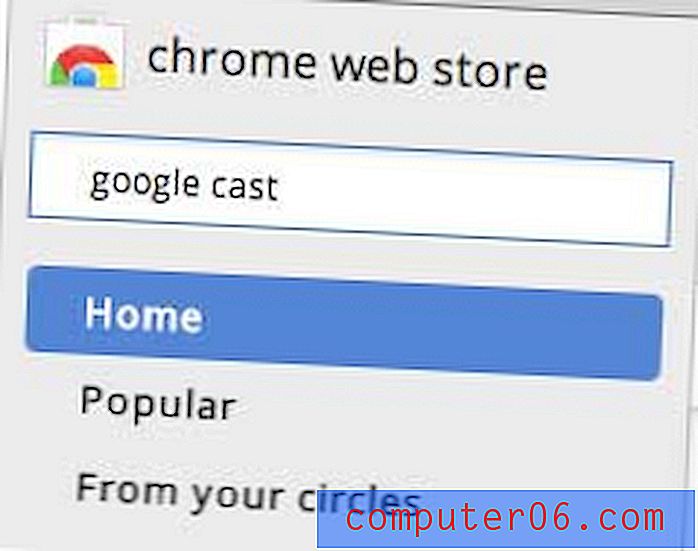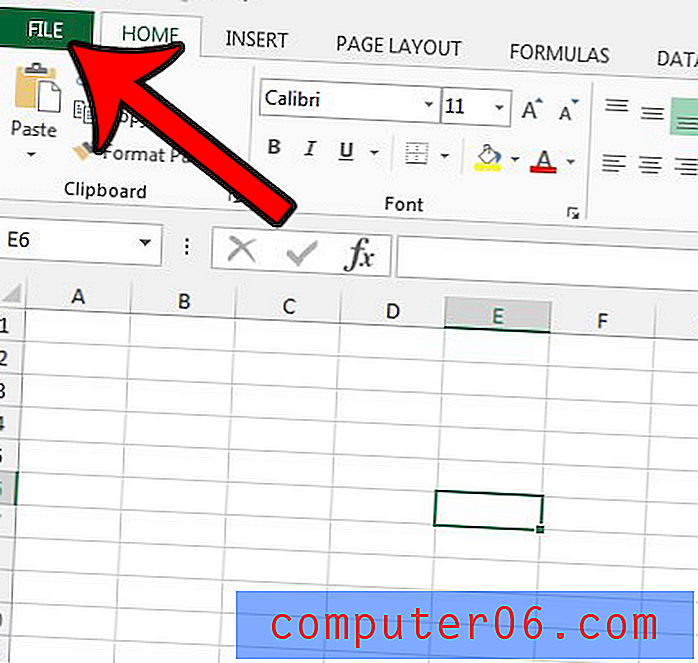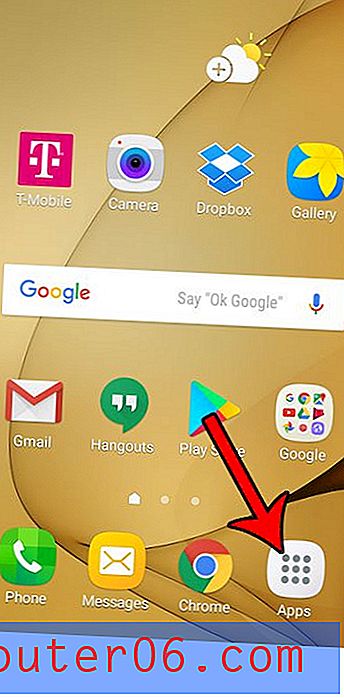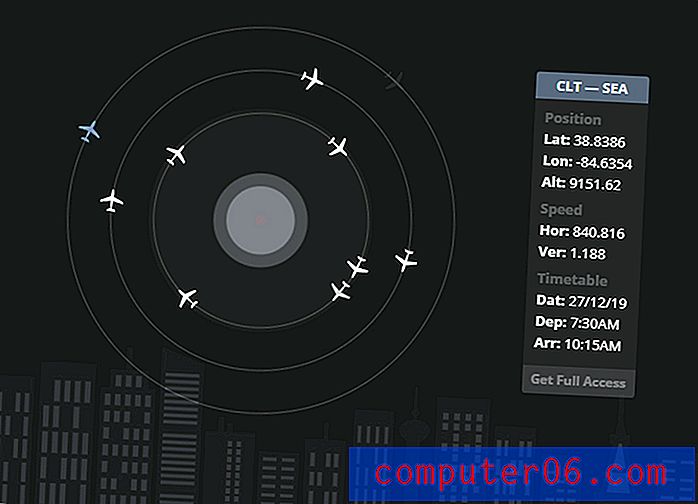Powerpoint 2013에서 발표자 노트로 인쇄하는 방법
최종 업데이트 : 2019 년 1 월 28 일
Powerpoint 프레젠테이션을 오랫동안 해왔고 마음으로 알고 있더라도 대중 연설의 압력을 가할 때 무언가를 잊어 버리기 쉽습니다. 따라서 각 슬라이드의 맨 아래에있는 발표자 노트 섹션을 사용하고 발표 할 때 다루고 싶은 말을 추가하는 것이 좋습니다.
프리젠 테이션을 진행할 때 따라갈 수 있도록 프리젠 테이션 사본을 인쇄하려는 경우 발표자의 슬라이드를 인쇄 된 슬라이드에 포함시키는 것이 도움이됩니다. 아래의 가이드는 슬라이드로 스피커의 메모를 인쇄하기 위해 Powerpoint 2013 인쇄 메뉴에서 변경해야하는 설정을 보여줍니다.
빠른 요약 – 메모를 사용하여 Powerpoint를 인쇄하는 방법
- 파일 탭을 클릭하십시오.
- 인쇄 탭을 선택하십시오.
- 전체 페이지 슬라이드 단추를 선택하십시오.
- 메모 페이지 옵션을 클릭하십시오.
사진을 포함한 자세한 내용은 아래 섹션을 계속하십시오.
Powerpoint 2013에서 메모 인쇄
아래 가이드의 단계를 통해 프레젠테이션에 슬라이드를 추가 한 슬라이드의 메모와 함께 프레젠테이션의 슬라이드를 인쇄 할 수 있습니다. 이 기사에서 선택할 형식은 각 페이지에 하나의 슬라이드와 메모와 함께 인쇄됩니다.
- Powerpoint 2013에서 프레젠테이션을 엽니 다.
- 창의 왼쪽 상단에있는 파일 탭을 클릭하십시오.
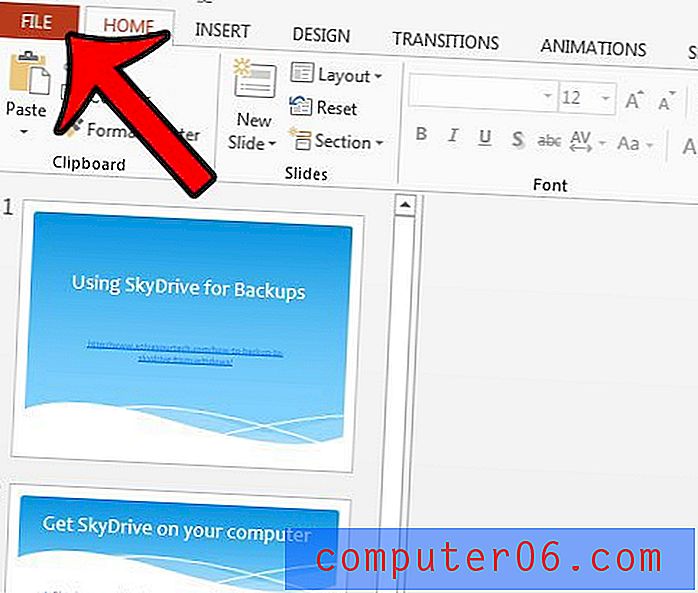
- 창의 왼쪽에있는 열에서 인쇄 를 클릭하십시오.
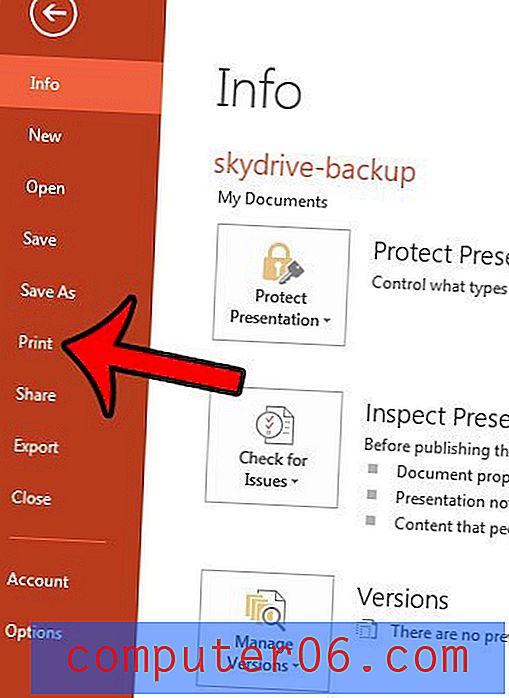
- 슬라이드 필드 (아래 이미지에서 전체 페이지 슬라이드 라고 표시됨) 아래에있는 단추를 클릭 한 다음 메모 옵션을 선택하십시오.

- 슬라이드에 추가 한 발표자 노트와 함께 프리젠 테이션을 인쇄하려면 인쇄 단추를 클릭하십시오.
추가 사항
- 이 방법으로 작성한 인쇄물은 발표자뿐만 아니라 청중에게도 유용합니다. 유인물을 잘 활용하면 더 많은 참여를 유도 할 수 있습니다.
- 슬라이드에 대한 메모가 없으면 문서의 해당 페이지에 슬라이드 만 인쇄됩니다.
- 슬라이드 아래의 필드를 클릭하여 슬라이드에 메모를 추가 할 수 있습니다.
- 발표자 노트로 유인물을 만들 계획 인 경우 노트 섹션의 내용을 이해하기 쉬워야합니다. 청중은 메모 내용을 볼 수있는 경우 메모 내용을 슬라이드 내용만큼 중요하게 평가합니다.
프레젠테이션에서 개별 슬라이드를 공유해야하지만 전체 프레젠테이션을 보내지 않겠습니까? Powerpoint 2013에서 슬라이드를 이미지로 저장하고 해당 개별 이미지 파일 만 보내는 방법을 배웁니다.
프레젠테이션 전체에 슬라이드 번호가 있지만 슬라이드 모양이 손상되거나 틀렸습니까? Powerpoint 2013의 프레젠테이션에서 슬라이드 번호를 제거하는 방법을 알아보십시오.