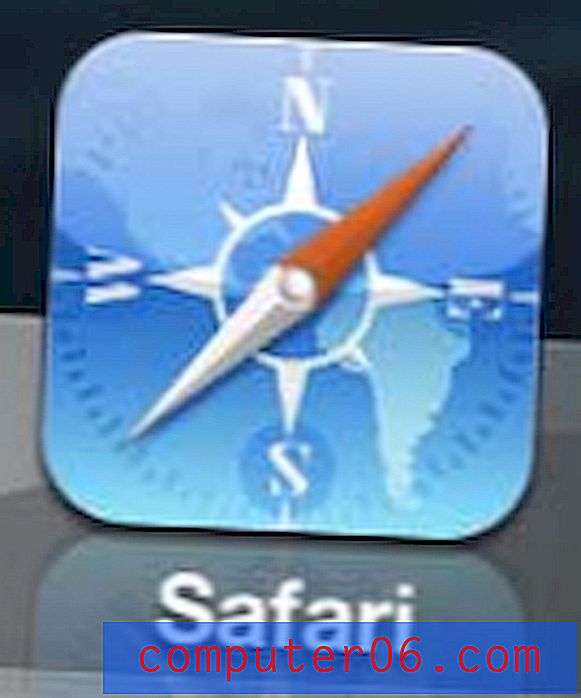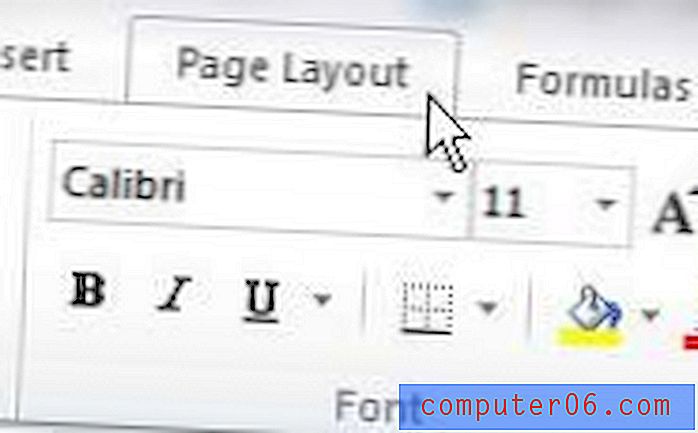Excel 2013에서 두 날짜 사이의 일 수를 찾는 방법
Excel 워크 시트에는 수식 (Excel에서 빼기위한 수식), 텍스트, 숫자, 그림 및 날짜를 포함하여 모든 유형의 서로 다른 데이터가 포함될 수 있습니다. 날짜는 여러 다른 유형의 스프레드 시트, 특히 데이터베이스에서 생성 된 스프레드 시트에 포함되지만 많은 Excel 사용자는 추가 된 유형의 값보다 참조 용으로 더 많은 것을 알 수 있습니다.
그러나 Excel은 실제로 스프레드 시트의 두 날짜 사이에 경과 한 일 수를 결정하는 것을 포함하여 스프레드 시트의 날짜로 일부 기능을 수행 할 수 있습니다. 예를 들어, 두 개의 개별 날짜에 판매 된 총 단위 수를 가져 오는 보고서가있는 경우 Excel에서 해당 날짜 사이의 일 수를 결정하고 날짜 당 평균 판매 수를 계산하도록 할 수 있습니다. 아래 가이드에서 두 날짜 사이의 일 수를 찾는 수식을 배울 수 있습니다.
Excel 2013에서 두 날짜 사이의 일 수 찾기
아래 자습서는 Excel 수식을 사용하여 두 날짜 사이의 일 수를 결정하는 방법을 보여줍니다. 날짜가 Excel 스프레드 시트의 개별 셀에 값으로 저장되어 있다고 가정합니다. 수식 결과는 하나의 단일 숫자로, 지정된 두 날짜 사이의 일 수를 나타냅니다.
1 단계 : Excel 2013에서 스프레드 시트를 엽니 다.
2 단계 : 두 날짜 사이의 일 수를 표시하려는 셀 내부를 클릭하십시오.
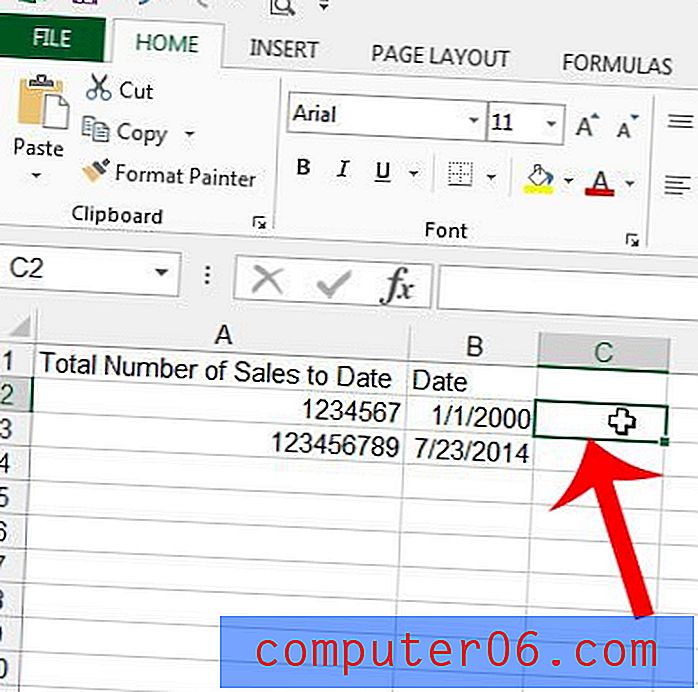
3 단계 : 우리가 사용하는 수식은 DATEDIF 이며 수식 구문은 = DATEDIF (start_date, end_date, interval) 입니다. 사용할 값은 다음과 같습니다.
start_date – 비교중인 가장 빠른 날짜가 포함 된 셀입니다. 아래의 예제 이미지에서 이는 셀 B2입니다.
end_date – 나중에 비교할 날짜가 포함 된 셀입니다. 아래의 예에서는 셀 B3입니다.
interval – 측정 할 날짜 단위 유형입니다. Y (년), M (월) 및 D (일) 중에서 선택할 수 있습니다. 아래 예에서는 두 날짜 사이의 일 수를 결정하고 싶기 때문에“D”를 사용하고 있습니다. "Y"또는 "M"을 사용하면 두 날짜 사이의 연도 또는 월 수가 각각 반환됩니다.
아래 이미지에서 사용하는 수식은 = DATEDIF (B2, B3, "D")입니다.
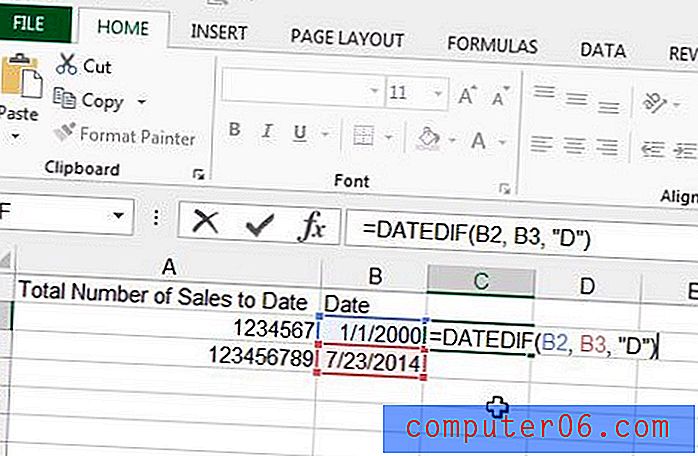
4 단계 : 수식을 입력 한 후 Enter 키 를 누릅니다. 수식 결과가 셀에 표시됩니다. 아래 이미지와 같이 셀을 선택하면 수식 입력 줄에서 수식을 다시 볼 수 있습니다.
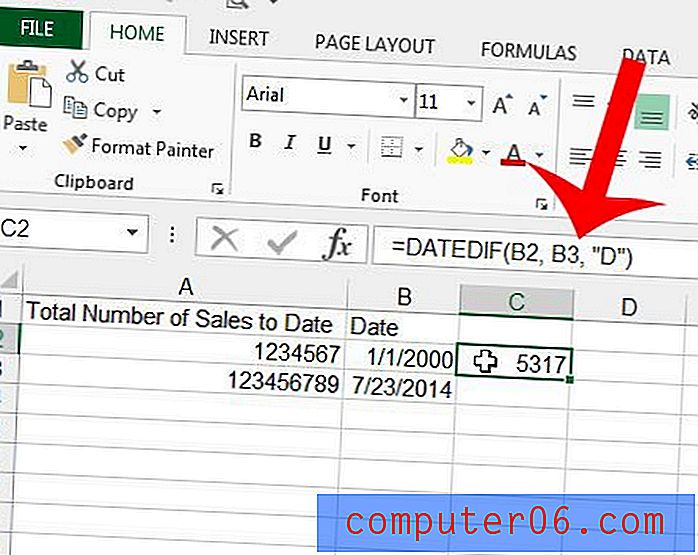
따라하기 어려운 여러 페이지로 된 Excel 워크 시트를 인쇄하고 있습니까? 특정 페이지가 속한 열을 쉽게 알 수 있도록 각 페이지의 맨 위 행을 인쇄하십시오.