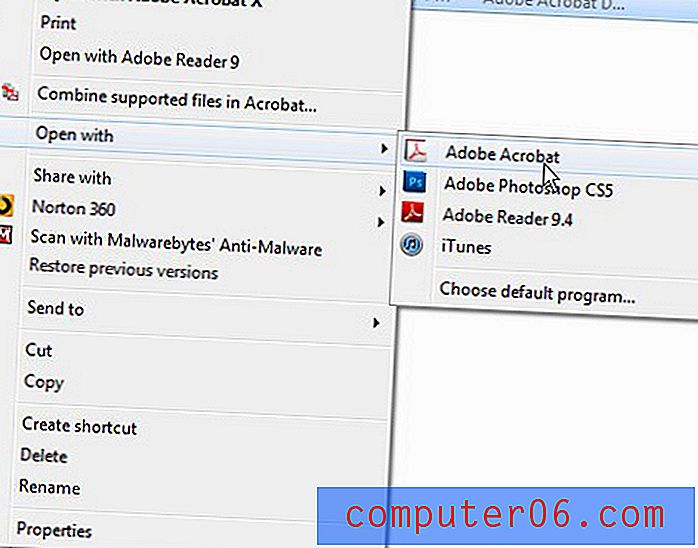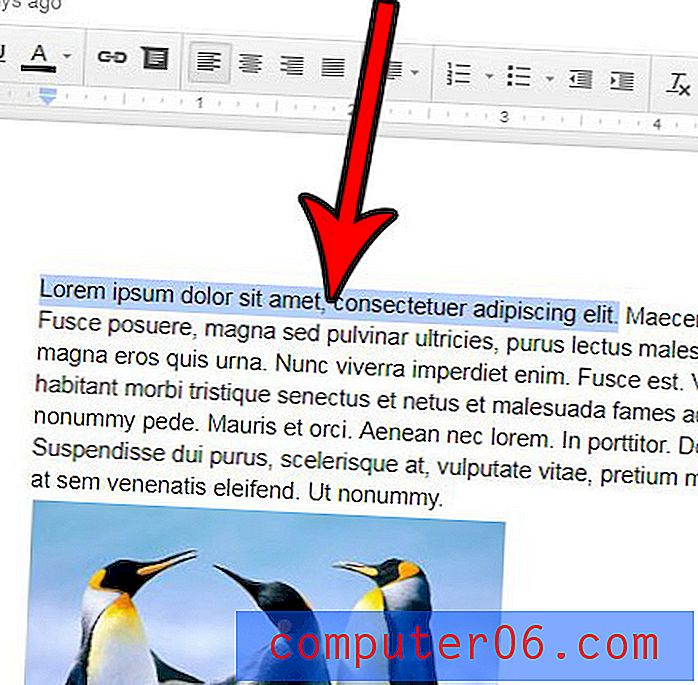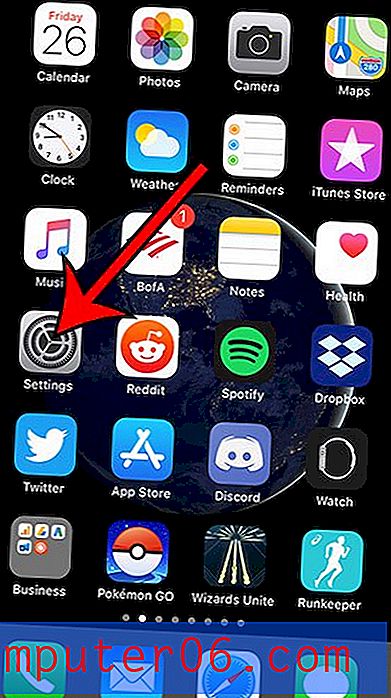Excel 2013에서 여러 행을 고정하는 방법
Excel 스프레드 시트에서 열을 식별하기 위해 머리글 행을 만드는 것이 데이터를 구성하는 일반적인 방법입니다. 그러나 아래로 스크롤 할 때 어떤 열에 어떤 데이터가 포함되어 있고 제목 행이 더 이상 표시되지 않는지 기억하기 어려울 수 있습니다. 다행히 스프레드 시트의 맨 위 행을 고정하여 시트의 맨 위에 고정 된 상태로 유지할 수 있습니다. 그러나 시트의 맨 위에 계속 표시하려는 행이 여러 개인 경우 어떻게해야합니까?
다행히 창을 고정하는 옵션을 활용하여이 작업을 수행 할 수도 있습니다. 아래의 자습서에서는 워크 시트에서 아래로 탐색 할 때 시트의 맨 위에 고정 된 상태로 유지되도록 워크 시트에서 두 개 이상의 맨 위 행을 고정하는 방법을 보여줍니다.
Excel 2013에서 스프레드 시트 맨 위에 두 개 이상의 행 고정
이 가이드의 단계는 Excel 2013에서 스프레드 시트의 상위 3 개 행을 고정하는 방법을 보여줍니다. Mac for Excel 2011로 작업하는 경우이 문서를 대신 읽으십시오. 우리는 단지 3 개의 행을 단지 예로서 사용합니다. 동일한 프로세스를 스프레드 시트의 최상위 행에 적용 할 수 있습니다.
- Excel 2013에서 스프레드 시트를 엽니 다.
- 고정하려는 맨 아래 행 아래에있는 스프레드 시트의 왼쪽에서 행 번호를 클릭하십시오. 예를 들어 상위 3 개 행을 고정 시키려면 아래 그림에서 4 행을 클릭했습니다.
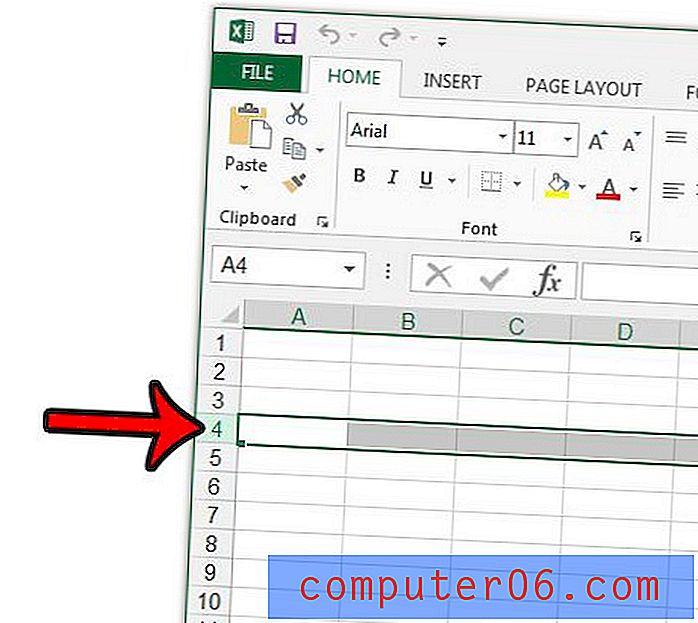
- 창 상단에서 보기 탭을 클릭하십시오.
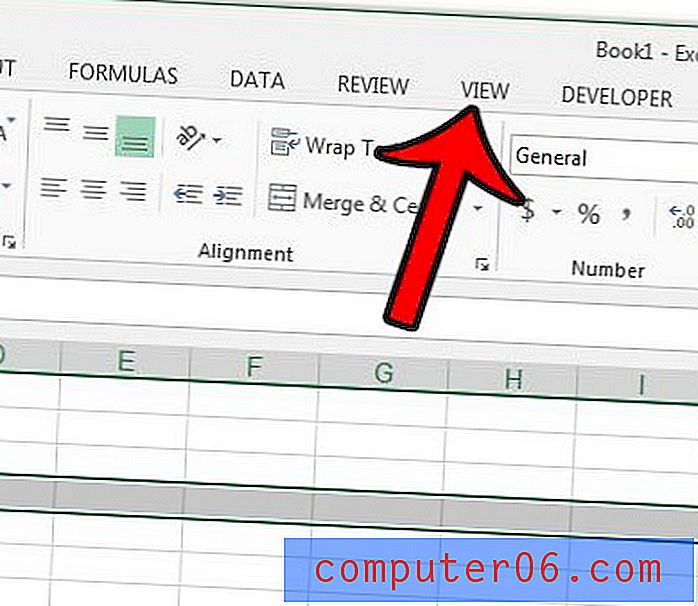
- 탐색 리본의 창 섹션에서 고정 창 버튼을 클릭 한 다음 드롭 다운 메뉴에서 고정 창 옵션을 클릭하십시오. 드롭 다운 메뉴에 대신 창 고정 해제 가 표시되면 먼저 기존 고정 창을 제거하려면 해당 창을 클릭 한 다음 고정 창 버튼을 클릭해야합니다.
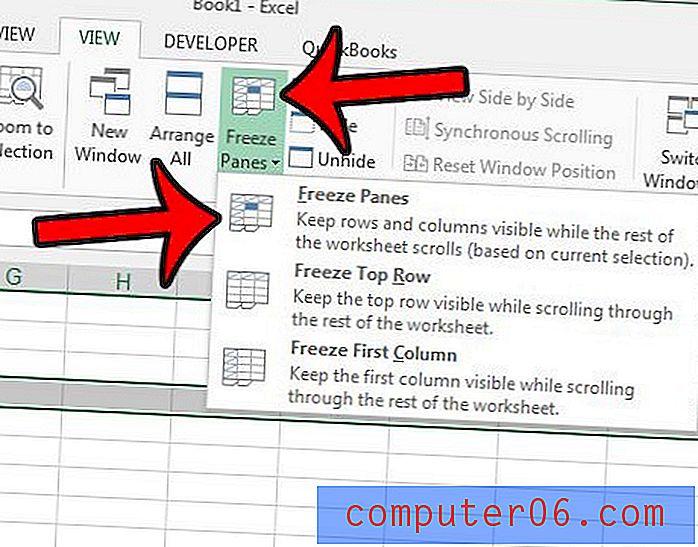
열을 고정하려는 경우 위 섹션의 동일한 방법이 작동합니다. 고정하려는 열의 오른쪽에있는 열을 클릭 한 다음 고정 창 버튼을 클릭하고 고정 창 옵션을 선택하십시오.
실수로 잘못된 행이나 열을 고정 시키거나 원치 않는 고정 된 엔티티가있는 스프레드 시트를받는 경우 보기 탭으로 돌아가서 고정 창 버튼을 클릭 한 다음 고정 창 고정 해제 옵션을 선택하십시오.
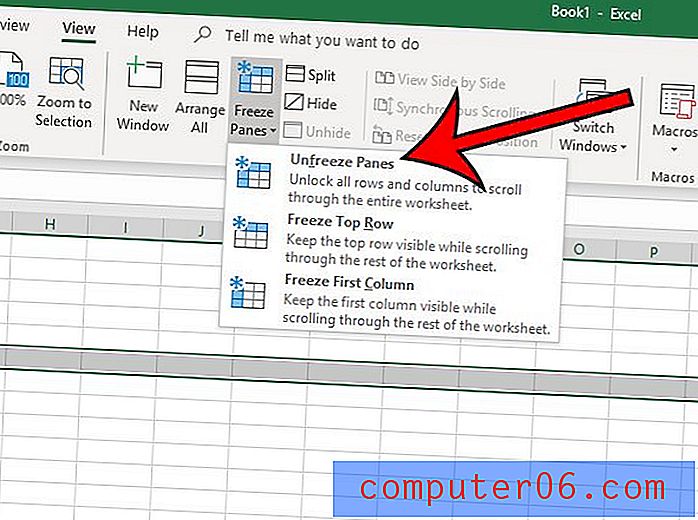
추가 정보
- 스프레드 시트 상단의 행이나 스프레드 시트 왼쪽의 열만 고정 할 수 있습니다. 스프레드 시트의 가운데, 맨 아래 또는 오른쪽에서 행이나 열을 고정 할 수 없습니다.
- 스프레드 시트의 섹션을 표시해야하고 맨 위나 왼쪽이 아닌 경우 분할 옵션을 사용해보십시오. 이렇게하면 시트를 각각 독립적으로 스크롤 할 수있는 다른 창으로 나눌 수 있습니다.
- 행 또는 열의 오른쪽 아래에 약간 더 어두운 선이 있기 때문에 행 또는 열이 고정되었음을 알 수 있습니다.
- 상단 행과 왼쪽 열을 고정하려면 B2 셀 내부를 클릭하고 고정 창 옵션을 선택한 다음 고정 창 을 클릭하십시오.
Excel 스프레드 시트를 인쇄해야하지만 각 페이지에서 열 머리글을 반복 하시겠습니까? 독자가 데이터 셀이 속한 열을 쉽게 식별 할 수 있도록 Excel 2013의 모든 페이지에서 맨 위 행을 인쇄하는 방법에 대해 알아 봅니다.