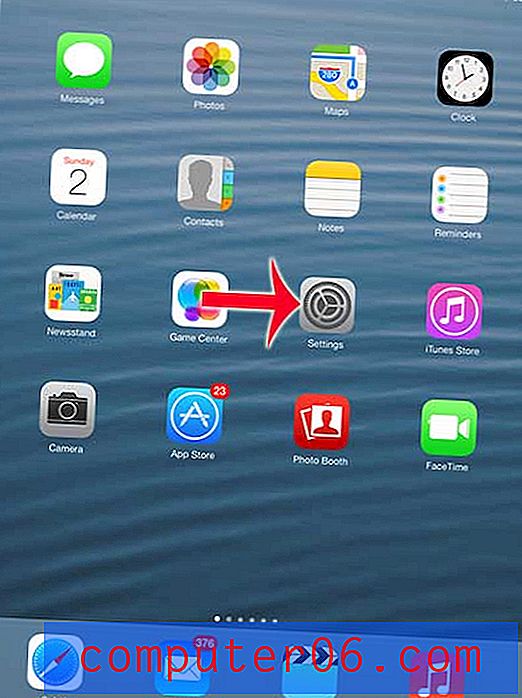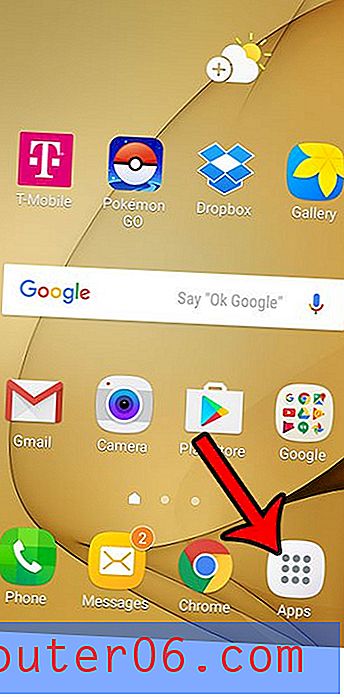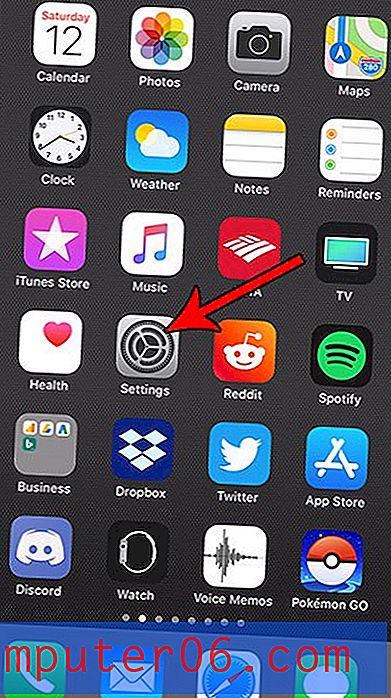Outlook 2013에서 인쇄 단추를 얻는 방법
Microsoft는 대부분의 중요한 파일 작업을 각 프로그램 창의 왼쪽 상단에있는 파일 탭으로 옮겼지만이 작업을 두 번 이상 클릭하면됩니다. 이것은 종종 불필요하며, 대부분의 사람들은 파일을 저장하거나 문서를 인쇄하는 더 빠른 방법을 찾고 있습니다.
다행히 Outlook 2013의 창 맨 위에 인쇄 단추를 추가하여 Outlook 파일 탭으로 이동하지 않고 인쇄 명령에 액세스 할 수 있습니다. 따라서 Outlook 2013에서 더 빠른 인쇄 방법을 원하면 아래 자습서를 사용하십시오.
Outlook 2013에서 더 쉬운 인쇄 방법
이 문서는 특히 Outlook 2013에서 빠른 인쇄 단추를 추가하는 것에 관한 것이지만 몇 가지 유용한 명령을 추가 할 수있는 화면이 표시됩니다. 다른 작업을 더 빠르게 수행 할 수있는 방법을 찾고 있다면 지금이 좋은시기입니다. 또한 인쇄 버튼을 추가 할 수있는 두 가지 지점이 있습니다. 하나는 기본 Outlook 창의 맨 위에 있고 다른 하나는 메시지를 두 번 클릭하면 열리는 Outlook 메시지 창의 맨 위에 있습니다. 이 방법은 두 위치에서 거의 동일하므로 아래 단계에 따라 인쇄 단추를 기본 Outlook 창에 추가 한 다음 메시지를 두 번 클릭하고 단계에 따라 빠른 인쇄 단추를 추가 할 수 있습니다.
1 단계 : Outlook 2013을 시작합니다.
2 단계 : 창의 맨 위에있는 빠른 실행 도구 모음 사용자 정의 화살표를 클릭하십시오. 클릭해야하는 버튼이 아래 이미지에 강조 표시되어 있습니다.
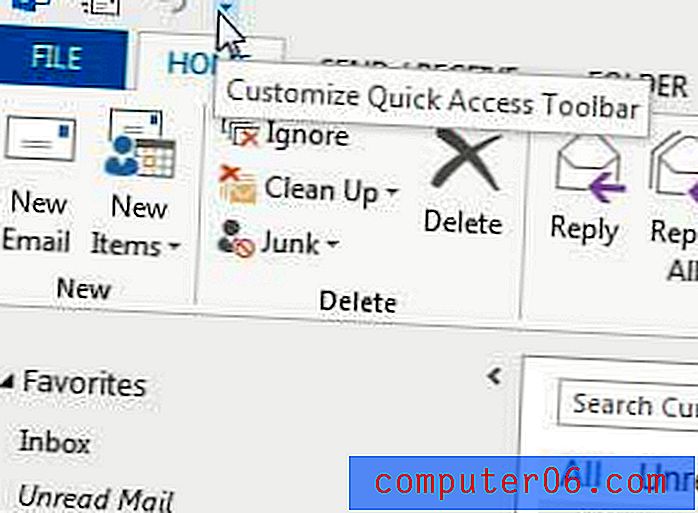
3 단계 : 인쇄 옵션을 클릭하십시오.
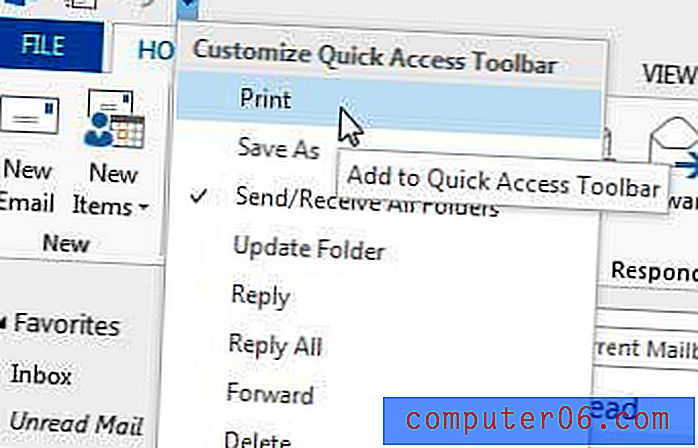
이제 Outlook 창의 맨 위에 프린터 창을 클릭하여 인쇄 창에 액세스 할 수있는 프린터 아이콘이 있습니다. 항상 현재 선택된 메시지를 인쇄하려고 시도합니다.
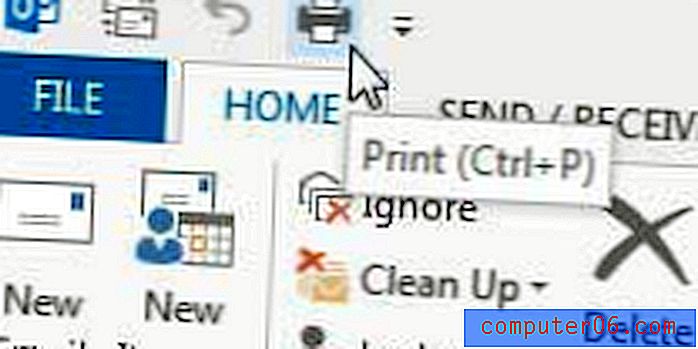
온라인으로 휴가를 많이 보내려는 경우 모든 배송비가 실제로 추가 될 수 있습니다. Amazon Prime은이 상황에서 매우 유용 할뿐만 아니라 2 일 무료 배송 및 Amazon Prime의 스트리밍 비디오 라이브러리에 대한 액세스를 제공합니다. 여기에서 Amazon Prime에 대해 자세히 알아보십시오.
Outlook 2013에서 새 메시지를 더 자주 확인하는 방법을 알아 보려면이 문서를 읽으십시오.