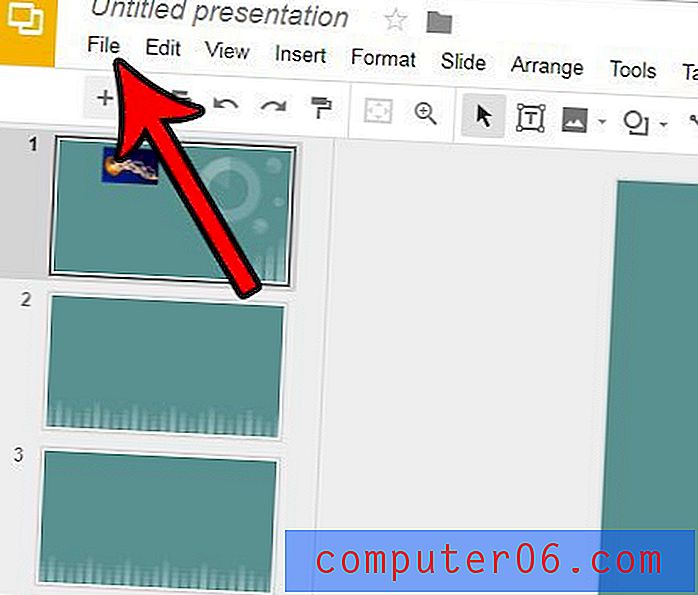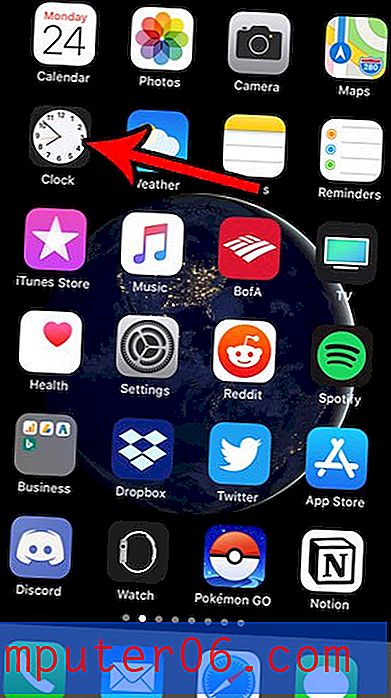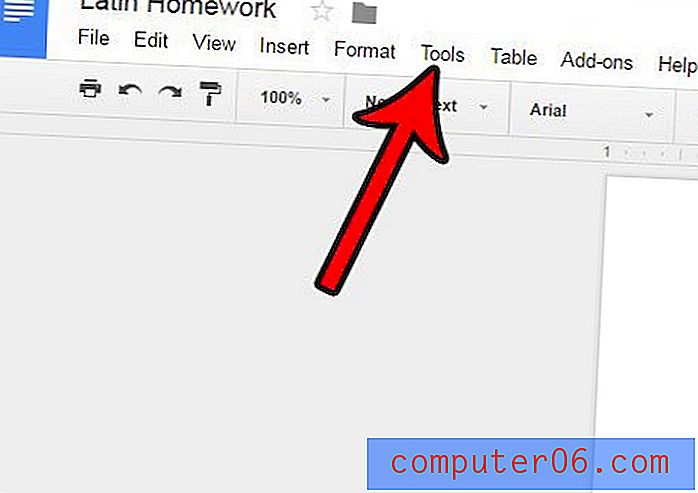Excel 2013에서 리본을 숨기는 방법
Excel 2007부터 Microsoft는 메뉴를 탐색하고 스프레드 시트를 변경하는 방식을 변경했습니다. 여기에는 기존 드롭 다운 메뉴에서 화면 상단의 다양한 탭을 클릭 할 때 변경되는 탐색 리본으로 메뉴 구조를 변경하는 작업이 포함되었습니다.
일부 Excel 사용자의 경우이 변경은 이상적이지 않습니다. 리본은 창 상단에서 많은 공간을 차지하므로 Excel 2003에서 탐색하는 데 익숙하면 다양한 메뉴 옵션을 찾기가 어려울 수 있습니다. 그러나이 스위치에 대해 할 수있는 일은 많지 않지만, 창 상단의 탭 중 하나를 클릭 할 때만 표시되도록이 리본을 최소화하도록 선택할 수 있습니다. 이렇게하면 프로그램 창의 맨 위에 여분의 공간이 생겨 스프레드 시트 셀을 한 번에 더 많이 볼 수 있습니다.
Excel 2013에서 탐색 리본 최소화
이 문서의 단계는 Microsoft Excel 2013에서 수행되었습니다. 이전 버전의 Microsoft Excel에서도 유사한 방법을 사용하여 리본을 최소화 할 수 있지만 화면은 아래 표시된 것과 약간 다르게 표시됩니다.
아래 가이드를 따르면 리본이 기본적으로 표시되지 않도록 Excel 2013의 설정이 변경됩니다. 그러나 창의 맨 위에있는 탭 중 하나를 클릭하면 리본이 표시됩니다. 스프레드 시트 자체를 클릭하면 리본이 사라집니다. 동일한 단계를 수행하여 리본을 숨기기 해제 할 수 있습니다.
1 단계 : Microsoft Excel 2013을 엽니 다.
2 단계 : 리본의 빈 공간을 마우스 오른쪽 버튼으로 클릭 한 다음 리본 접기 옵션을 클릭합니다.
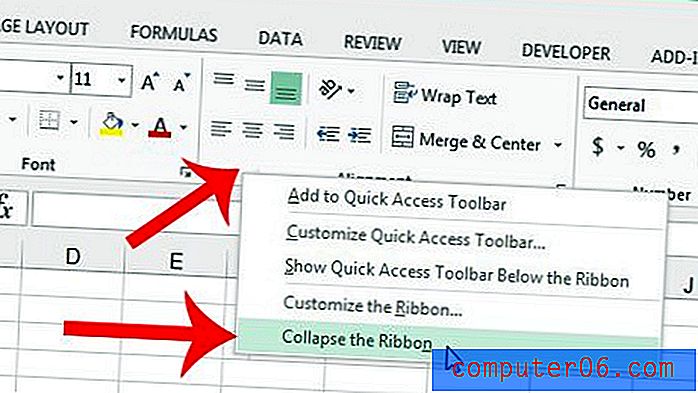
이 변경 사항은 Excel을 닫은 후에 이어집니다.
탭 아래에 표시되는 수식 입력 줄을 숨기시겠습니까? 이 기사에서는 방법을 보여줍니다.