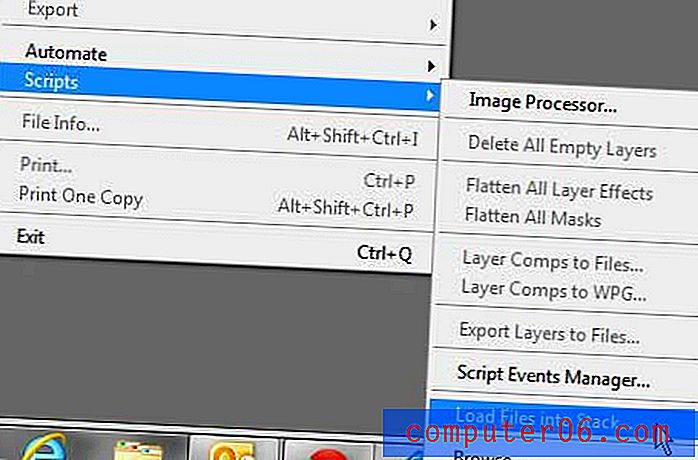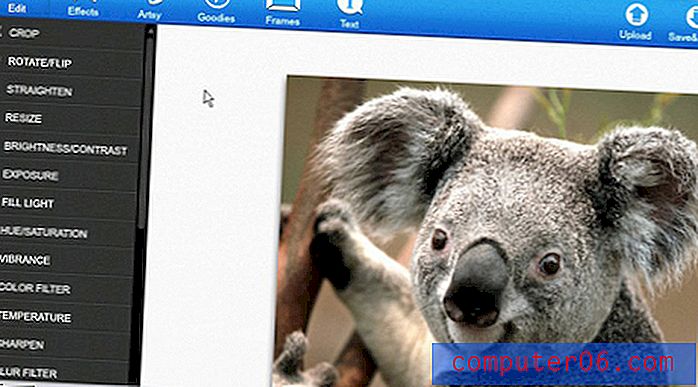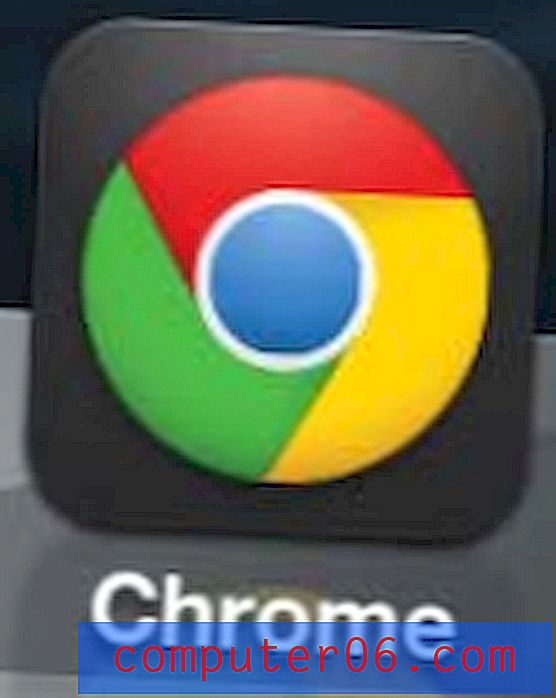Excel 2013에서 행을 숨기는 방법
Excel 2013에서 행을 숨길 수있는 데는 여러 가지 이유가 있지만 실제로는 여전히 스프레드 시트에 포함하지 않고 삭제하려는 데이터가 있지만 현재 대상에게 표시 할 필요가없는 경우가 있습니다.
Excel에서 열 또는 행을 숨기는 것은 데이터가 기술적으로 스프레드 시트의 일부이므로 숨겨진 행이나 열에 포함 된 셀을 참조하는 모든 수식은 여전히 올바르게 표시되므로 이러한 상황에 대한 완벽한 솔루션입니다. 그러나 컴퓨터 화면에서 스프레드 시트를 인쇄하거나 볼 때는 숨겨진 행이 표시되지 않으므로 표시하도록 남겨둔 데이터에 독자의주의를 집중시킬 수 있습니다.
Excel을 실행하는 동안 컴퓨터가 약간 느리거나 새로운 모델로 업그레이드하려고 생각하고 있습니까? 아마존은 저렴한 가격에 엄청나게 다양한 노트북을 보유하고 있습니다. 여기에서 가장 많이 팔리는 노트북을 확인하십시오.
Microsoft Excel 2013에서 행 숨기기
아래 단계는 Microsoft Excel 2013 용으로 작성되었으며 이미지는 Microsoft Excel 2013입니다. 그러나이 단계는 이전 버전의 Excel에서도 작동합니다.
1 단계 : 숨길 행이 포함 된 스프레드 시트를 Excel 2013에서 엽니 다.
2 단계 : 스프레드 시트 왼쪽에서 행 번호를 클릭하여 숨길 행을 선택합니다. 아래 예제 이미지에서 3 행을 숨기고 있습니다.
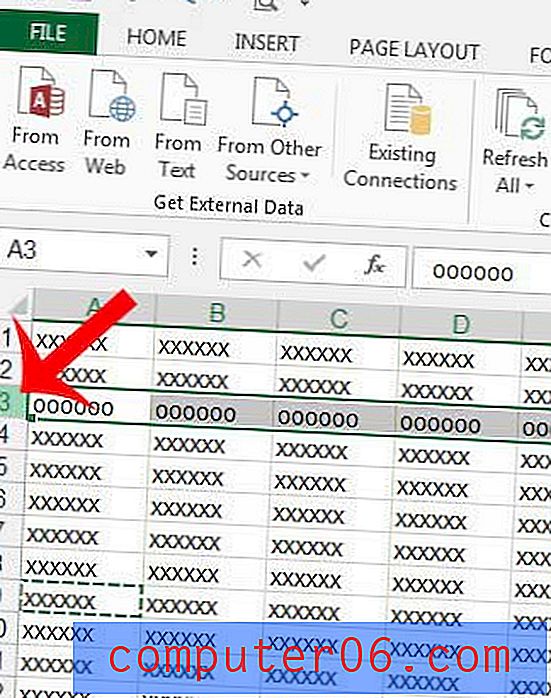
3 단계 : 행 번호를 마우스 오른쪽 단추로 클릭 한 다음 숨기기 옵션을 클릭하십시오.
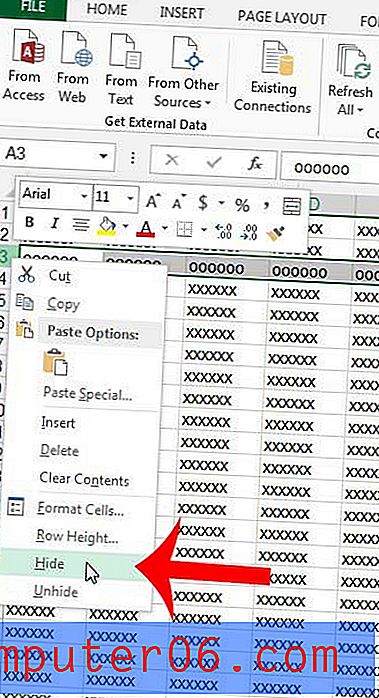
행 번호 매기기는 방금 숨긴 행을 건너 뛰어야합니다.
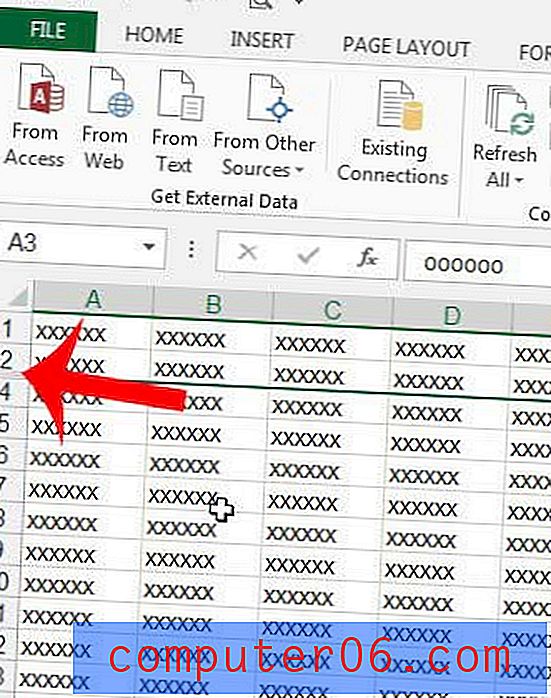
이 문서의 단계를 수행하여 숨겨진 행 또는 열 숨기기를 해제하는 방법을 배울 수 있습니다.
열 머리글이 부족하여 각 페이지에서 따르기 어려운 큰 스프레드 시트를 인쇄하고 있습니까? 각 페이지의 데이터를보다 쉽게 읽을 수 있도록 Excel 2013의 모든 페이지에서 스프레드 시트의 맨 위 행을 인쇄하는 방법에 대해 알아 봅니다.