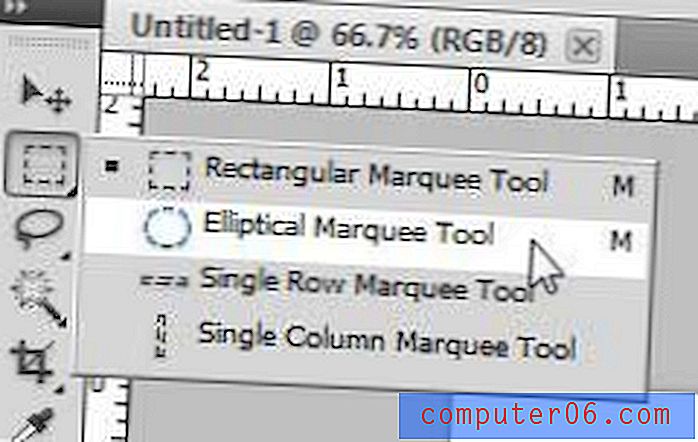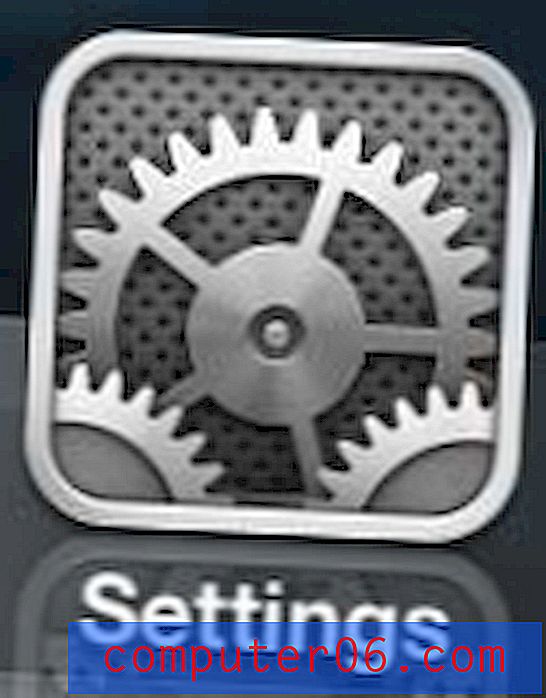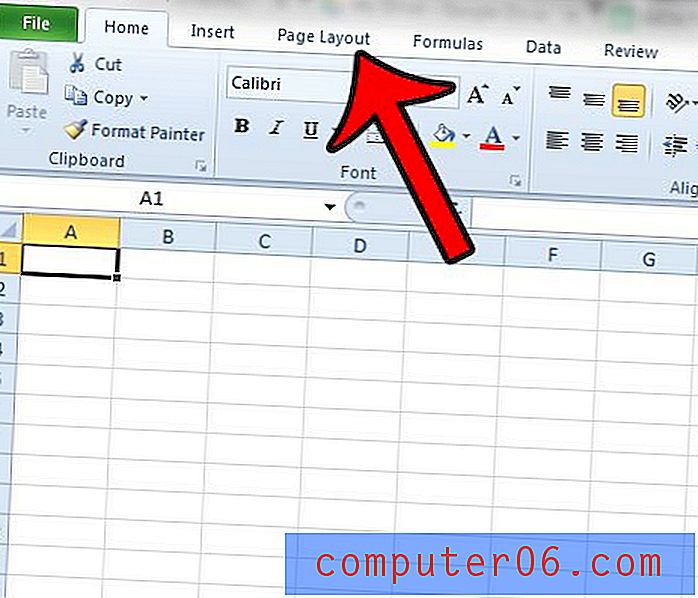Excel 2010에서 스크롤 막대를 숨기는 방법
Excel 워크 시트가 화면에서 보이는 셀보다 더 많이 채워지기 시작하면 보이지 않는 셀을 볼 수있는 방법이 필요합니다. 키보드의 화살표를 사용하여 셀에서 셀로 이동하거나 Excel 창의 오른쪽 및 아래쪽에있는 세로 및 가로 스크롤 막대를 각각 사용하면됩니다.
그러나 Excel을 사용하는 동안 스크롤 막대로 인해 문제가 발생하면보기에서 숨길 수 있습니다. 이를위한 설정은 Excel 옵션 창에 있습니다. 아래의 자습서는이 조정을 수행 할 수 있도록 설정을 찾는 방법을 보여줍니다.
Excel 2010에서 가로 및 세로 스크롤 막대 숨기기
이 기사의 단계는 Excel 통합 문서에서 가로 및 세로 스크롤 막대를 숨기는 방법을 보여줍니다. 그러나 각 개별 스크롤 막대에 대한 설정이 있으므로 하나를 숨기고 다른 하나를 표시하도록 선택할 수 있습니다. 이 설정은 현재 열려있는 통합 문서에만 적용됩니다. 예를 들어 해당 통합 문서를 닫고 다른 통합 문서를 열면 스크롤 막대가 새 통합 문서에 표시됩니다.
참고로, 제거 할 스크롤 막대는 아래 이미지에서 식별되는 스크롤 막대입니다.
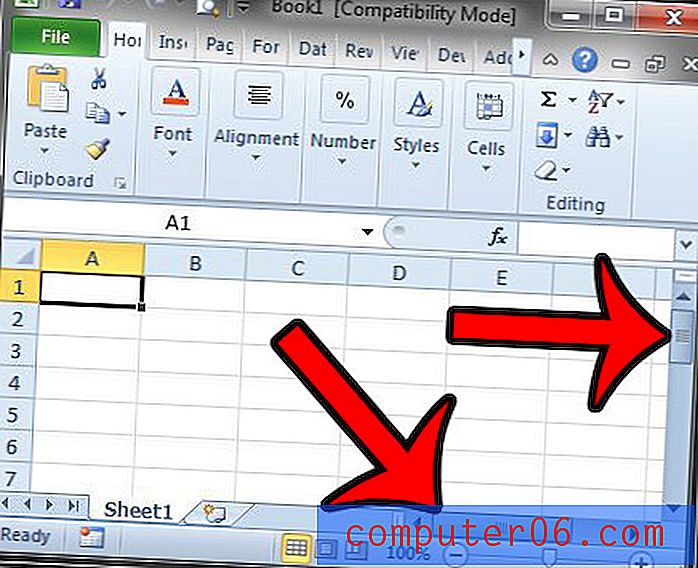
1 단계 : Excel 2010에서 통합 문서를 엽니 다.
2 단계 : 창의 왼쪽 상단에있는 파일 탭을 클릭하십시오.
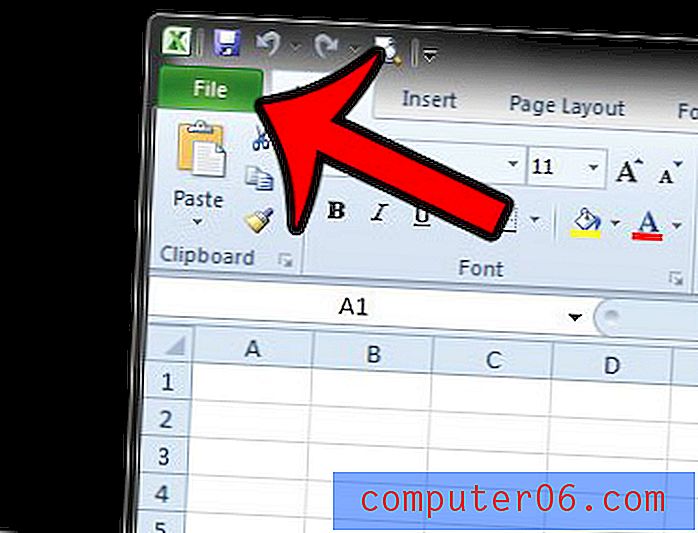
3 단계 : 창의 왼쪽에있는 열 맨 아래에서 옵션 을 클릭하십시오. Excel 옵션 이라는 새 창이 열립니다.
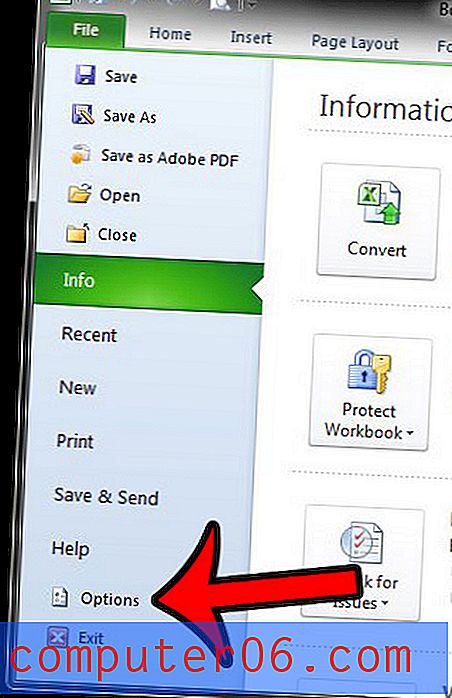
4 단계 : Excel 옵션 창의 왼쪽 열에서 고급 을 클릭하십시오.
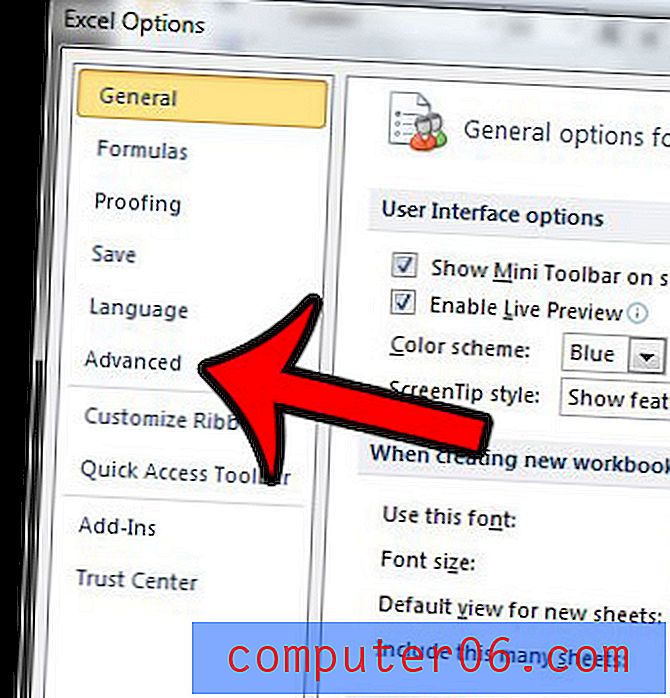
5 단계 : 이 통합 문서 의 표시 옵션으로 아래로 스크롤 한 다음 가로 스크롤 막대 표시 및 세로 스크롤 막대 표시 왼쪽의 상자를 선택 취소하여 각 스크롤 막대 를 숨 깁니다. 아래 이미지와 같이 두 상자를 모두 선택 취소하면 통합 문서에 스크롤 막대가 표시되지 않습니다.
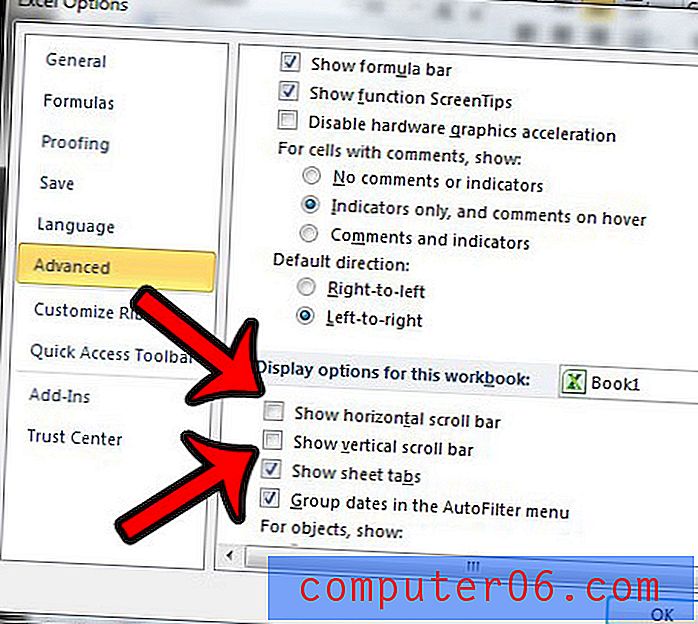
6 단계 : 창 하단에서 확인 버튼을 클릭하여 이러한 변경 사항을 적용합니다.
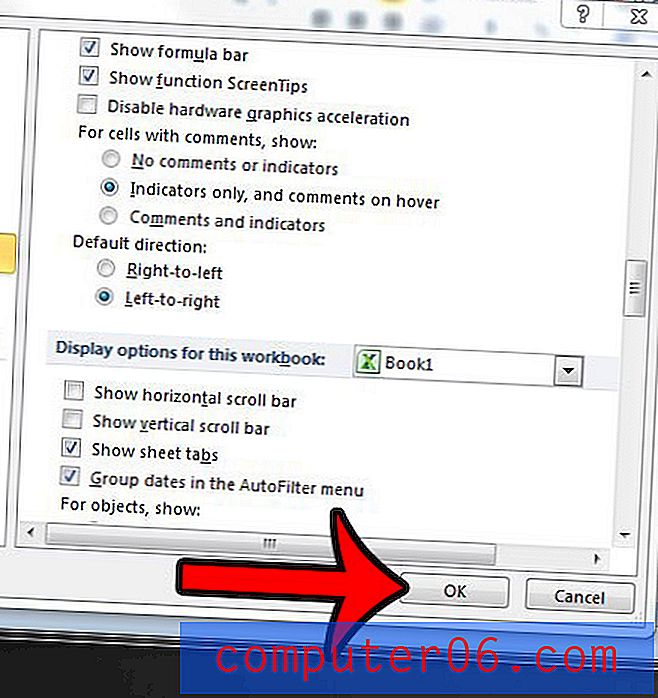
추가 행이나 열을 볼 수 있기 때문에 스크롤 막대를 숨기려면 시트 탭을 숨기는 것도 좋습니다. 옵션은 스크롤 막대를 숨기는 옵션 바로 아래에 있습니다. 시트 탭 표시 옵션을 선택 해제하여 숨기기를 시작하십시오.
Excel 워크 시트가 여러 페이지에 인쇄되어 있지만 한 페이지에 맞아야합니까? 이 기사에서는 Excel에서 인쇄 설정을 조정하고 모든 열을 한 페이지에 맞추는 방법을 보여줍니다.