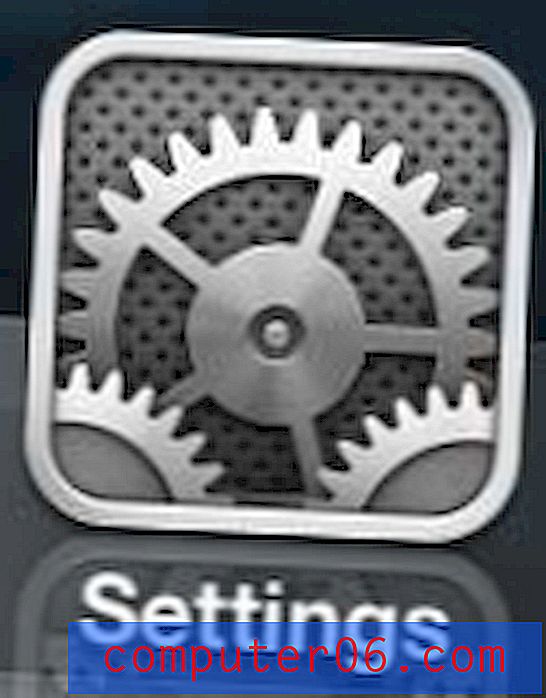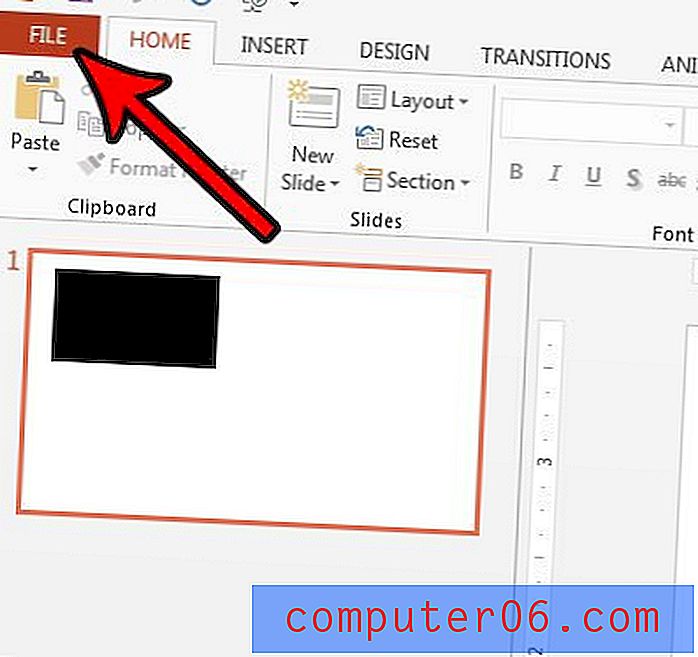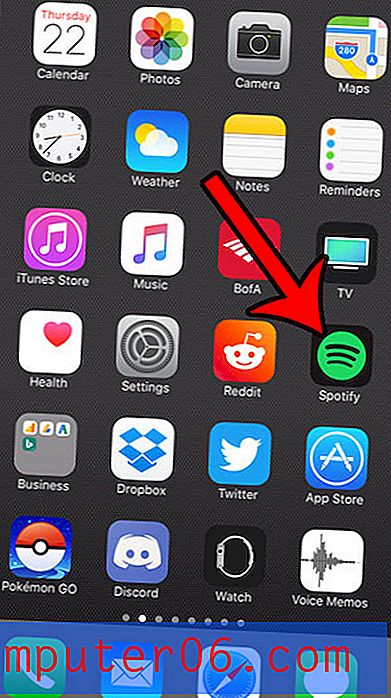Powerpoint 2013에서 선택한 슬라이드를 숨기는 방법
파워 포인트 프레젠테이션은 일반적으로 특정 청중을 위해 만들어지며 슬라이드에 포함하는 정보가 결정됩니다. 그러나 때로는 두 개의 서로 다른 그룹에 프레젠테이션을 보여줘야합니다. 그 중 하나는 슬라이드 중 하나에 포함 된 정보를 알 필요가 없습니다. 해당 슬라이드를 삭제하는 대신 Powerpoint 2013에서 선택한 슬라이드를 숨기는 방법을 배워야 할 수도 있습니다.
슬라이드, 특히 많은 작업이 필요하고 다른 상황에서 유용한 슬라이드를 숨기는 것이 특정 상황에서 슬라이드를 삭제하는 것보다 좋습니다. 이 자습서에서는 숨기려는 슬라이드를 선택한 다음 숨길 수 있습니다. 숨겨진 슬라이드는 창의 왼쪽에있는 축소판 패널에 계속 표시되지만 프레젠테이션을 슬라이드 쇼로 볼 때는 표시되지 않습니다.
Powerpoint 2013에서 선택한 슬라이드 숨기기
슬라이드 번호를 매긴 경우 슬라이드를 숨기는 것이 문제가 될 수 있습니다. 슬라이드 쇼를 볼 때는 숨겨진 슬라이드가 표시되지 않지만 숨겨진 슬라이드에 맞게 슬라이드 번호가 업데이트되지 않습니다. 예를 들어 슬라이드 3을 숨기면 슬라이드 쇼가 슬라이드 2에서 슬라이드 4로 건너 뛰지 만 슬라이드 3이 슬라이드 쇼의 일부인 것처럼 번호가 계속 남아 있습니다. 숨겨진 슬라이드가 포함 된 프레젠테이션에서는 슬라이드 번호를 제거하는 것이 가장 좋습니다.
1 단계 : Powerpoint 2013에서 슬라이드 쇼를 엽니 다.
2 단계 : 창의 왼쪽에있는 축소판 그림 패널에서 숨길 슬라이드를 클릭하십시오. 이 예에서는 슬라이드 3을 숨기고 있습니다.
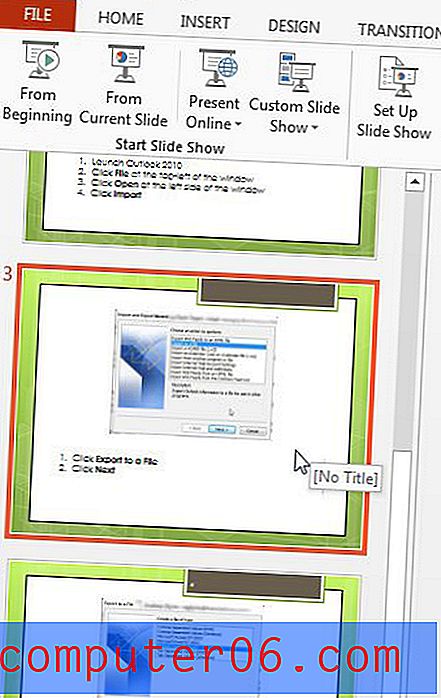
3 단계 : 선택한 슬라이드를 마우스 오른쪽 단추로 클릭 한 다음 슬라이드 숨기기 옵션을 클릭하십시오.
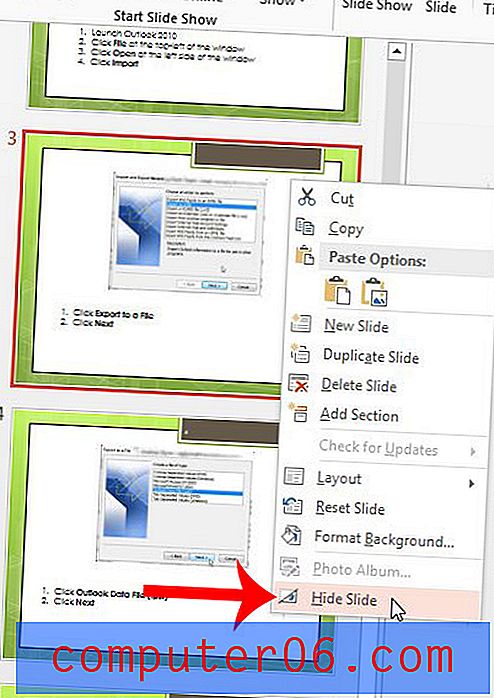
이 단계를 다시 수행하면 슬라이드 숨기기를 해제 할 수 있습니다. 창 상단의 슬라이드 쇼 탭을 클릭 한 다음 탐색 리본의 설정 섹션에서 슬라이드 숨기기 단추를 클릭하여 슬라이드를 숨길 수도 있습니다.
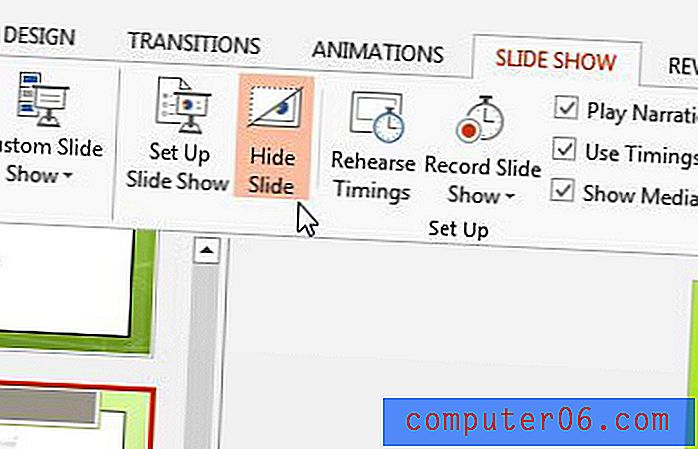
프레젠테이션에 비디오를 포함시켜야합니까? 프레젠테이션에 멀티미디어 효과를 제공하기 위해 Powerpoint 2013에 YouTube 비디오를 포함시키는 방법에 대해 알아보십시오.