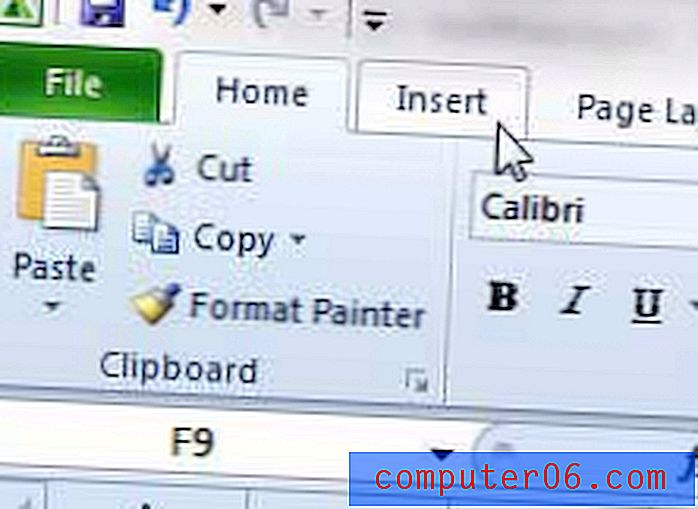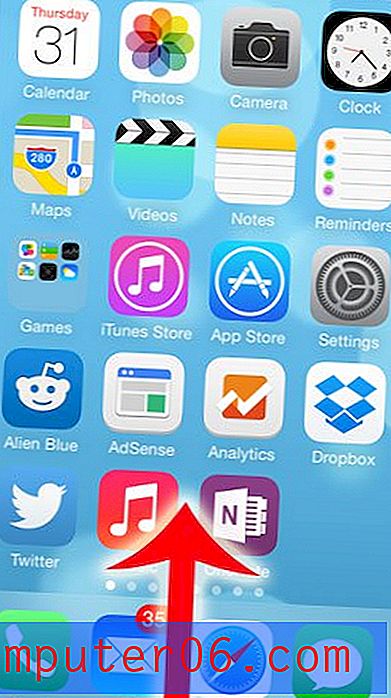Powerpoint 2013에서 Powerpoint를 MP4로 변환하는 방법
우리는 이전에 Powerpoint에서 YouTube 비디오를 추가하는 것에 대해 썼습니다.이를 통해 프레젠테이션에 비디오 요소를 추가 할 수 있습니다. 그러나 MPEG-4 (MP4) 비디오 형식이어야하는 Powerpoint에서 프리젠 테이션을 작성하는 상황이 발생할 수 있습니다.
처음에는이 파일 변환을 수행하기 위해 추가 소프트웨어가 필요하다고 생각할 수도 있지만 실제로는 Powerpoint 2013에서 직접 수행 할 수 있습니다. 아래 자습서에서는 Powerpoint 2013 만 사용하여 Powerpoint 프레젠테이션을 MP4 파일로 변환하는 방법을 보여줍니다.
빠른 요약 – Powerpoint 파일을 MP4 비디오로 저장하는 방법
- Powerpoint 2013에서 Powerpoint 파일을 엽니 다.
- 파일 탭을 클릭하십시오.
- 왼쪽 열에서 내보내기 옵션을 선택하십시오.
- 비디오 만들기 옵션을 클릭하십시오.
- 비디오 설정을 선택한 다음 비디오 만들기 버튼을 클릭하십시오.
- MPEG-4 비디오 옵션이 선택되어 있는지 확인한 다음 저장 버튼을 클릭 하십시오 .
이 단계와 그림에 대한 자세한 설명을 보려면 아래 섹션을 계속하십시오.
확장 – Powerpoint 2013에서 Powerpoint 슬라이드 쇼를 MP4 비디오로 변환하는 방법
이 가이드의 단계는 Microsoft Powerpoint 2013 만 사용하여 Powerpoint 프레젠테이션에서 MP4 비디오를 만드는 방법을 보여줍니다.이 프로세스의 결과는 원하는 경우 녹음 및 내레이션이 가능한 프레젠테이션의 비디오 파일이됩니다.
1 단계 : Powerpoint 2013에서 MP4 파일로 변환하려는 프레젠테이션을 엽니 다.
2 단계 : 창의 왼쪽 상단에있는 파일 탭을 클릭하십시오.
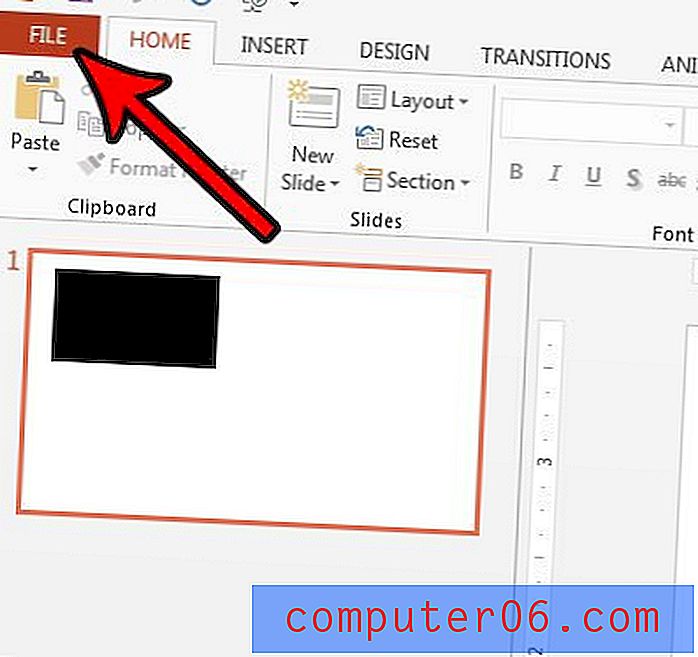
3 단계 : 창의 왼쪽 열에서 내보내기 단추를 클릭하십시오.
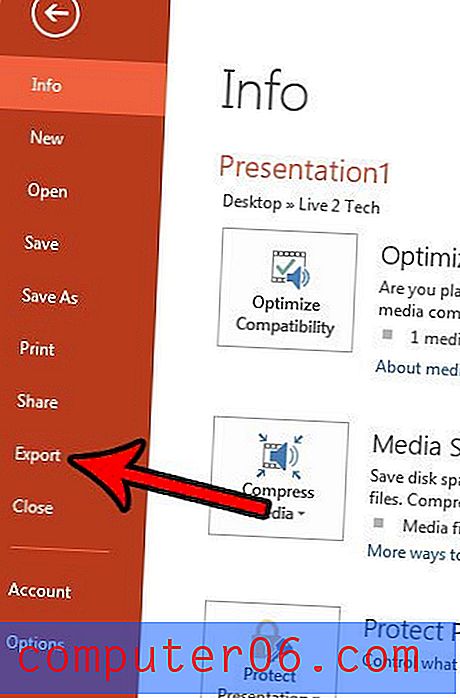
4 단계 : 창의 가운데 열에서 비디오 만들기 옵션을 선택하십시오.
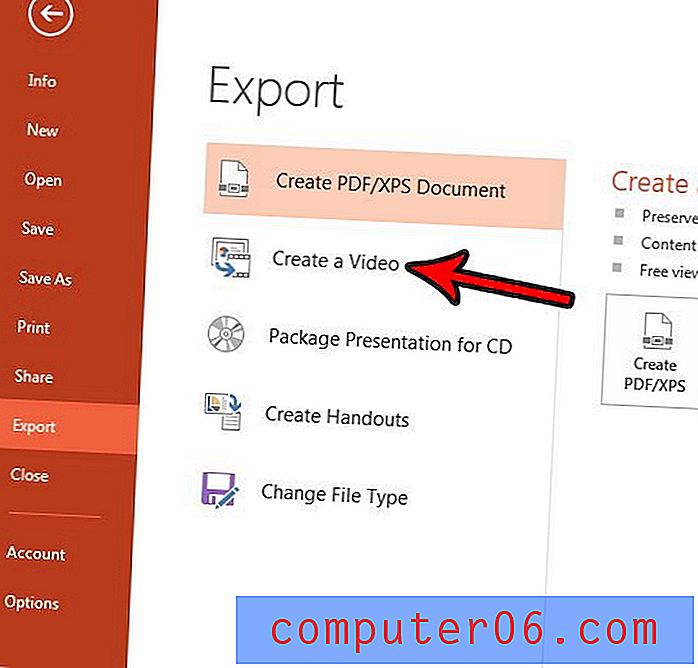
5 단계 : 프레젠테이션 품질 드롭 다운 메뉴를 선택하고 내 보낸 MP4 파일의 품질을 선택합니다.
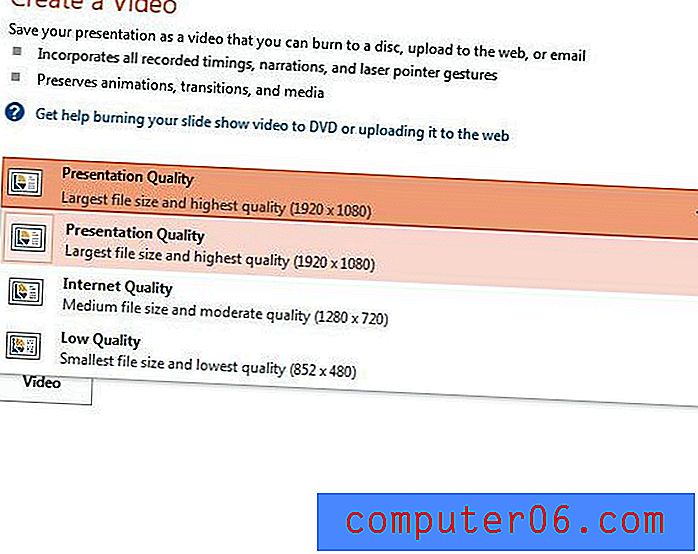
다음 품질 옵션 중에서 선택할 수 있습니다.
- 프리젠 테이션 품질 – 1920 x 1080 픽셀. 프리젠 테이션에서 만들 수있는 최고 품질의 비디오이며 큰 화면으로 프리젠 테이션 할 경우 적합합니다. 또한 가장 큰 파일 크기를 만듭니다.
- 인터넷 품질 – 1280 x 720 픽셀. 이것은 중간 품질의 비디오 옵션이며 YouTube와 같은 것에 비디오를 업로드하거나 비디오 품질과 파일 크기 사이에서 최상의 균형을 유지하려는 경우에 적합합니다. 이것은 여전히 고화질로 간주되지만 프리젠 테이션 품질 옵션에서 한 단계 아래에 있습니다.
- 저품질 – 852 x 480 픽셀. 이 비디오 파일은 가장 낮은 품질의 비디오 파일입니다. 파일 크기가 가장 작아서 공유하기 가장 쉬운 파일이되지만 청중이 작은 장치에서이 비디오를 보거나 비디오의 해상도가 낮은 경우 품질이 가장 낮습니다. 그 중요한.
6 단계 : 녹음 된 타이밍 및 내레이션 단추를 클릭하여 기존 프레젠테이션 타이밍 및 내레이션을 처리 할 방법을 선택하십시오. 이 드롭 다운 메뉴에서도 이러한 것들을 만들도록 선택할 수 있습니다.
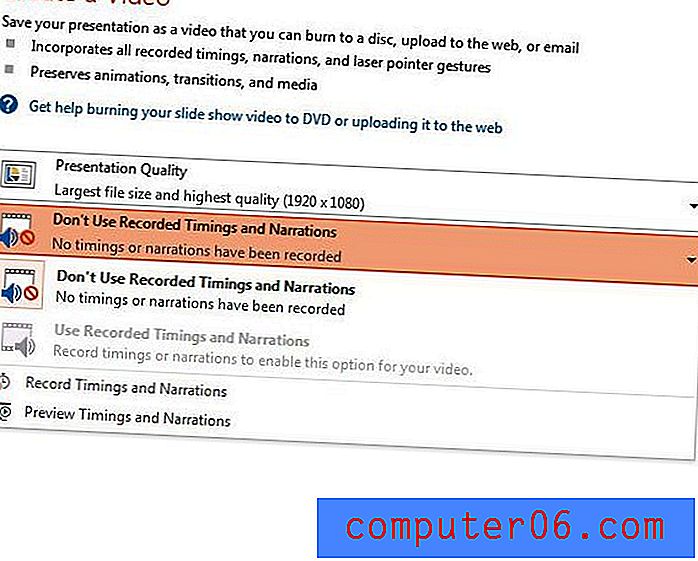
7 단계 : 각 슬라이드 필드에서 소비 한 시간 (초) 의 값을 조정 한 다음 비디오 만들기 버튼을 클릭합니다.
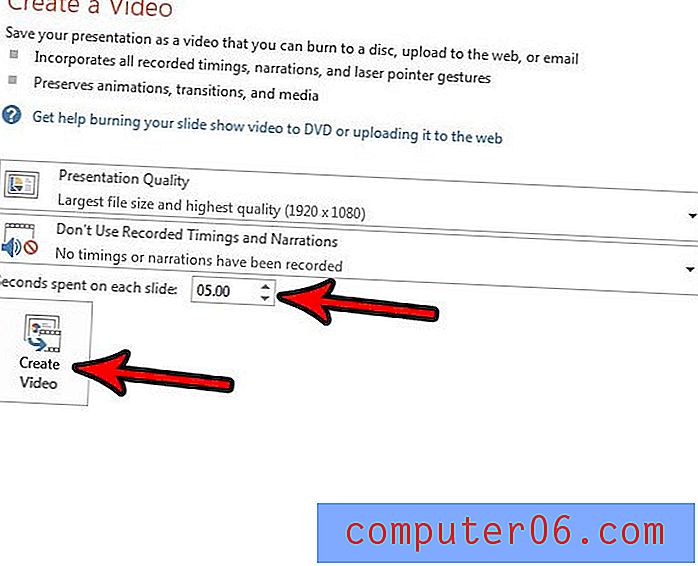
8 단계 : 변환 된 MP4 파일을 저장할 컴퓨터의 위치를 찾고 파일 이름을 지정한 다음 파일 형식 드롭 다운 메뉴를 클릭하고 MPEG-4 옵션을 선택한 다음 저장 버튼을 클릭합니다.

컴퓨터와 프레젠테이션 크기에 따라 변환이 완료되는 데 몇 분이 걸릴 수 있습니다.
프리젠 테이션 슬라이드를 현재 사용중인 것과 다른 화면비로 사용해야합니까? 리갈 용지의 슬라이드 크기 조정에 대한 가이드를 읽고 슬라이드 크기를 조정하는 방법을 확인하십시오.