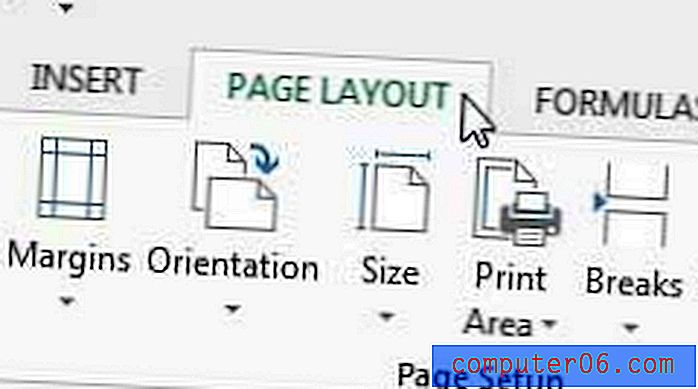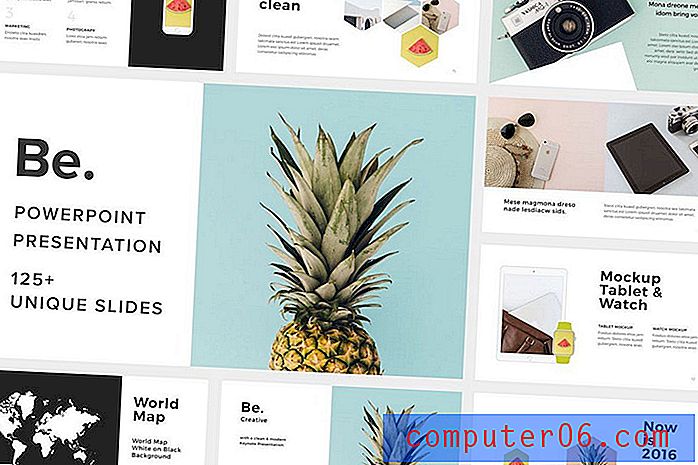Excel 2010에서 페이지 번호를 매기는 방법
Excel 2010에서 스프레드 시트를 만드는 것은 다른 사람이 자신의 컴퓨터에서 볼 때 훨씬 간단합니다. 그러나 종종 스프레드 시트를 인쇄해야하므로 자체적 인 문제가 발생합니다. 여러 페이지에 인쇄되는 열, 눈금 선없이 인쇄되는 스프레드 시트 및 열 머리글을 인쇄하지 않을 때 발생할 수있는 혼동을 제외하고 여러 페이지 스프레드 시트는 페이지마다 매우 유사 할 수 있습니다. 따라서 스테이플 또는 클립을 제거하고 페이지를 잘못 주문하면 다시 맞추기가 어려울 수 있습니다. 이 문제를 완화하는 데 도움이되는 한 가지 방법은 Excel 스프레드 시트의 맨 아래에 페이지 번호를 추가하는 것입니다.
Excel 2010에서 페이지 아래쪽에 페이지 번호 삽입
개인적으로 선호하는 것은 Excel 페이지 번호를 맨 아래에 두는 것이므로이 자습서는 해당 위치에 중점을 둡니다. 그러나 페이지의 거의 모든 다른 위치에 배치 할 수 있습니다. 페이지 번호가 산만하지 않기 때문에 하단을 선호하지만 개인 취향의 문제입니다.
1 단계 : 페이지 번호를 추가 할 스프레드 시트를 엽니 다.
2 단계 : 창의 맨 위에있는 삽입 탭을 클릭하십시오.
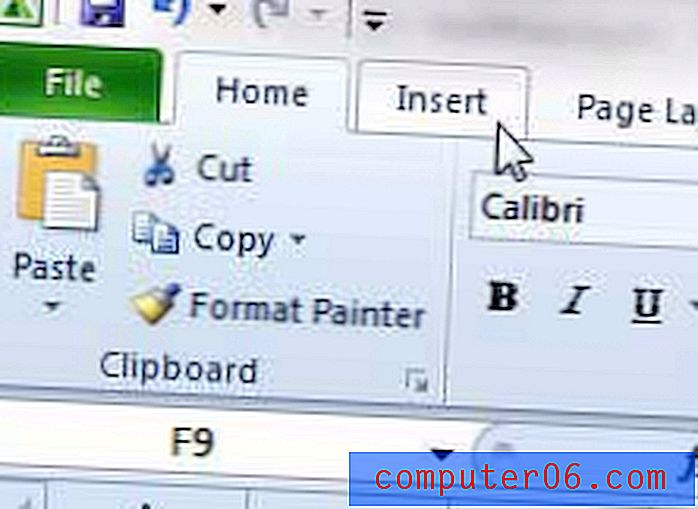
3 단계 : 리본의 텍스트 섹션에서 머리글 및 바닥 글 단추를 클릭하십시오.
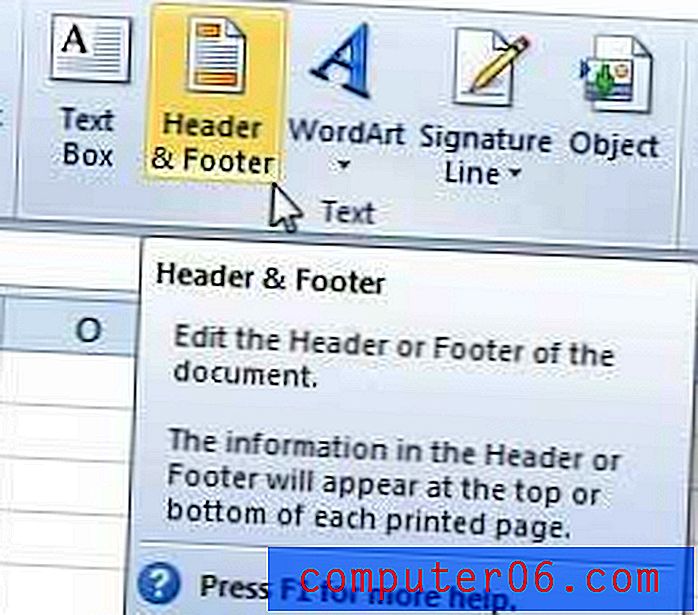
4 단계 : 페이지 하단으로 스크롤 한 다음 페이지 번호를 추가 할 바닥 글 섹션을 클릭하십시오. 오른쪽 바닥 글을 선택하고 있습니다.

5 단계 : 창의 맨 위에있는 머리글 및 바닥 글 도구 디자인 탭을 클릭하십시오.
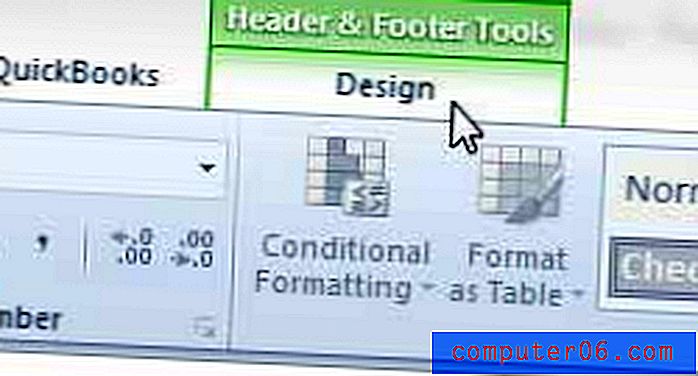
6 단계 : 페이지 번호 버튼을 클릭합니다.
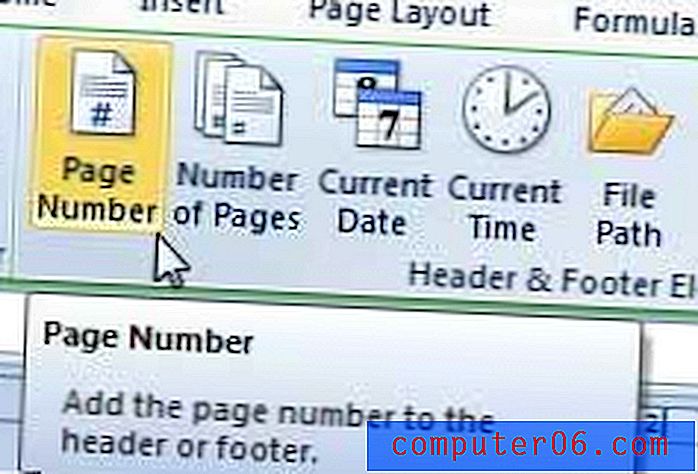
인쇄 창을 열면 스프레드 시트의 각 페이지에 페이지 번호가 표시됩니다.
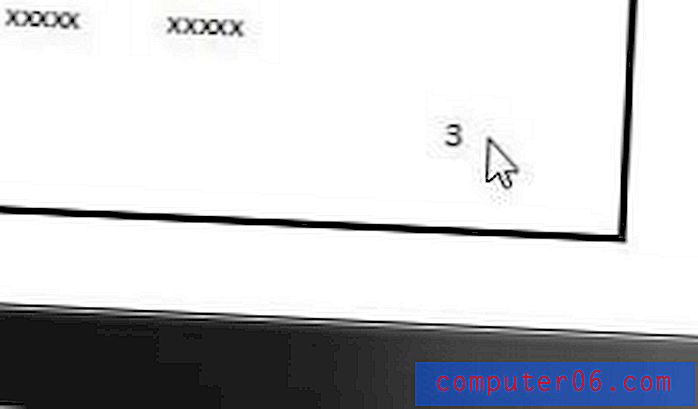
"3/4"와 같이 페이지 수와 총 페이지 수를 추가하려면 바닥 글 섹션의 값을 변경하여 & [Pages]의 & [Page] 가되도록 할 수 있습니다. 아래 레이아웃이 생성됩니다.
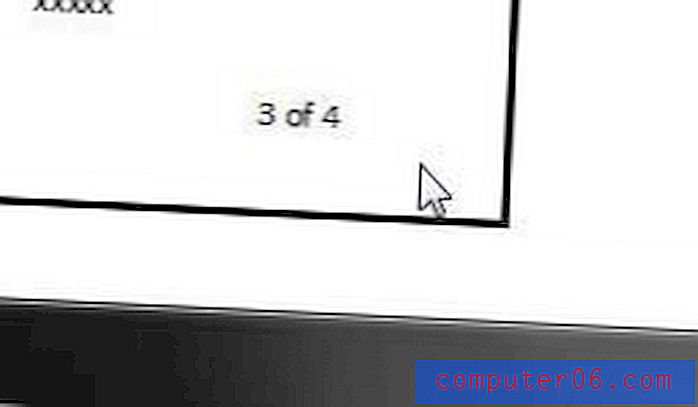
집과 사무실에서 많은 일을한다면 USB 플래시 드라이브가 정말 유용한 도구가 될 수 있습니다. 저렴한 32GB 플래시 드라이브의 가격을 확인하려면 여기를 클릭하십시오.
인쇄 된 스프레드 시트를 구성하는 또 다른 방법으로 Excel 2010의 모든 페이지에서 맨 위 행을 인쇄하는 방법에 대해 알아 봅니다.