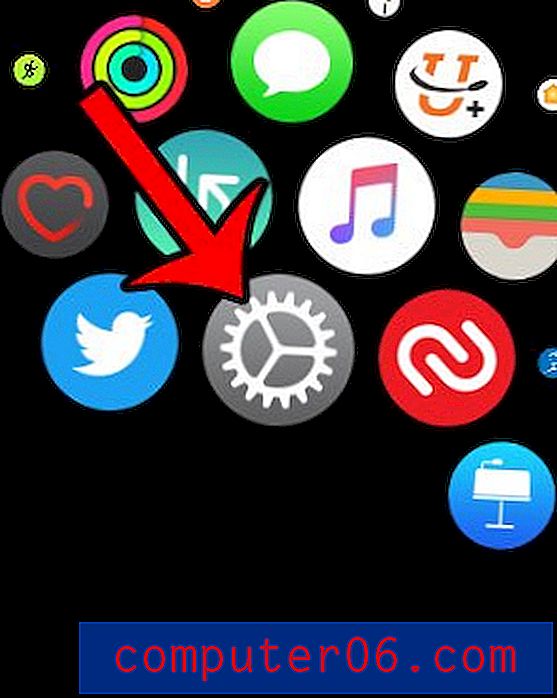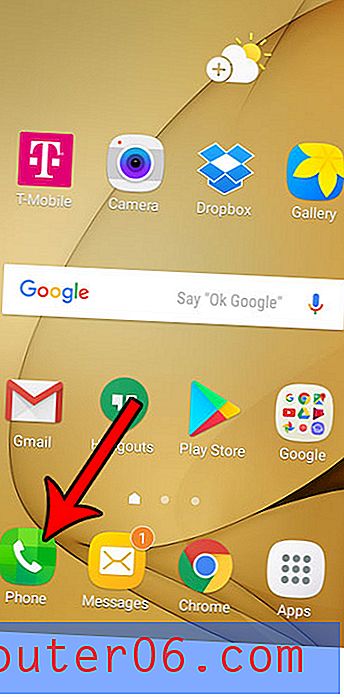Google 스프레드 시트에서 알파벳순으로 정렬하는 방법
Google 스프레드 시트에는 Microsoft Excel과 동일한 기능이 많이 있습니다. Google 스프레드 시트에서 셀을 병합하든 수식을 사용하여 값을 계산하든 관계없이 Google 스프레드 시트 응용 프로그램을 사용하면됩니다. 그러나 이러한 기능 중 상당수는 Excel에 익숙하지 않은 다른 위치에 있으므로 스프레드 시트에 익숙해지면 약간의 학습 기간이있을 수 있습니다.
Excel에서 가장 일반적으로 사용되는 기능 중 하나는 데이터를 알파벳순으로 정렬하거나 정렬하는 기능입니다. 이 기능은 Google 스프레드 시트에도 있으며 데이터 탭에서 찾을 수 있습니다. 아래 가이드는 Google 스프레드 시트에서 열을 선택하고 알파벳순으로 표시하는 과정을 안내합니다.
Google 스프레드 시트에서 열을 알파벳순으로 만드는 방법
이 안내서의 단계는 열을 선택하고 해당 열의 모든 데이터를 알파벳순으로 표시하는 방법을 보여줍니다. 아래 예제는 알파벳 문자에 초점을 맞추고 있지만, 동일한 방법을 사용하여 숫자 데이터를 정렬 할 수도 있습니다. 숫자와 함께 A에서 Z로 옵션을 선택하면 가장 작은 값이 맨 위에 표시되고 Z에서 A로 옵션을 선택하면 가장 큰 숫자 값이 맨 위에 표시됩니다.
1 단계 : Google 드라이브 (https://drive.google.com/drive/my-drive)로 이동하여 알파벳순으로 정렬하려는 데이터가 포함 된 스프레드 시트를 두 번 클릭합니다.
2 단계 : 정렬에 포함 할 각 열을 선택하십시오. 하나의 데이터 열만 정렬하고 나머지 정보는 현재 위치에 그대로 두려면 해당 열만 선택하십시오. 그러나 다른 열에 대상 열의 데이터와 관련된 데이터가 있으면 다른 열도 선택하십시오.
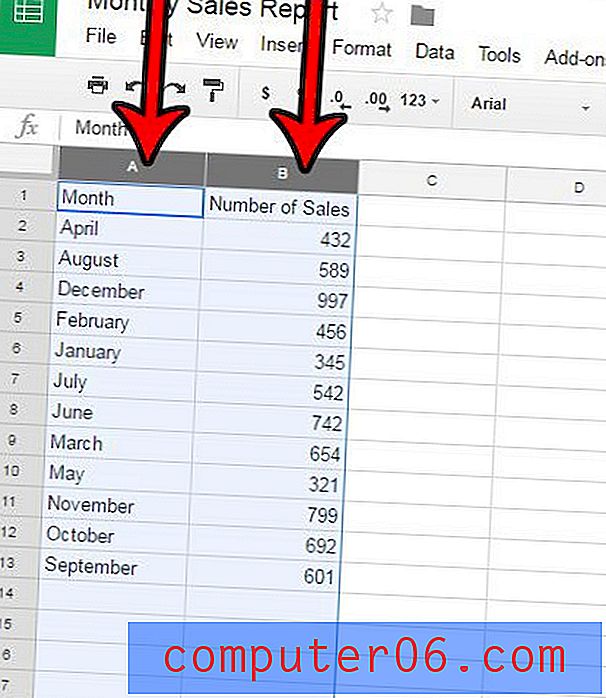
3 단계 : 창의 맨 위에있는 데이터 탭을 클릭하십시오.
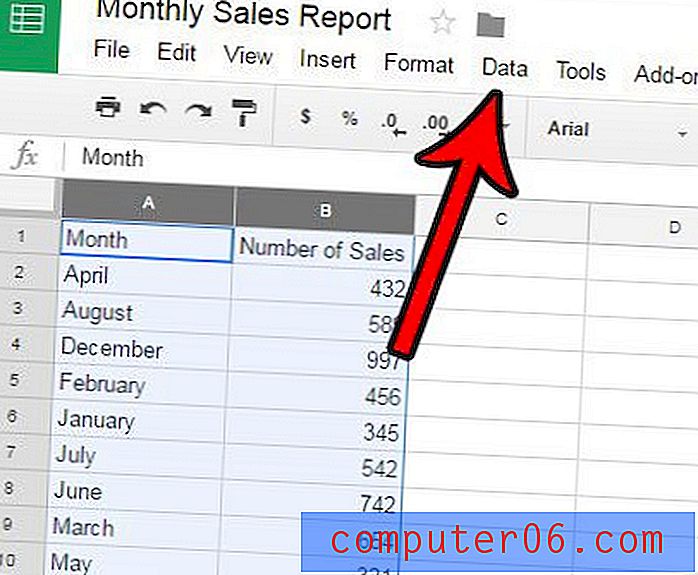
4 단계 : 정렬 범위 옵션을 클릭하십시오. 시트 별 정렬 옵션 또는 열별 범위 정렬 옵션도 선택할 수 있지만이 예에서는 범위 정렬 옵션을 사용하겠습니다. 참고 로 열별로 시트 정렬은 선택한 열을 해당 행의 데이터와 함께 정렬합니다. 열별 범위 정렬 옵션은 선택한 열만 정렬하고 나머지 열은 그대로 둡니다.
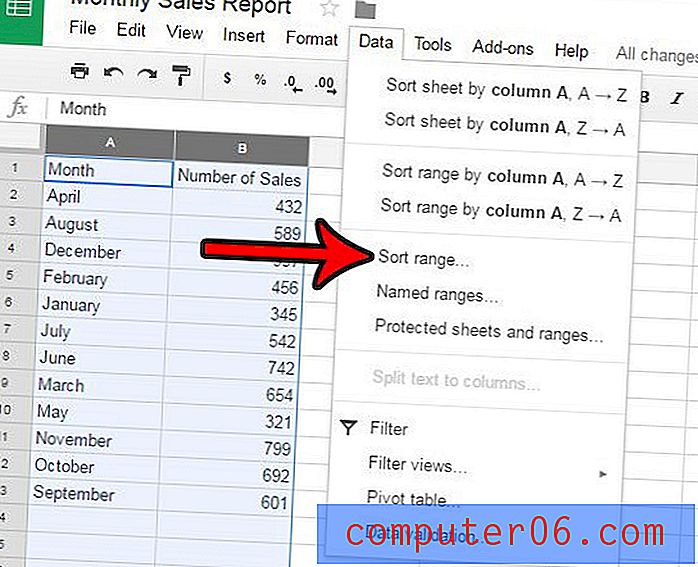
5 단계 : 스프레드 시트에 머리글 행이있는 경우 데이터에 머리글 행이 있음 옵션의 확인란을 선택한 다음 정렬 기준 드롭 다운 메뉴를 클릭하고 알파벳순으로 정렬하려는 열을 선택합니다. A에서 Z 로 정렬할지 Z 에서 A 로 정렬할지 지정하고 확인 버튼을 클릭하십시오.
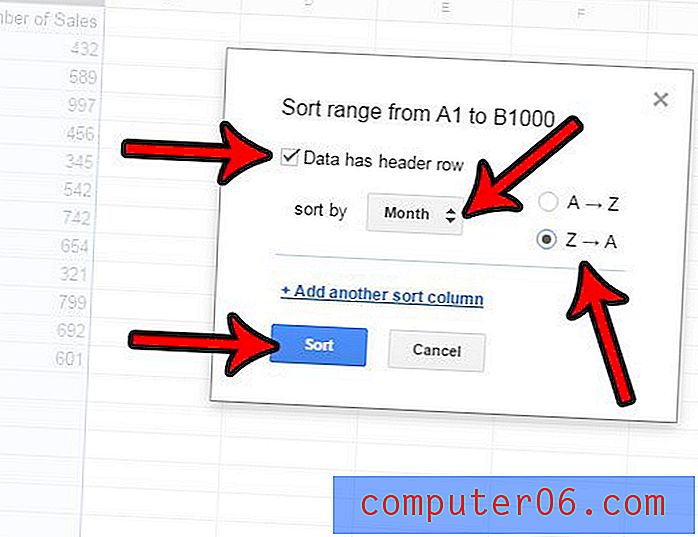
스프레드 시트를 인쇄하고 있지만 눈금 선으로 인해 모양이 나쁘거나 읽기 어려워 집니까? 화면에 보이는 모든 것이 데이터가되도록 Google 스프레드 시트에서 눈금 선을 숨기는 방법에 대해 알아보십시오.