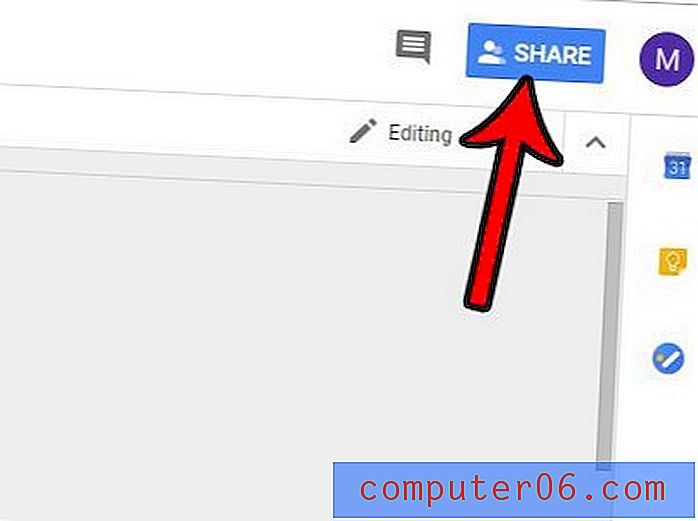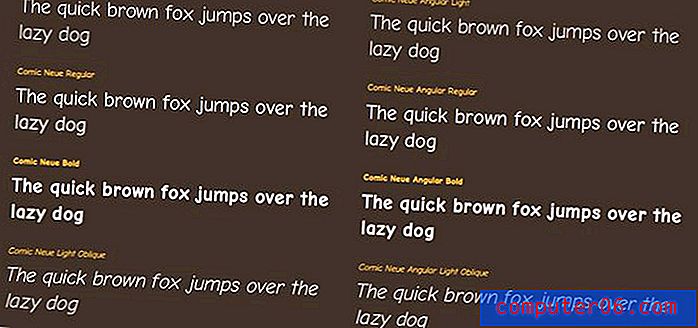Excel 2013에서 모든 페이지의 맨 위 행을 인쇄하는 방법
많은 데이터가 포함 된 스프레드 시트는 빠르게 뒤죽박죽으로 변할 수 있습니다. 열과 행 머리글을 사용하면 쉽게 읽을 수 있지만 비슷한 값을 포함하는 끝없는 데이터 셀은 읽기 어렵습니다. 다른 사람이 종이에 볼 수 있도록 해당 스프레드 시트를 인쇄해야하는 경우 특히 스프레드 시트 길이가 두 페이지 이상인 경우 훨씬 더 나빠질 수 있습니다. Excel 2013의 기본 설정은 첫 페이지에만 열 머리글을 표시하며 인쇄 된 스프레드 시트 버전을 읽는 사람은 각 열과 해당 열 머리글을 수동으로 일치시켜야합니다. 예를 들어, 판매 총계가 월별로 연속적으로 나열되는 판매 스프레드 시트를 사용하여이 작업을 시도한 경우 6 월 판매용 열과 7 월 판매용 열을 파악하는 것이 어려울 수 있습니다. 그러나 Excel 2013에서는 인쇄 된 모든 페이지의 맨 위에 스프레드 시트의 맨 위 행을 인쇄하는 설정을 구성하여보다 쉽게 읽을 수 있습니다.
인쇄 할 때 Excel 2013에서 맨 위 행 반복
이 기사의 지침은 맨 위 행 반복에 초점을 맞출 것입니다. 맨 위 행은 열 머리글에 가장 일반적으로 사용되는 위치이기 때문입니다. 그러나 스프레드 시트에 맨 위 행 이외의 위치에 반복하려는 행이있는 경우 아래 지침에서 맨 위 행 대신 해당 위치를 선택할 수 있습니다.
1 단계 : 모든 페이지 상단에서 행을 반복 할 Excel 2013 스프레드 시트를 연 다음 스프레드 시트 상단으로 스크롤해야합니다.
2 단계 : 창 상단에서 페이지 레이아웃 탭을 클릭하십시오.
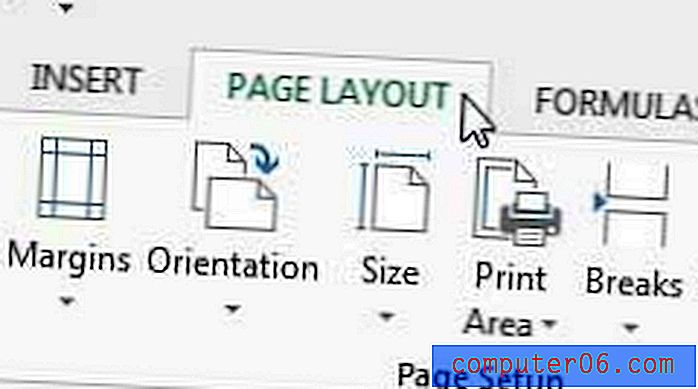
3 단계 : 리본 시트 옵션 섹션의 오른쪽 하단에있는 작은 시트 페이지 설정 버튼을 클릭합니다.
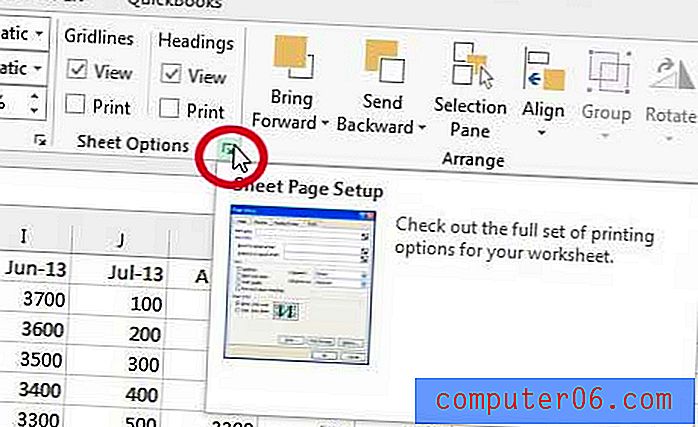
4 단계 : 행 내부를 클릭 하여 맨 위 필드 에서 반복 하십시오.
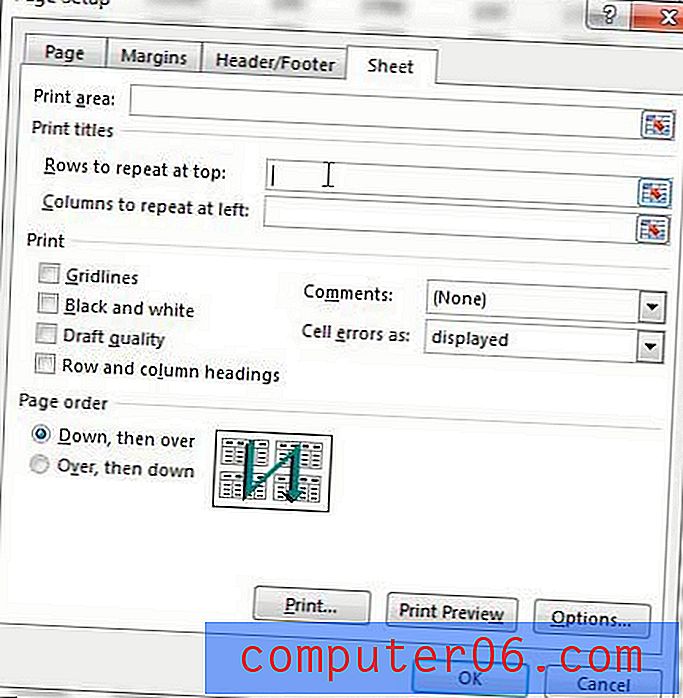
5 단계 : 반복하려는 행의 행 번호를 클릭하면 아래 이미지와 같이 맨 위 필드 에서 반복 할 행 이 채워집니다.
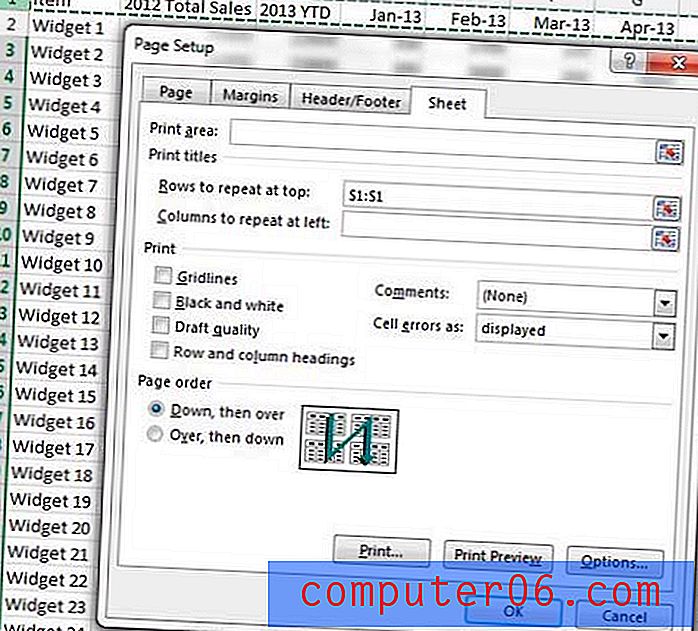
6 단계 : 창의 맨 아래에있는 인쇄 미리보기 버튼을 클릭하여 스프레드 시트를 확인하고 스프레드 시트의 페이지를 페이징하여 행이 반복되는지 확인합니다.
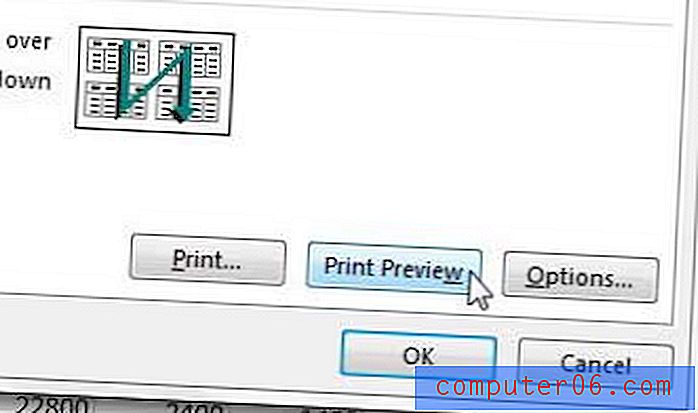
7 단계 : 스프레드 시트에 만족하면 인쇄 버튼을 클릭합니다.
페이지 맨 위에서 Excel 행을 반복하는 방법 – 방법 2
Excel에서 머리글 행을 반복 할 수있는 또 다른 방법이 있으며, Excel에서 식별 정보가 포함 된 행 또는 열에 적용되는 용어를 사용하면 가능합니다. Excel에서는이 행 또는 열을 "제목"이라고하며 모든 페이지의 상단 또는 측면에 인쇄 할 수 있도록 전용 단추가 있습니다. 아래의 안내서는 인쇄 된 워크 시트의 모든 페이지에이 정보를 추가하는 다른 방법을 보여줍니다.
1 단계 : Excel 2013에서 파일을 엽니 다.
2 단계 : 창 상단에서 페이지 레이아웃 탭을 클릭하십시오.
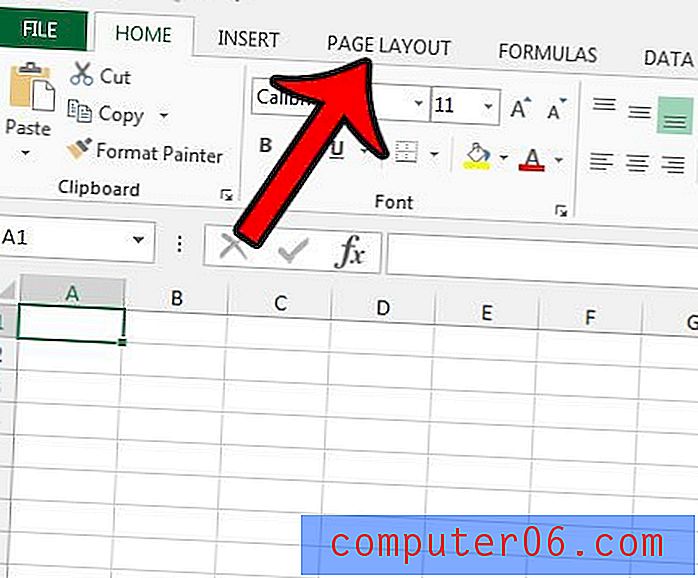
3 단계 : 리본의 페이지 설정 섹션에서 제목 인쇄 버튼을 클릭합니다.
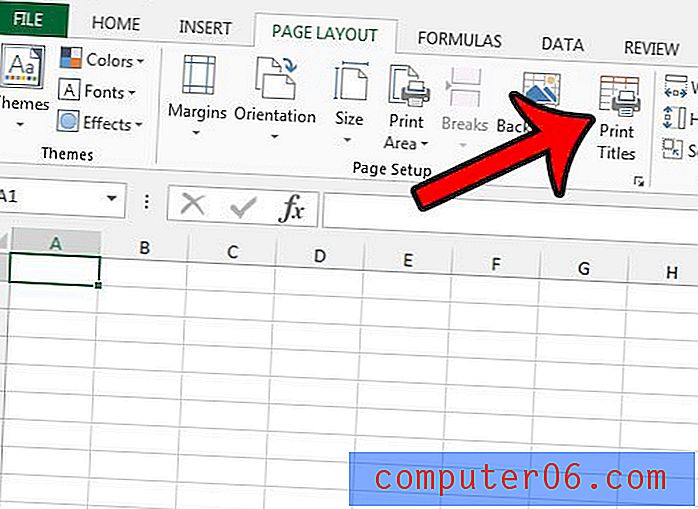
4 단계 : 맨 위 행에서 반복 하려면 행 내부를 클릭 한 다음 모든 페이지 맨 위에서 반복하려는 행 번호를 클릭하십시오. $ 1 : $ 1 과 같은 텍스트로 필드를 채 웁니다. 그런 다음 창 하단의 확인 버튼을 클릭하여 변경 사항을 저장하십시오.
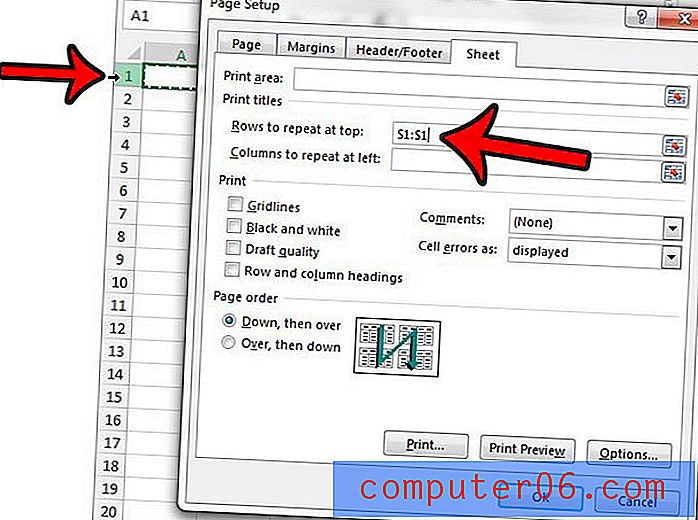
이제 Excel 2013에서 인쇄 창을 열면 (키보드에서 Ctrl + P 를 눌러 빠르게 열 수 있음) 인쇄 미리보기의 각 페이지를 순환하여 행이 각 페이지의 맨 위에 반복되는지 확인할 수 있습니다.
추가 컴퓨터에 Office 2013을 설치해야하는 경우 대신 Office 구독으로 비용을 절약 할 수 있습니다.
다른 방법으로 Excel 인쇄 작업을 사용자 지정할 수도 있습니다. 예를 들어 Excel 2013에서 모든 열을 한 페이지에 자동으로 인쇄 할 수 있습니다. 이렇게하면 과거에했던 많은 수동 열 크기가 제거 될 수 있습니다.