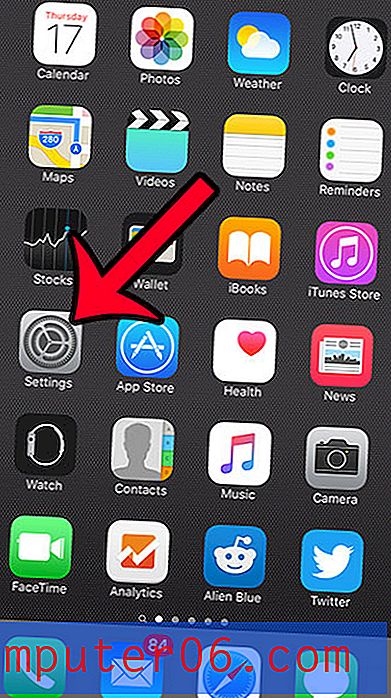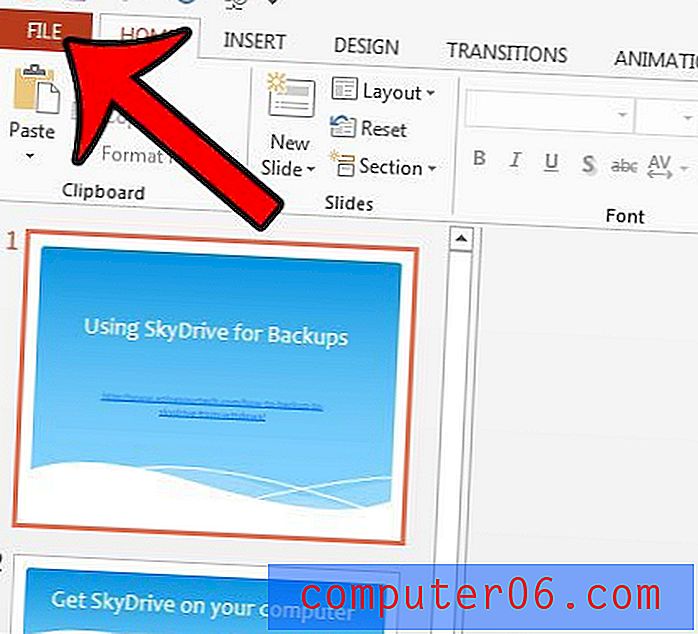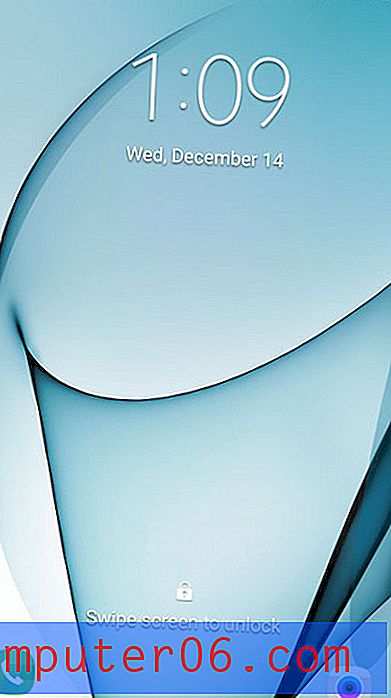Excel 2013에서 암호를 제거하는 방법
Excel 통합 문서를 암호로 보호하는 것은 암호를 공유 한 개인 만 파일을 볼 수 있도록하는 간단하고 효과적인 방법입니다. 그러나 통합 문서에 더 이상 암호가 필요하지 않거나 파일 작업을 할 때마다 암호를 입력하는 것이 너무 지루한 경우 암호를 제거하는 방법이 궁금 할 수 있습니다.
Excel 2013에서 통합 문서 암호를 제거하는 작업은 몇 단계 만 거치면 수행 할 수 있습니다. 그러면 통합 문서를 저장하여 암호가 더 이상 파일에 포함 된 데이터를 열고 보지 않아도되도록 할 수 있습니다.
Excel 2013 통합 문서에서 비밀번호 제거
이 단계는 통합 문서 암호를 제거하기위한 것입니다. 비밀번호를 입력하지 않고 파일의 내용을 볼 수 없도록하는 비밀번호 유형입니다.
이 기사의 단계는 비밀번호를 알고있을 때 스프레드 시트에서 비밀번호를 제거하는 방법을 보여줍니다. 비밀번호를 모르는 Excel 스프레드 시트에서 비밀번호를 제거하는 방법은 표시되지 않습니다.
1 단계 : Excel 2013에서 스프레드 시트를 열고 통합 문서의 암호를 입력하십시오.

2 단계 : 창의 왼쪽 상단에있는 파일 탭을 클릭하십시오.
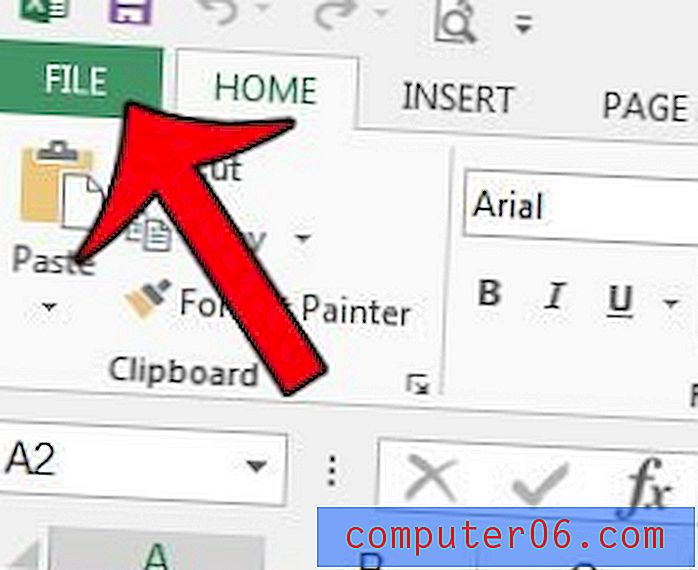
3 단계 : 통합 문서 보호 단추를 클릭 한 다음 암호로 암호화 옵션을 클릭하십시오.
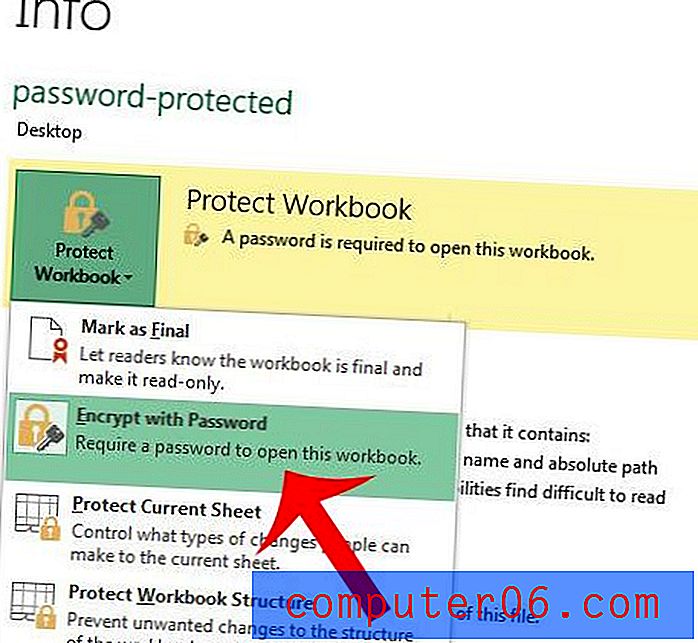
4 단계 : 비밀번호 필드 내부를 클릭하고 기존 비밀번호를 삭제 한 다음 확인 버튼을 클릭합니다.
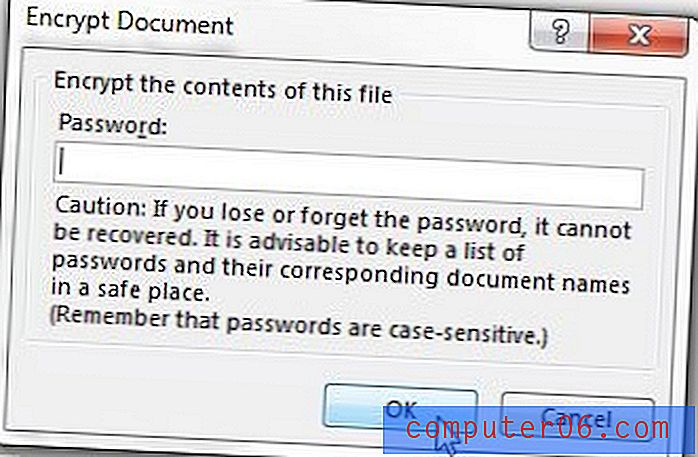
5 단계 : 암호없이 통합 문서를 저장하려면 저장 단추를 클릭 하십시오 .
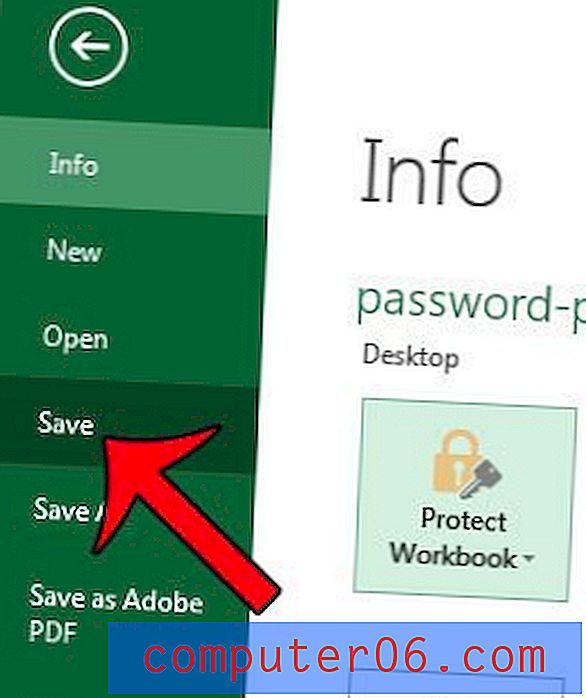
비밀번호로 보호 할 Word 문서가 있습니까? 방법을 알아 보려면 여기를 읽으십시오.