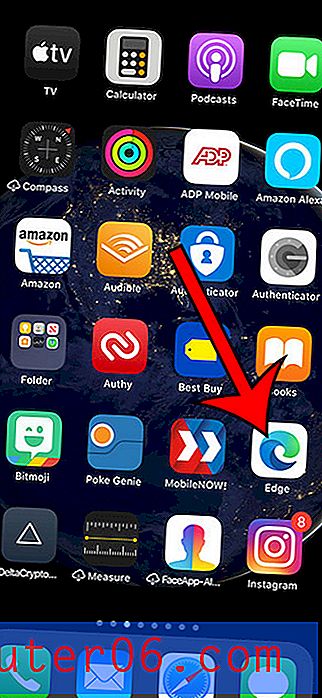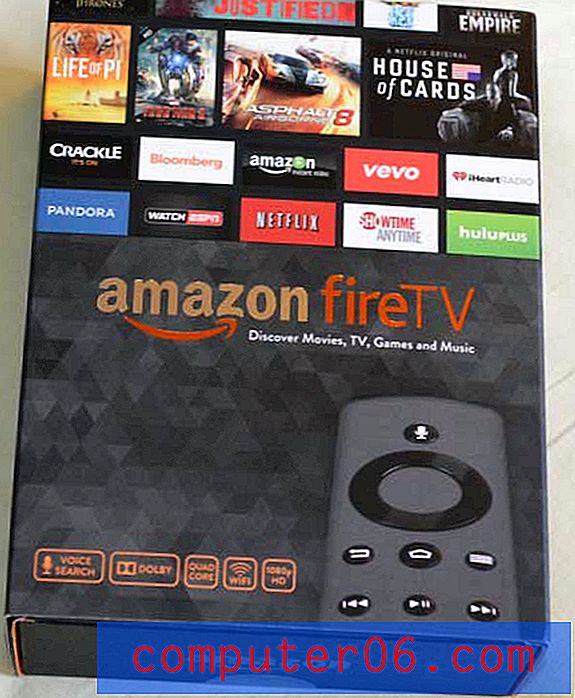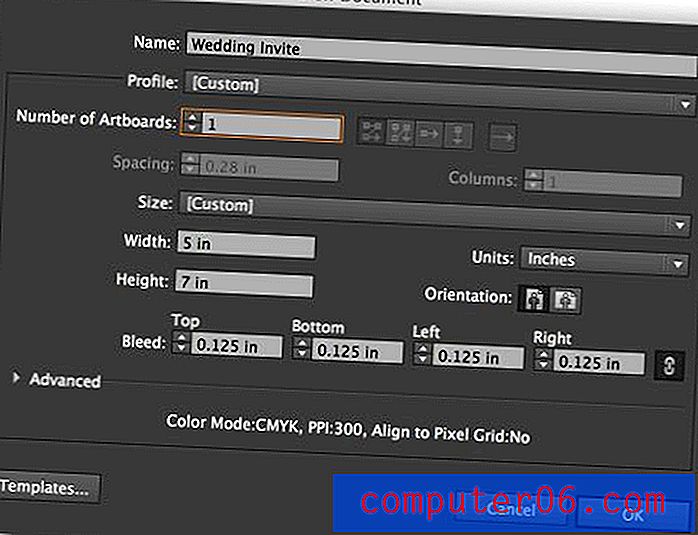Word 2013에서 텍스트 상자를 삽입하는 방법
Word 2013 문서는 다양한 스타일로 제공 될 수 있으며, 사용 가능한 많은 개체 및 서식을 선택하면 필요한 문서 유형을 만들 수 있습니다. Word 2013에서 일반적으로 사용되는 개체 중 하나는 텍스트 상자입니다. 텍스트 상자는 문서에 추가 한 다음 해당 문서의 나머지 내용과 별도로 서식을 지정할 수있는 작은 상자입니다. 텍스트 상자를 원하는 위치로 끌 수 있으며 선택할 수있는 여러 스타일이 있습니다.
아래 가이드는 Word 2013 문서에 텍스트 상자를 삽입 한 다음 해당 텍스트 상자에 사용할 수있는 몇 가지 기본 서식 옵션을 지정하는 방법을 보여줍니다.
Word 2013에서 문서에 텍스트 상자 추가
이 문서의 단계는 Microsoft Word 2013에서 문서에 텍스트 상자를 추가하는 방법을 보여줍니다.이 단계는 Microsoft Word 2007, 2010 및 2016과 매우 유사합니다.
1 단계 : Word 2013에서 문서를 엽니 다.
2 단계 : 창의 맨 위에있는 삽입 탭을 클릭하십시오.
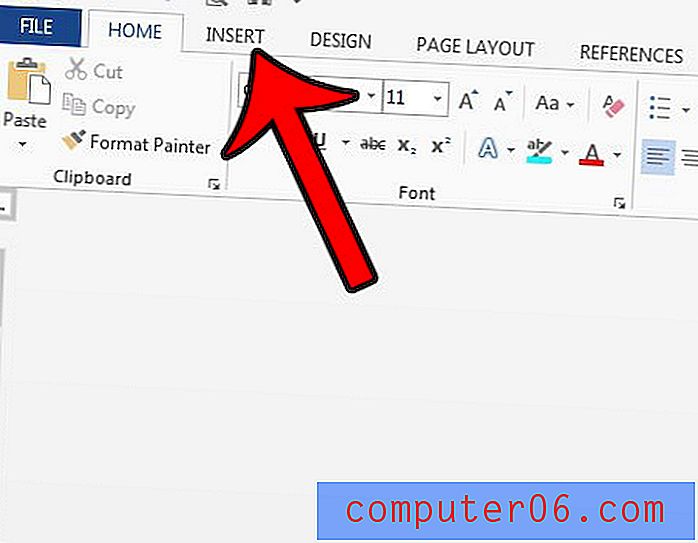
3 단계 : 리본의 텍스트 섹션에서 텍스트 상자 단추를 클릭하십시오.
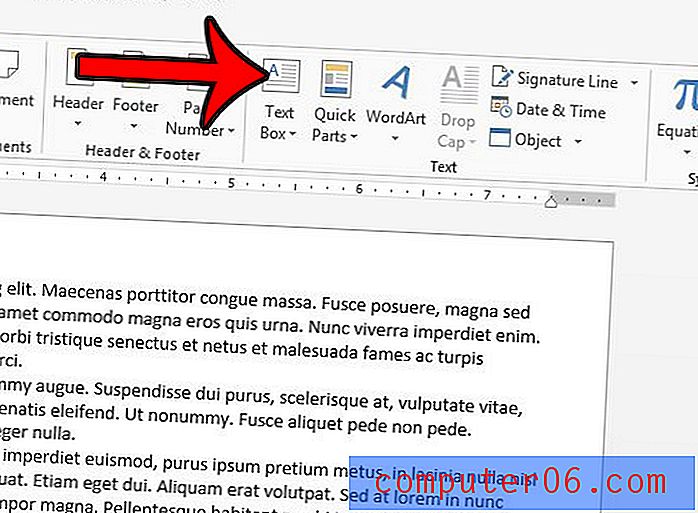
4 단계 : 사용하려는 텍스트 상자 스타일을 선택하십시오.
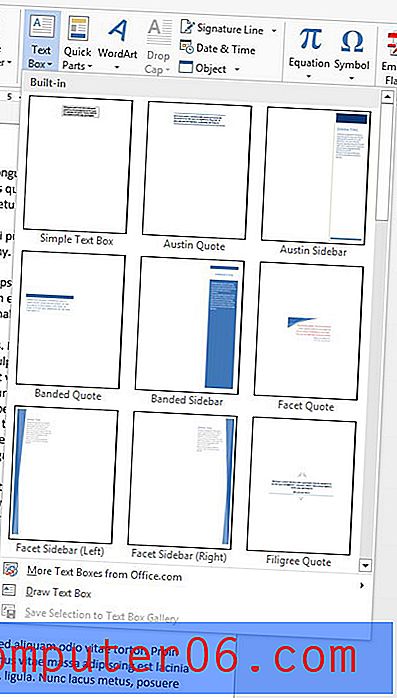
5 단계 : 기본 텍스트를 삭제 한 후 포함 할 정보를 입력하십시오. 텍스트 상자의 테두리를 클릭 한 채로 문서의 다른 위치로 드래그 할 수 있습니다. 문서의 텍스트는 텍스트 상자에 맞게 자동으로 이동합니다. 상자 주변의 상자 중 하나를 클릭하고 드래그하여 텍스트 상자를 확장하거나 축소 할 수 있으며 상자 상단의 원형 화살표를 클릭하고 드래그하여 상자를 회전 할 수 있습니다.
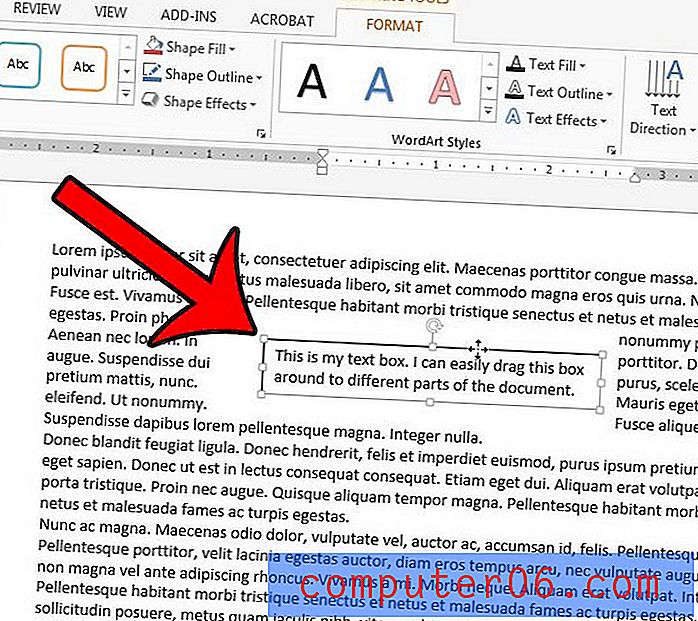
텍스트 상자를 마우스 오른쪽 버튼으로 클릭하면 선택할 수있는 다양한 서식 옵션이 있습니다. 예를 들어이 기사에서는 텍스트 상자에 텍스트를 미러링하는 방법을 보여줍니다.