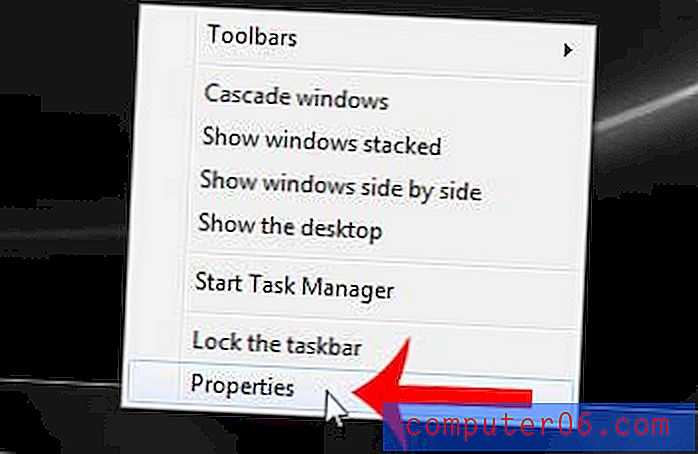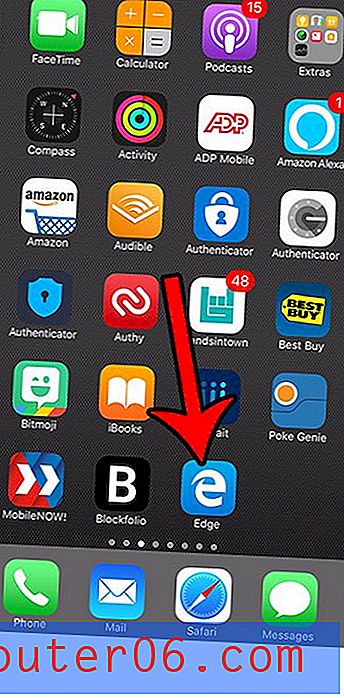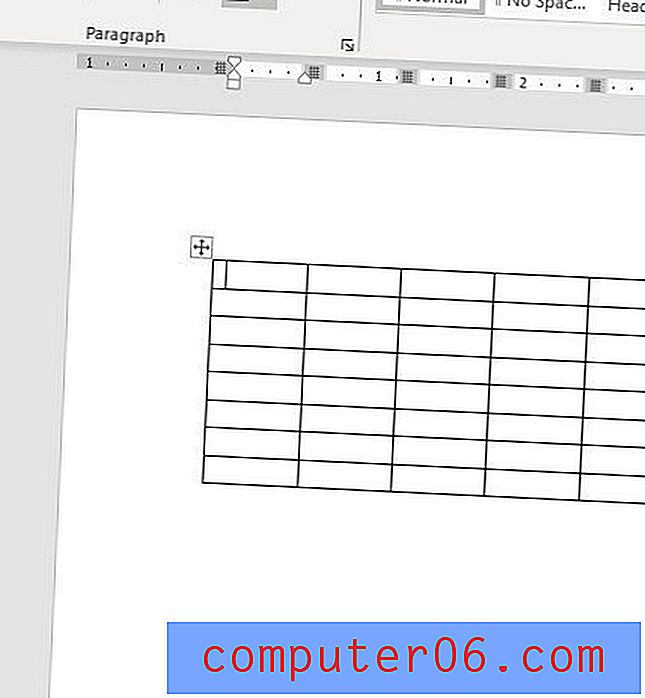Photoshop CS5에서 레이어 잠금 해제 방법
Adobe Photoshop CS5에서 레이어를 사용하면 이미지를 사용자 정의 할 수있는 다양한 옵션이 제공됩니다. 이러한 옵션의 대부분은 레이어에 내용을 추가하고 최종 버전의 제작이 될 때까지 각 레이어의 모양을 조작하여 얻을 수 있습니다. 그러나 Photoshop CS5 레이어를 사용하여 작업하는 단순성은 Photoshop CS5에서 레이어 를 잠금 해제하는 방법을 알 수 없다면 실망스러운 방향으로 돌릴 수 있습니다. 대부분의 기본 Photoshop CS5 설정에는 해당 특정 레이어의 잠금 기능이 포함되어 있으므로 이미지의 배경 레이어를 편집하려고 할 때 특히 발생하는 문제입니다. 다행히 Photoshop CS5 레이어의 잠금을 해제 할 수 있으며 이러한 단계에 따라 Photoshop CS5에서 배경 레이어의 잠금을 해제하는 방법을 배울 수도 있습니다.
Photoshop CS5에서 레이어 잠금을 해제하는 방법
아래 이미지와 같이 레이어의 오른쪽에 표시되는 잠금 아이콘에서 비롯된 Photoshop CS5로드 블록이 발생했기 때문에이 자습서를 찾았을 것입니다.

배경 레이어 옆의 잠금은 Photoshop CS5에서 만든 새 이미지에있는 잠금입니다. 영구적으로 제거하려면 새 이미지 화면의 배경 내용 옵션을 투명으로 변경하면 새 Photoshop CS5 이미지의 기본 레이어가 투명하고 잠금 해제됩니다.
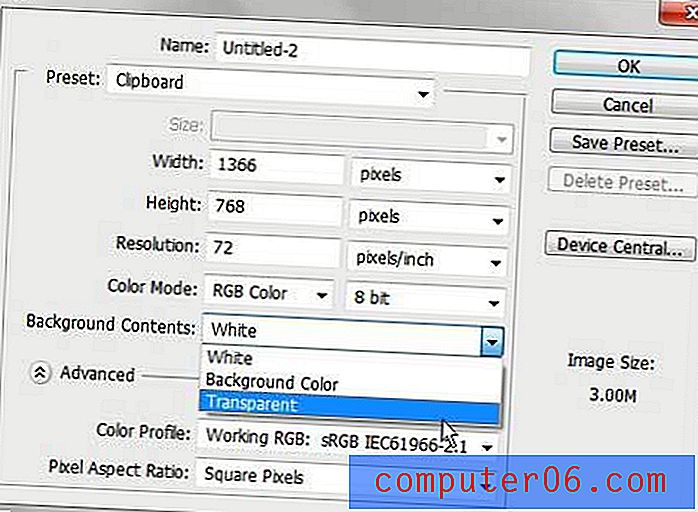
그러나이 자습서에서는 기존 이미지에서 레이어 잠금 해제를 처리합니다. 내가 작업하고있는 예제 이미지에는 두 개의 잠긴 레이어가 있습니다. 의도적으로 Layer 1을 잠 갔습니다. 즉, 아무것도 할 수 없습니다. 배경 레이어는 기본적으로 잠겨 있으므로 그릴 수는 있지만 이동하거나 변형 할 수는 없습니다.
다행히이 두 잠금 유형을 모두 제거하는 프로세스는 동일하고 매우 간단합니다. 먼저 잠금을 해제 할 레이어를 클릭 한 다음 레이어 이름 오른쪽에있는 잠금 아이콘을 클릭하고 잠금을 레이어 패널 아래쪽의 휴지통 아이콘으로 드래그하면됩니다.
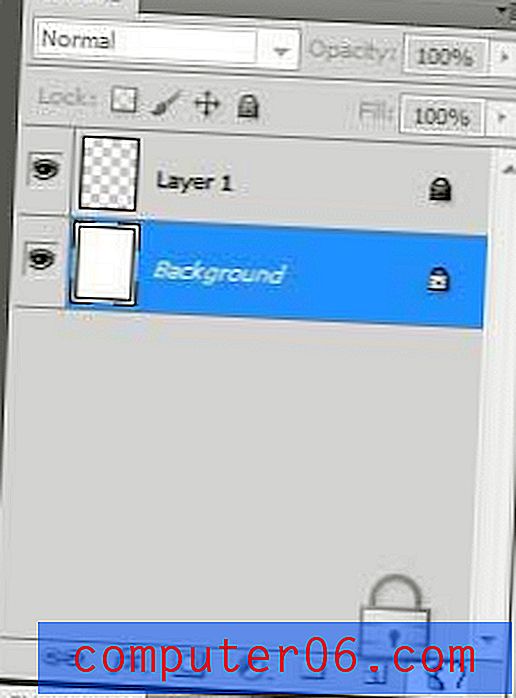
배경 레이어에서 잠금을 제거하면 Photoshop은 해당 레이어의 이름을 레이어 0으로 바꿉니다. 이제 필요에 따라 모든 레이어를 자유롭게 편집, 크기 조정 및 재배치 할 수 있습니다. 어떤 이유로 든 레이어 0 에 배경 이름을 유지해야하는 경우 레이어 이름을 두 번 클릭 한 다음 이름을 배경으로 바꿀 수 있습니다.
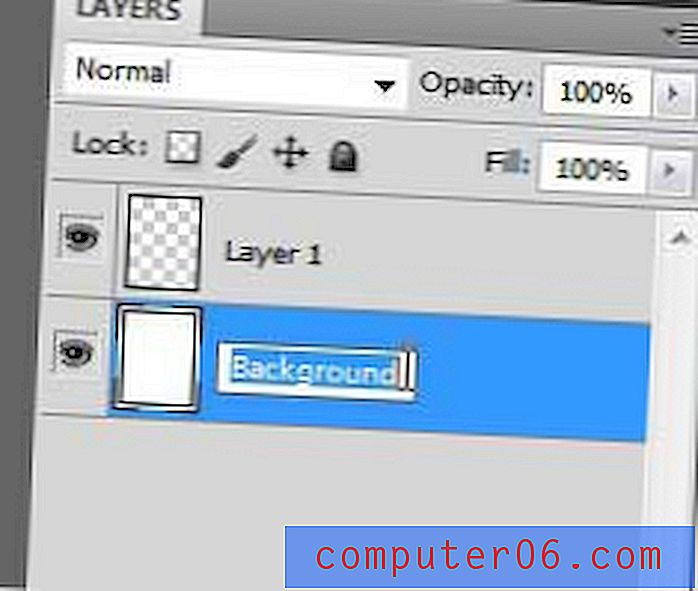
Photoshop CS5 레이어 옵션 조정에 대해 많이 실험하지 않은 경우 레이어 패널에 익숙해지는 데 시간이 걸립니다. 레이어를 마우스 오른쪽 버튼으로 클릭하거나 패널 아래쪽에있는 아이콘을 사용하면 레이어 속성을 효과적으로 조정하는 데 필요한 대부분의 도구를 제공 할 수 있습니다.