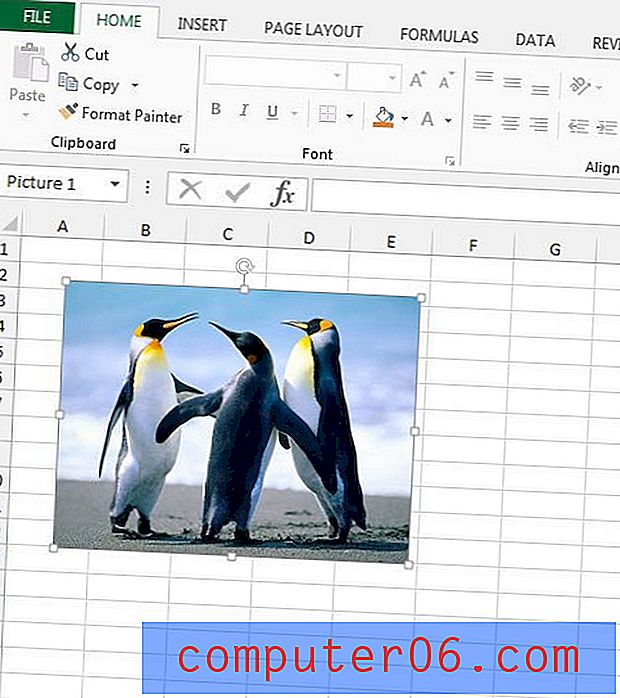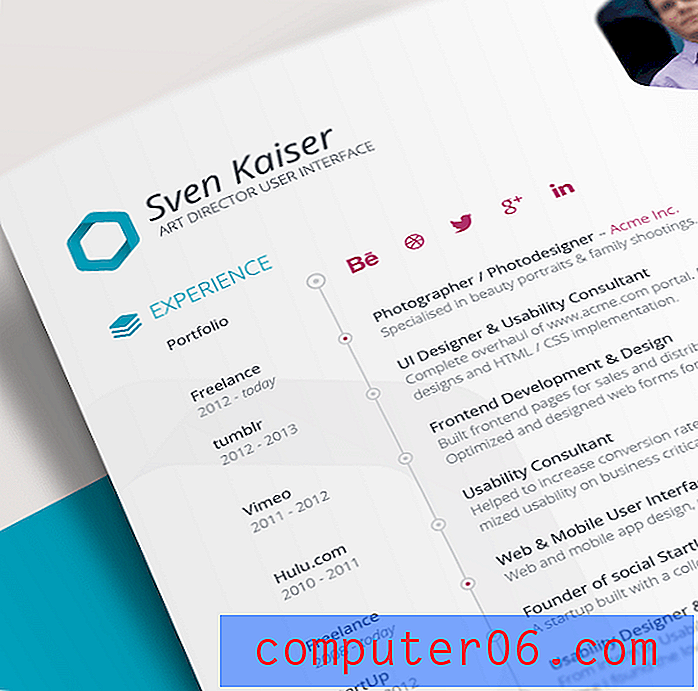Word 2016 테이블에서 셀을 병합하는 방법
이 안내서의 단계는 Microsoft Word 문서에서 작성한 테이블에서 둘 이상의 셀을 병합하는 방법을 보여줍니다.
- 테이블 안쪽을 클릭하십시오.
- 가장 왼쪽 셀을 클릭 한 상태에서 병합 한 다음 마우스를 드래그하여 나머지를 선택하십시오.
- 창의 상단에서 테이블 디자인 오른쪽에있는 레이아웃 탭을 선택하십시오.
- 리본의 병합 섹션에서 셀 병합 단추를 클릭하십시오.
Excel이라는 다른 유명한 Microsoft Office 응용 프로그램 중 하나에서 작업 한 경우 스프레드 시트 및 테이블과 같은 다양한 테이블 도구 및 옵션에 이미 익숙 할 것입니다.
실제로 이전에 Microsoft Excel에서 셀을 병합 한 적이있을 수 있으므로 Word에서 셀을 병합하는 방법을 찾게 될 것입니다. 다행히도 Microsoft Word 테이블에서 셀을 선택한 다음 선택된 셀을 가져 와서 하나의 큰 단일 셀로 결합 할 수 있습니다. 아래의 가이드는 Word에서 셀을 병합하고 원하는 표 서식을 얻는 방법을 보여줍니다.
Microsoft Word 2016에서 표 셀을 병합하는 방법
이 문서의 단계는 Microsoft Word for Office 365 버전의 응용 프로그램에서 수행되었지만 Microsoft Word 2016 및 Microsoft Word 2019를 포함한 다른 최신 버전에서도 작동합니다.
1 단계 : 병합하려는 셀이있는 테이블이 포함 된 문서를 엽니 다.
2 단계 : 테이블 내부를 클릭하십시오.
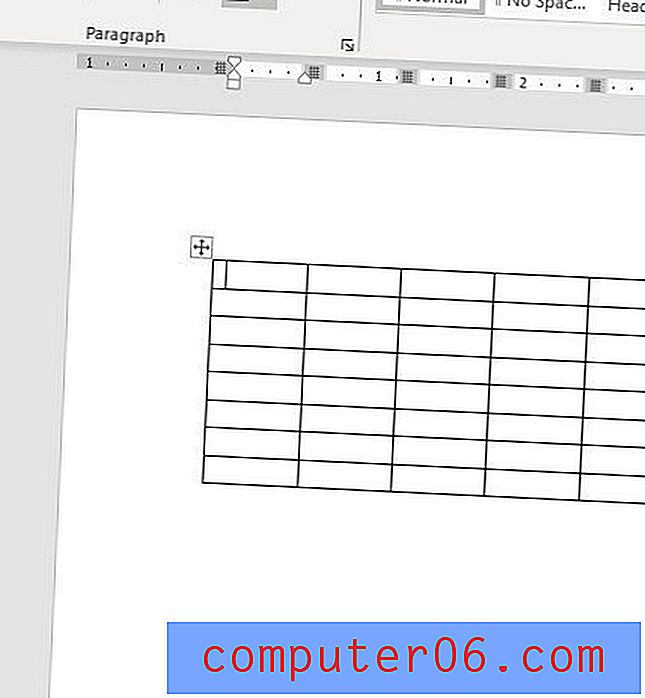
3 단계 : 병합에 포함 할 첫 번째 셀을 클릭하고 마우스 버튼을 계속 누르고 있어야합니다.
4 단계 : 마우스를 끌어 병합에 포함 할 나머지 셀을 선택하십시오. 해당 셀에 나타나는 회색 채우기 색으로 표시된 것처럼 아래 이미지에서 테이블의 맨 위 행을 병합합니다.
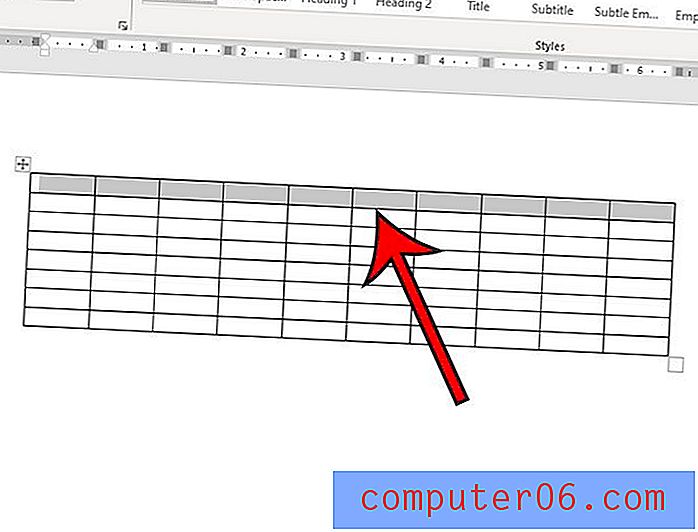
5 단계 : 창의 맨 위에있는 테이블 디자인 탭 오른쪽에있는 레이아웃 탭을 선택하십시오.

6 단계 : 리본의 병합 섹션에서 셀 병합 옵션을 선택하십시오.
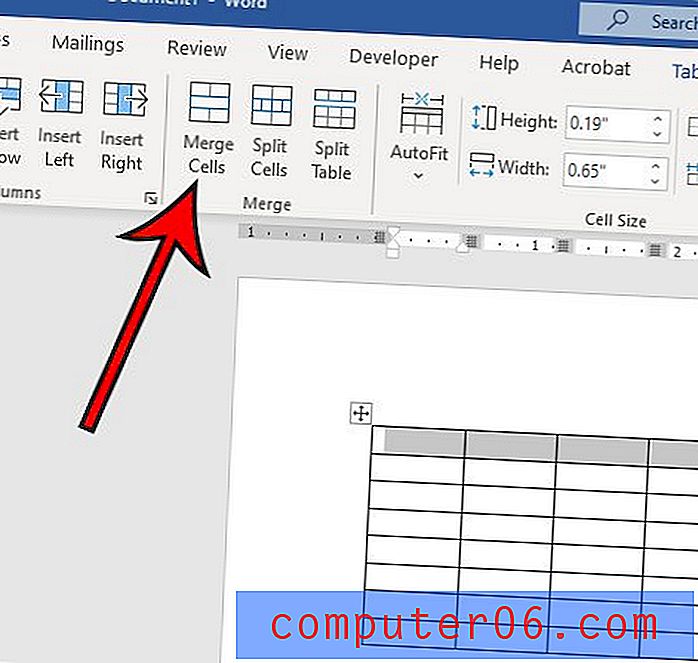
또는 선택한 테이블 셀을 마우스 오른쪽 단추로 클릭 한 다음 해당 바로 가기 메뉴에 나타나는 셀 병합 옵션을 선택할 수 있습니다.
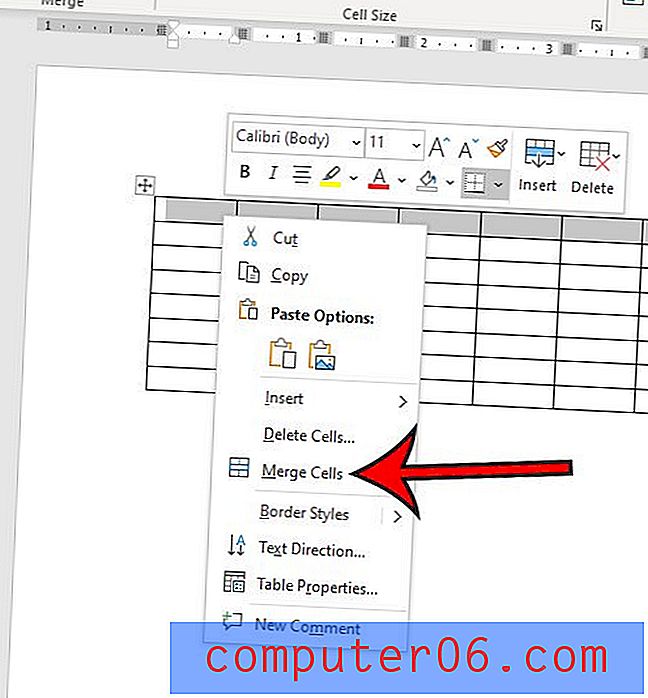
Word 2016에서 셀 병합 해제 방법
이제 Word 테이블에서 셀을 병합하는 방법을 알았으므로 실수로 잘못된 셀을 병합하거나 레이아웃을 변경해야하는 경우 해당 병합을 실행 취소하는 방법을 알아두면 도움이됩니다.
Word는 이것을 셀 분할 도구로 처리합니다. 이를 통해 테이블에서 병합 된 셀을 선택한 다음 병합 된 셀을 분할해야하는 행 또는 열 수를 지정할 수 있습니다.
1 단계 : 여러 셀로 분할하려는 병합 된 셀을 선택하십시오.
2 단계 : 창의 상단에서 테이블 디자인 오른쪽에있는 레이아웃 탭을 클릭하십시오.
3 단계 : 리본의 병합 그룹 섹션에서 셀 분할 버튼을 클릭합니다.
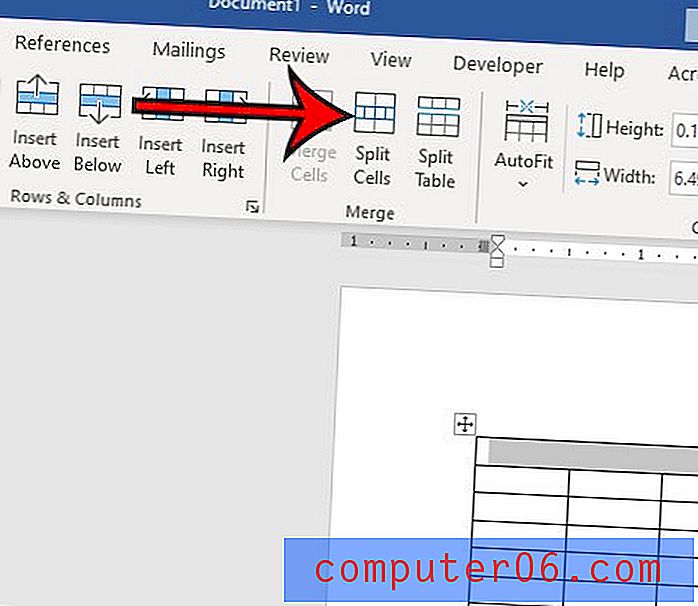
4 단계 : 분할 할 행 수와 열 수를 선택한 다음 확인 버튼을 클릭합니다.
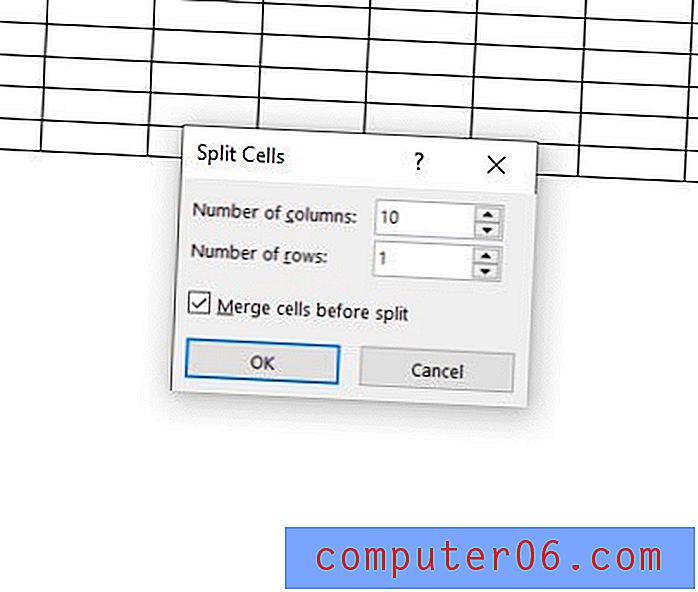
이제 MS Word에서 테이블 셀을 병합하고 테이블 셀을 분할하는 방법을 알았으므로 Microsoft Word 문서에 필요한 거의 모든 테이블 레이아웃을 얻을 수 있습니다. Microsoft Word에서 더 많은 테이블 도구를 사용하려면 리본의 병합 섹션에도 나타나는 테이블 분할 옵션을 활용할 수 있습니다. 이 옵션은 커서가 테이블 내 위치에 따라 테이블을 여러 테이블로 분할합니다.
셀의 데이터가 인접한 셀 주변의 데이터와 너무 가까운 것처럼 보이는 경우 Word 표 셀 사이에 공간을 추가하는 방법을 찾으십시오.