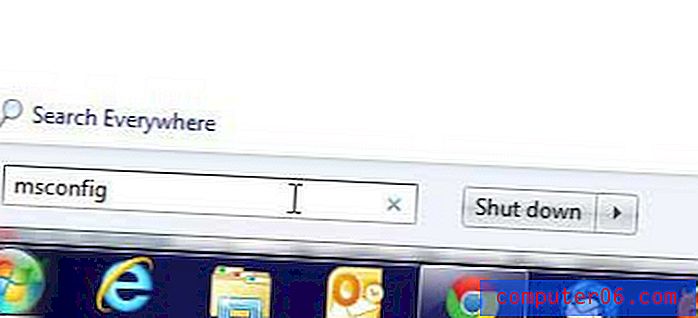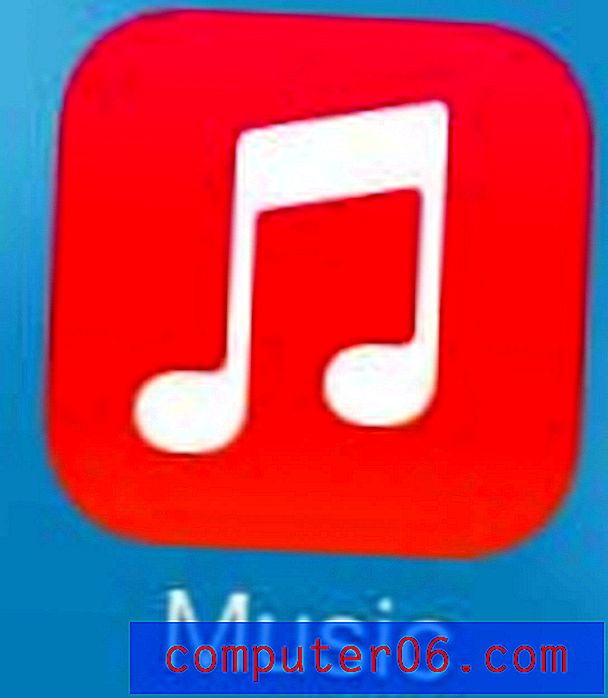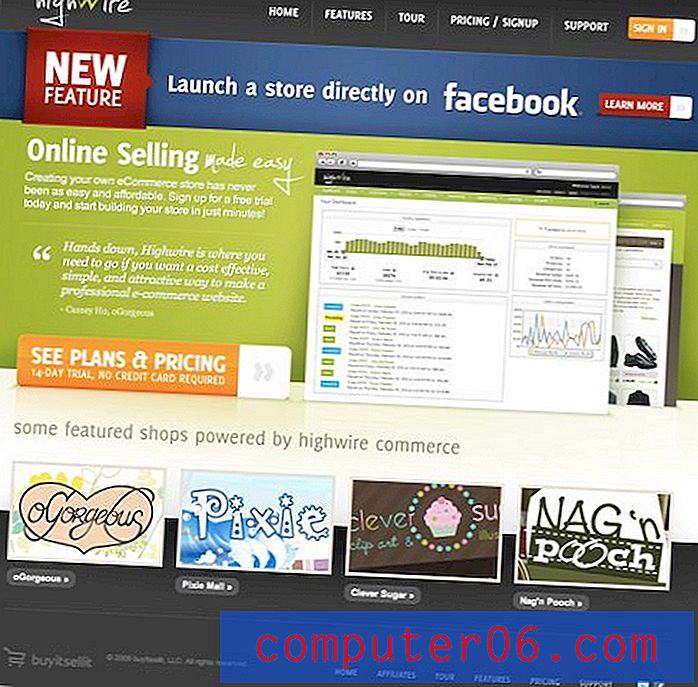Excel 2010에서 시트 탭을 숨기는 방법
워크 시트는 Excel 2010에서 정보를 분리하는 좋은 방법이지만 나중에 액세스해야 할 경우 데이터를 가까운 곳에 유지합니다. 또한 VLOOKUP 수식에 필요할 수있는 데이터를 저장하기 편리한 위치를 제공합니다.
그러나 모든 상황에서 다중 워크 시트 Excel 파일을 요구하는 것은 아니며 일부 Excel 사용자는 워크 시트를 전혀 사용하지 않는 것을 선호 할 수도 있습니다. Excel 창의 맨 아래에있는 워크 시트 탭을 사용하지 않으면 탭을보기에서 숨기는 것이 더 편리 할 수 있습니다. 아래의 자습서는이를 수행하기 위해 수행 할 단계를 보여줍니다.
Excel 2010 창의 맨 아래에있는 워크 시트 탭 숨기기
이 문서의 단계는 시트 탭이 더 이상 표시되지 않도록 Excel 2010 통합 문서의 표시를 수정합니다. 그것들은 여전히 파일의 일부이지만 탭은 더 이상 보이지 않습니다. 시트 탭이 숨겨지면 스크롤 막대가 확장되어 워크 시트의 맨 아래 줄 전체를 차지합니다. 이 기사에서는 스크롤 막대를 숨기는 방법을 보여줍니다.
1 단계 : Excel 2010에서 통합 문서를 엽니 다.
2 단계 : 창의 왼쪽 상단에있는 파일 탭을 클릭하십시오.
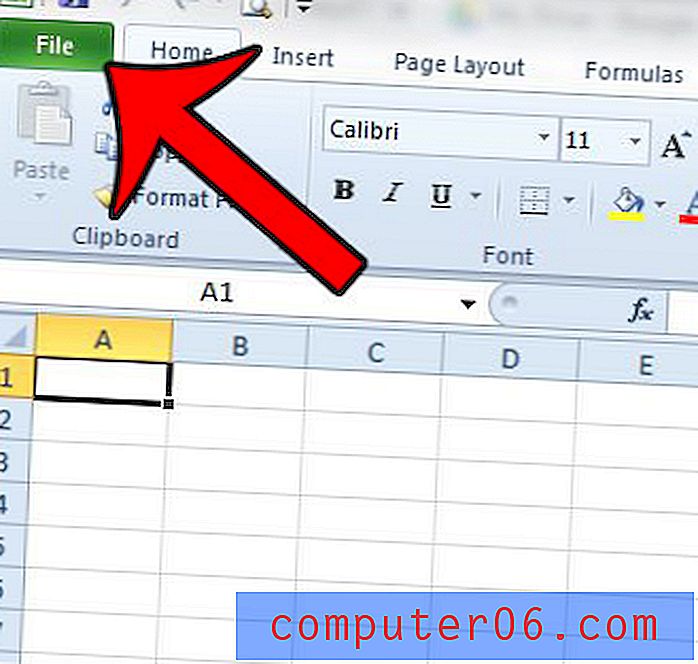
3 단계 : 창의 왼쪽에있는 열에서 옵션 단추를 클릭하면 Excel 옵션 이라는 새 창이 열립니다.
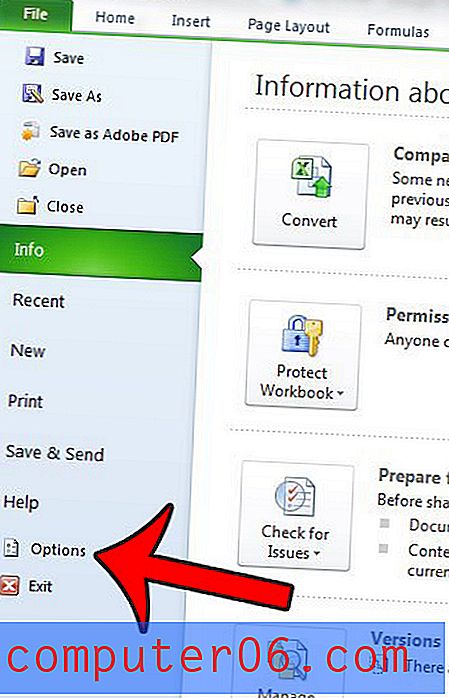
4 단계 : Excel 옵션 창의 왼쪽에서 고급 탭을 선택하십시오.
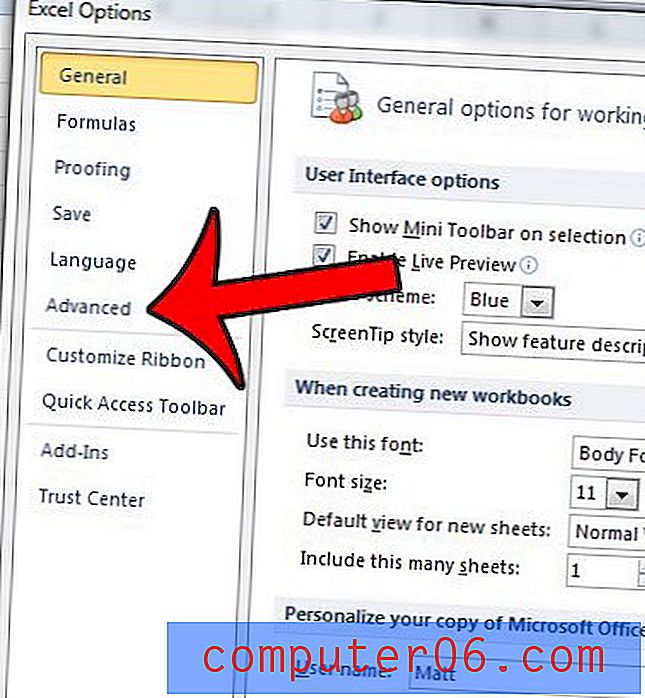
5 단계 : 이 통합 문서 의 표시 옵션 섹션까지 아래로 스크롤 한 다음 시트 탭 표시 왼쪽의 상자를 클릭하여 확인 표시를 제거합니다.
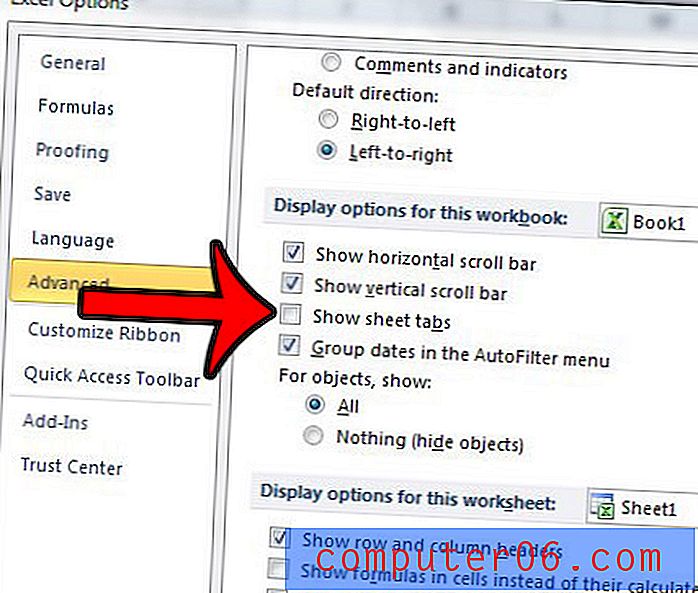
6 단계 : 창 하단에서 확인 버튼을 클릭하여 변경 사항을 적용합니다.
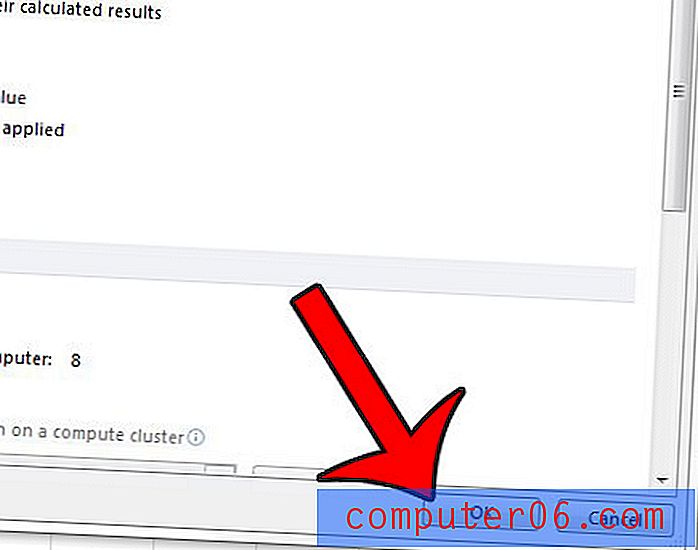
이 설정은이 통합 문서에만 적용됩니다. 다른 통합 문서에서 워크 시트 탭을 숨기려면 해당 통합 문서에서도이 단계를 반복해야합니다.
시트 탭을 숨기려면이 기사의 단계를 수행해야하지만 시트 탭 표시 왼쪽의 상자를 선택한 다음 확인 을 클릭하십시오.
통합 문서에 숨겨진 개별 워크 시트가 있습니까? 여기를 클릭하고 Excel 2010에서 워크 시트 숨기기를 해제하는 방법을 알아보십시오.