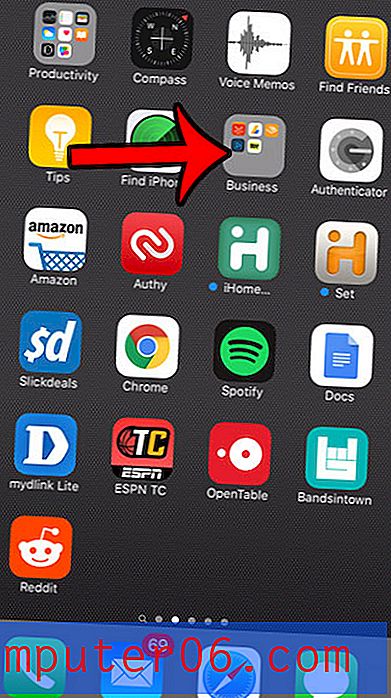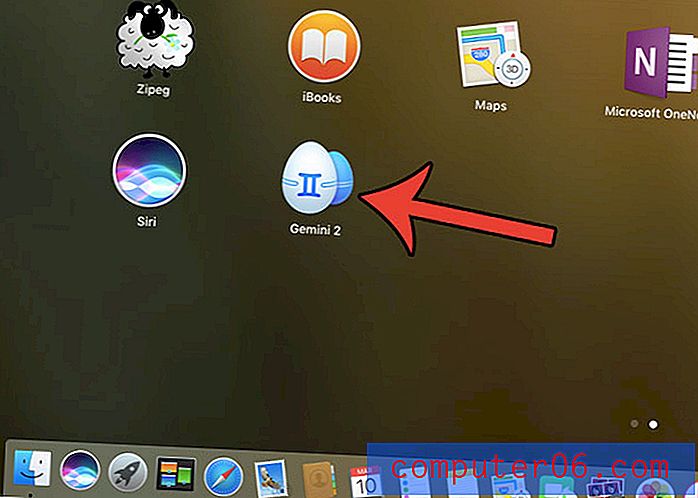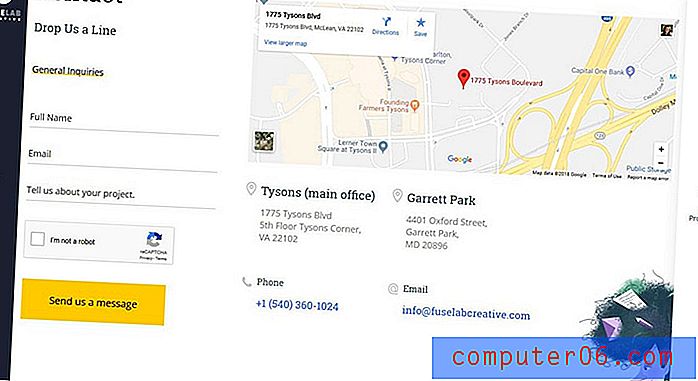시작 프로그램을 편집하는 방법 – Windows 7
컴퓨터에 설치하는 많은 프로그램에는 신경 쓰지 않거나 활성화하고 있다는 사실을 알 수없는 몇 가지 설정이 포함되어 있습니다. 이러한 설정에는 해당 프로그램의 바탕 화면 아이콘 배치 및 컴퓨터가 시작될 때마다 프로그램 시작이 포함됩니다. 이러한 옵션을 사용하면 프로그램을보다 쉽게 사용할 수 있지만 시작할 때 프로그램이 너무 많으면 컴퓨터가 완전히 부팅하는 데 걸리는 시간이 크게 늘어날 수 있습니다. 컴퓨터가 느리게 시작된다는 것을 알고 있다면 Windows 7에서 시작 프로그램을 편집하는 방법 이 궁금 할 것입니다. 실제로 컴퓨터로 시작할 수있는 모든 프로그램과 현재 Windows 7로 시작하도록 설정 한 모든 프로그램을 표시하는 시스템 구성 메뉴가 있습니다.
Windows 7 시작 프로그램 편집
Windows 7을 사용하여 프로그램을 시작하도록 설정하면 프로그램을 사용하려고 할 때 프로그램이 더 빨리 시작된다는 이점이 있습니다. 또한 프로그램에 자주 사용하는 사전로드 옵션이 있으면 자동으로 시작하는 것이 유리할 수 있습니다. 그러나 프로그램을 정기적으로 사용하지 않으면 프로그램을 시작할 때와 시스템에 완전히로드하는 데 걸리는 시간의 양에 대한 상충 관계는 아마 가치가 없을 것입니다.
컴퓨터 화면의 왼쪽 하단에있는 시작 버튼을 클릭하고 시작 메뉴 하단의 검색 필드에 msconfig 를 입력 한 다음 키보드의 Enter 키를 누르면 모든 현재 시작 설정을 볼 수 있습니다. 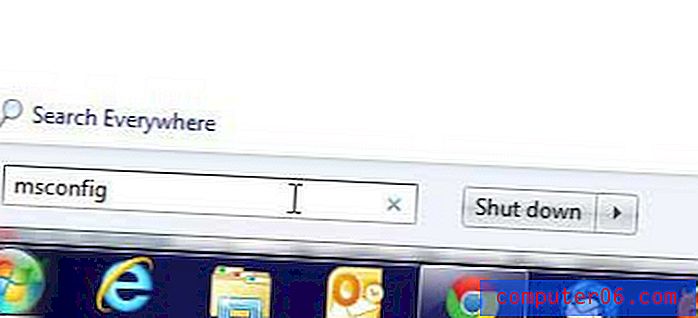
화면 중앙에 시스템 구성 메뉴가 열립니다. 메뉴 상단에는 컴퓨터 작동 방식에 대한 여러 설정을 구성 할 수있는 일련의 탭이 있습니다. 그러나 Windows 7 시작 프로그램을 편집하기 위해 클릭하려는 탭은 시작 탭입니다. 시작 프로그램 탭을 클릭하면 다음과 같은 화면이 표시됩니다.

시작 프로그램의 가독성을 향상 시키려면 시작 항목 과 제조업체 열 머리글 사이의 세로 구분선을 클릭 한 다음 시작 항목 열의 정보를 읽을 수 있도록 해당 줄을 오른쪽으로 끕니다. 이제 시작 프로그램 목록을 스크롤하고 창 왼쪽에있는 상자에서 확인 표시를 추가 및 제거하여 시작시 시작할 프로그램을 선택할 수 있습니다. 예를 들어 아래 창에서 시작할 때 Adobe Acrobat을 시작할 필요가 없으므로 확인란을 클릭하여 확인 표시를 제거했습니다.
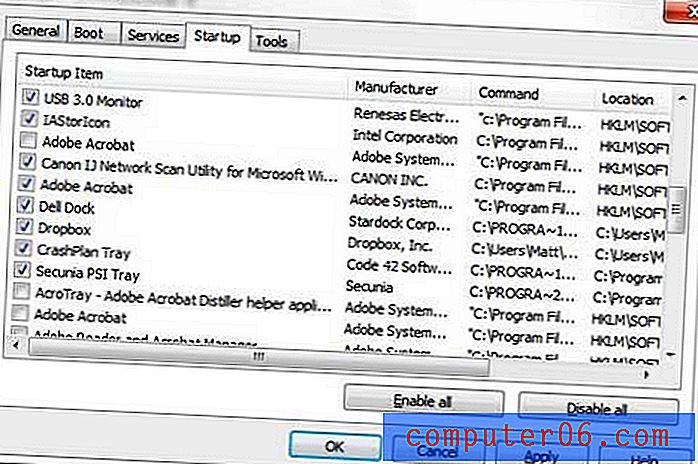
특정 프로그램이 무엇인지 모르는 경우 컴퓨팅 환경의 중요한 부분이 될 수 있으므로 시작시 프로그램을 제거 할 때주의하십시오. 궁금한 점이 있다면 언제든지 Google에서 시작 항목의 이름을 검색하여 이름이 무엇인지, 시작 메뉴에서 나가는 것이 중요한지 확인할 수 있습니다. 시작 프로그램을 원하는대로 설정했으면 창의 맨 아래에있는 적용 단추를 클릭 한 다음 확인 단추를 클릭하십시오. 그런 다음 방금 변경 한 내용을 적용하기 위해 컴퓨터를 다시 시작하라는 메시지가 표시됩니다.