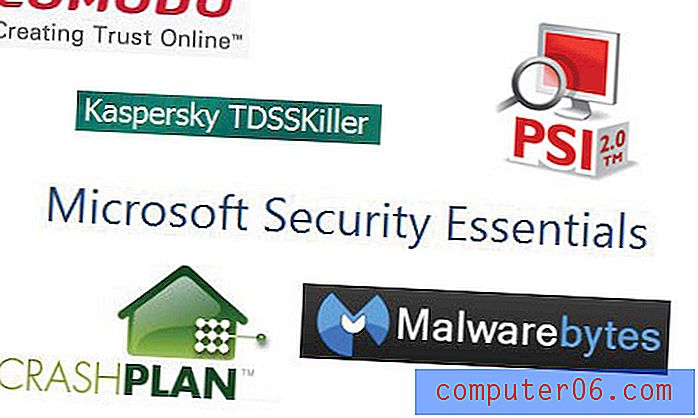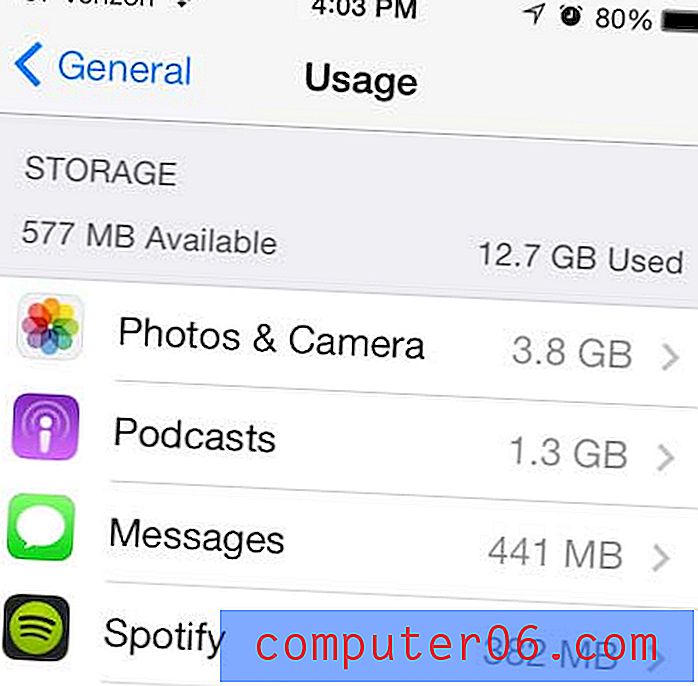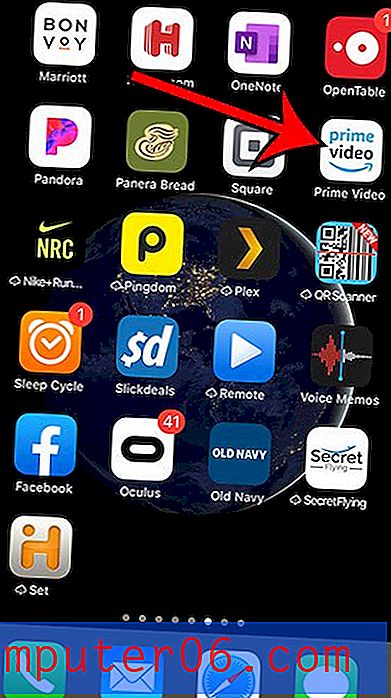Word 2013에서 세로 눈금자를 숨기는 방법
Microsoft Word 2013은 현재 사용중인보기에 따라 문서 위에 가로 눈금자를 표시하고 문서 왼쪽에 세로 눈금자를 표시 할 수 있습니다. 그러나 문서에 이러한 눈금자를 사용할 필요가없는 경우 사용중인 화면 공간을 선호 할 수 있습니다.
보기 탭에서 눈금자 옵션을 조정하여 두 눈금자를 모두 숨길 수 있지만 세로 눈금자를 숨기면서 가로 눈금자를 유지하려고 할 수 있습니다. 아래의 가이드는 Word 2013의 인쇄 레이아웃보기에서이를 달성하는 방법을 보여줍니다.
Word 2013의 "인쇄 레이아웃"보기에서 세로 눈금자 숨기기
아래 문서의 단계는 Word 2013에서 창 왼쪽의 세로 눈금자를 숨기도록 변경하는 설정을 보여줍니다. 이는 유일한 Word 2013보기이므로 "인쇄 레이아웃"보기에만 영향을 미칩니다. 세로 눈금자가 보이는 곳. 이 문서를 통해 Word 2013보기의 눈금자 표시에 대해 자세히 알아볼 수 있습니다.
다음은 Word 2013에서 세로 눈금자를 숨기는 방법입니다.
- Word 2013을 엽니 다.
- 파일 탭을 클릭하십시오.
- 옵션을 클릭하십시오.
- 고급 탭을 클릭하십시오.
- 인쇄 레이아웃보기에서 세로 눈금자 표시 왼쪽의 확인란을 선택하여 확인 표시를 제거하십시오. 확인 을 클릭하여 변경 사항을 적용하고 창을 닫으십시오.
다음은 같은 단계이지만 사진과 함께 –
1 단계 : Word 2013을 엽니 다.
2 단계 : 창의 왼쪽 상단에있는 파일 탭을 클릭하십시오.
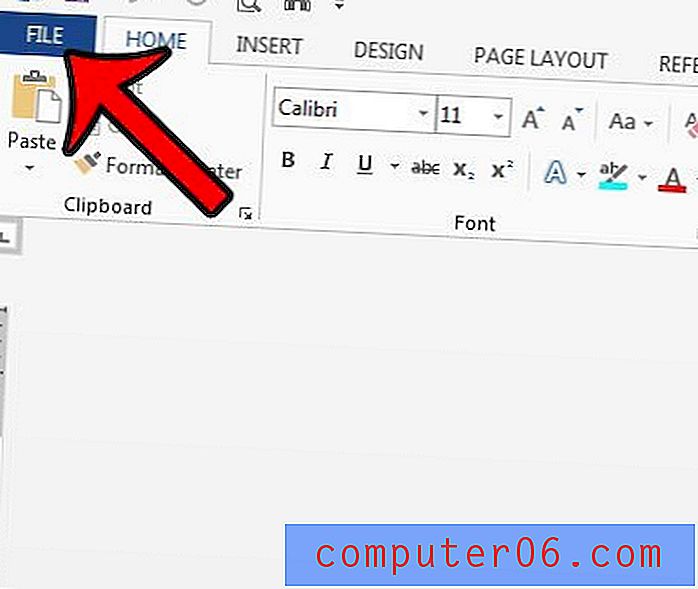
3 단계 : 창의 왼쪽에있는 열에서 옵션 을 클릭하십시오.
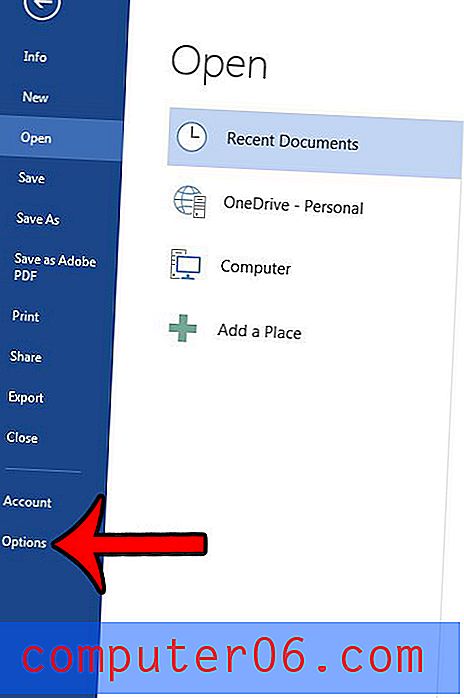
4 단계 : Word 옵션 창의 왼쪽 열에서 고급 을 클릭하십시오.
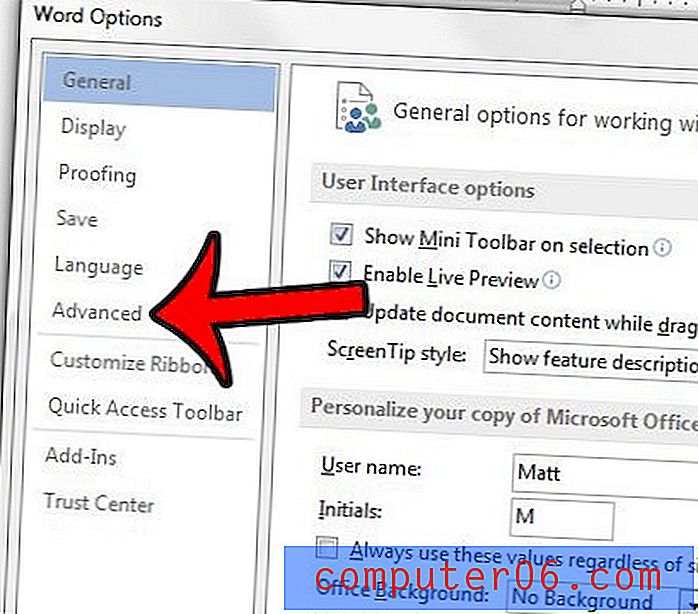
5 단계 : 디스플레이 섹션으로 스크롤 한 다음 인쇄 레이아웃보기에서 세로 눈금자 표시 왼쪽의 상자를 클릭하여 확인 표시를 제거합니다. 그런 다음 확인 버튼을 클릭하여 Word 옵션 창을 닫고 변경 사항을 적용 할 수 있습니다.
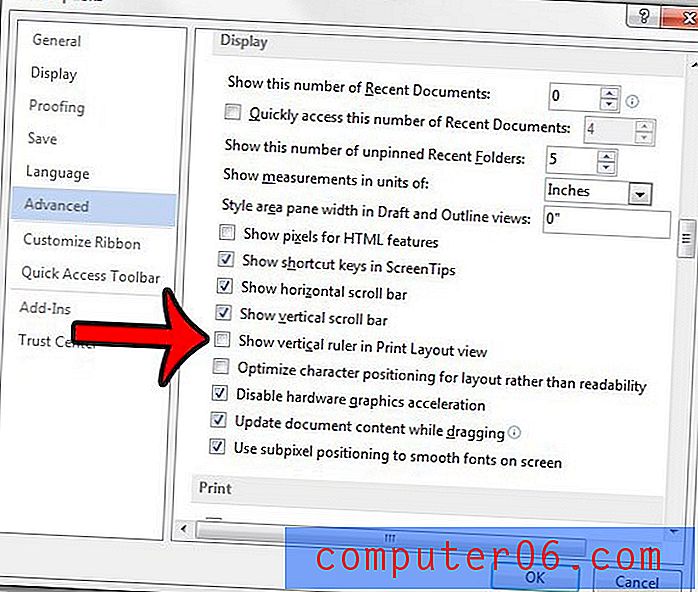
이전에 실수로 사전에 추가 했으므로 맞춤법 검사가 절대로 붙 잡지 않는 단어가 있습니까? 맞춤법 검사에서 올바르지 않은 항목을 인식 할 수 있도록 Word 2013 사전에서 항목을 제거하는 방법을 배웁니다.