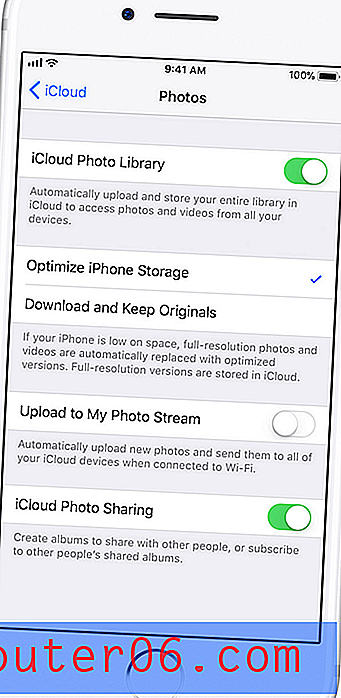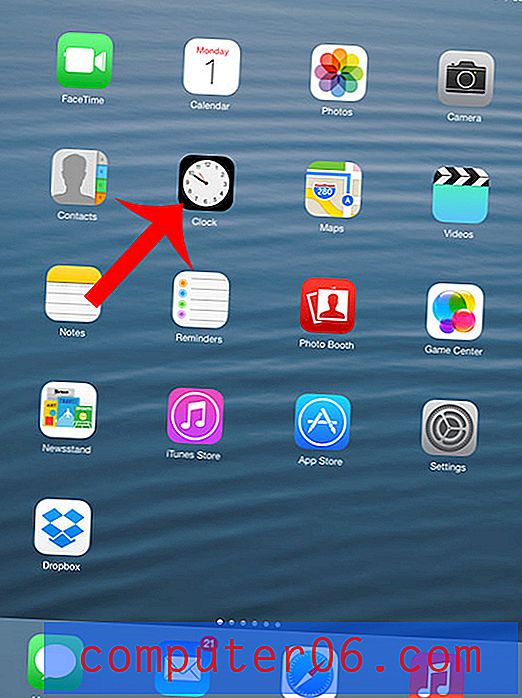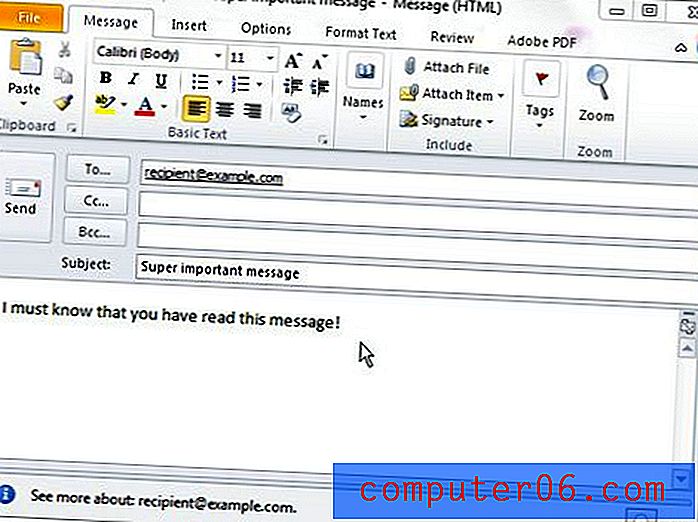Edge에서 Chrome으로 북마크를 가져 오는 방법
Windows 10을 처음 사용하기 시작했을 때 포함 된 Microsoft Edge 브라우저를 사용하여 기본 브라우저로 설정했을 가능성이 있습니다. Edge는 매우 빠른 좋은 브라우저이지만 Chrome과 같은 타사 옵션을 사용하는 것이 더 편할 수 있습니다.
그러나 Edge를 사용하는 동안 일부 북마크를 만든 경우 해당 북마크를 Chrome으로 가져 오려고 할 수 있습니다. 아래 가이드는 Chrome에 포함 된 가져 오기 도구를 사용하여이 가져 오기를 완료하는 방법을 보여줍니다.
Microsoft Edge에서 Chrome으로 북마크를 가져 오는 방법
이 도움말의 단계는 데스크톱 버전의 Chrome 웹 브라우저에서 수행되었습니다. Chrome 브라우저 버전 75.0.3770.100을 사용하고 있습니다.
1 단계 : Chrome을 시작합니다.
2 단계 : 창의 오른쪽 상단에서 Chrome 맞춤 설정 및 제어 버튼 (세 개의 점이있는 버튼)을 클릭합니다.

3 단계 : 책갈피 옵션을 선택한 다음 책갈피 및 설정 가져 오기 를 선택하십시오.
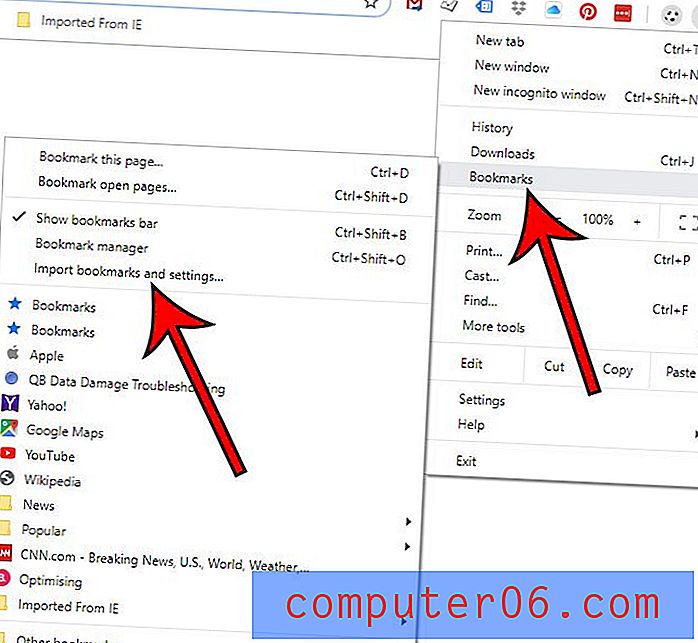
4 단계 : 드롭 다운 메뉴에서 Microsoft Edge 를 선택한 다음 가져 오기 버튼을 클릭합니다.
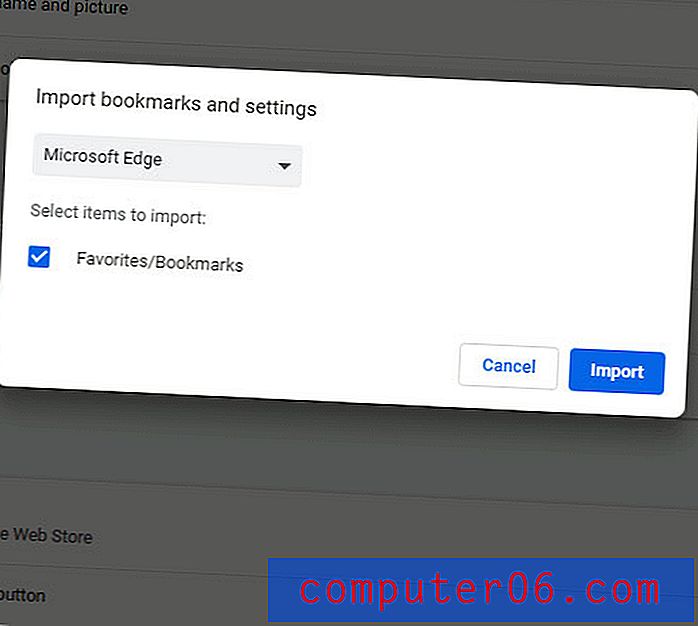
5 단계 : Chrome에 북마크가 준비되었다고 표시되면 완료 버튼을 클릭합니다.
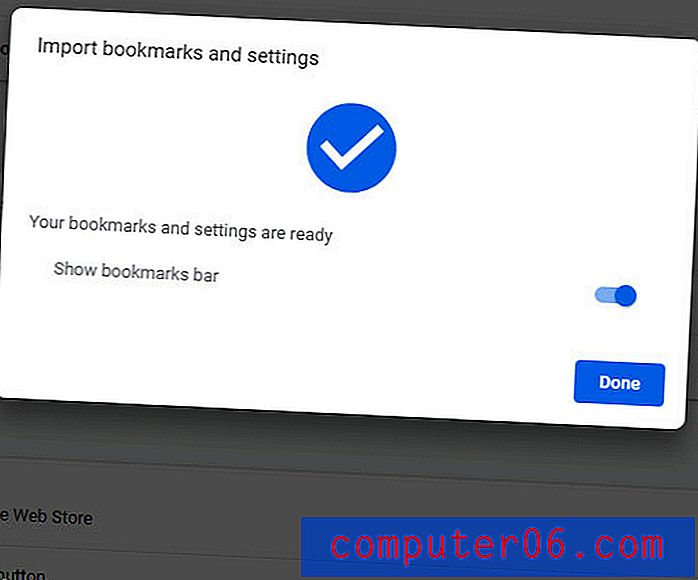
이 가져 오기 프로세스가 실패하는 경우도 있지만 Edge에서 Chrome으로 북마크를 가져 오는 다른 옵션이 있습니다.
- Microsoft Edge를 시작하십시오.
- 창의 오른쪽 상단에서 설정 및 기타 단추 (점 3 개)를 클릭하십시오.
- 설정 옵션을 선택하십시오.
- 다른 브라우저 에서 가져 오기 버튼을 클릭하십시오.
- 파일로 내보내기 버튼 을 클릭하십시오.
- 내보내기 파일을 저장할 위치를 선택한 다음 저장 을 클릭 하십시오 .
- Chrome으로 돌아간 다음 Chrome 맞춤 설정 및 제어 버튼을 클릭합니다.
- 책갈피 를 선택한 다음 책갈피 및 설정 가져 오기를 선택하십시오.
- 책갈피 HTML 파일 옵션을 선택한 다음 파일 선택을 클릭 하십시오 .
- 6 단계에서 생성 한 파일을 찾아서 선택한 다음 열기 버튼을 클릭하십시오.
- 가져 오기가 완료 되면 완료를 클릭하십시오.
Chrome에 즐겨 찾기가 있으므로 이제 사용할 준비가되었습니다. 웹을 탐색하고 싶지만 활동을 기록에 저장하지 않으려는 경우 Chrome에서 비공개 탐색 세션을 시작하는 방법을 알아보십시오.