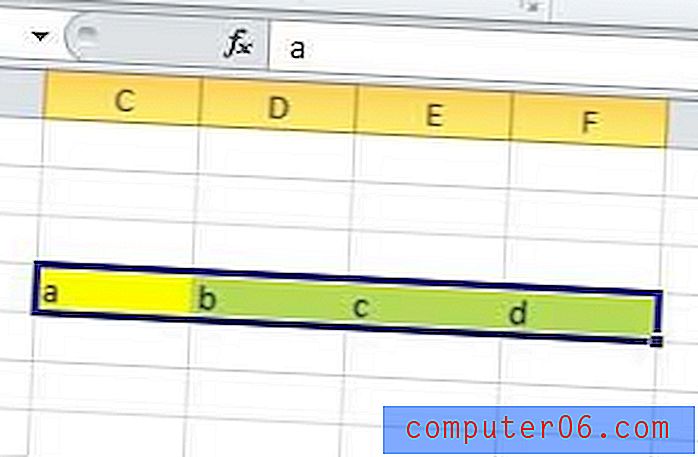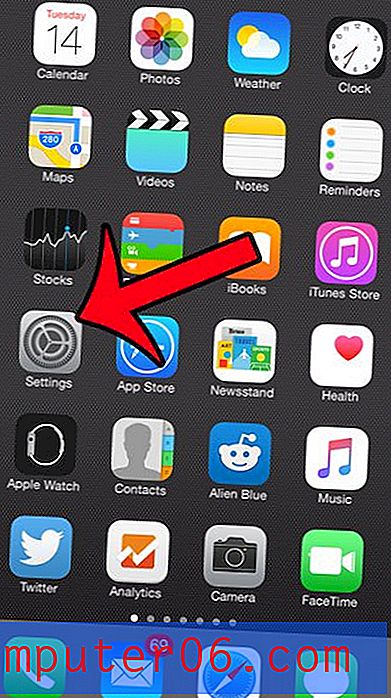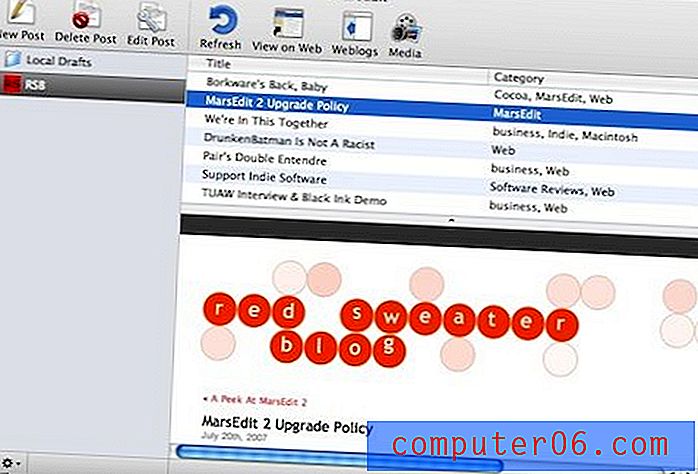Word 2010에서 이미지 캡션을 삽입하는 방법
최종 업데이트 : 2017 년 3 월 10 일
Word 2010에서 사진에 캡션을 추가하면 독자에게 특정 이미지에 대한 추가 정보를 제공하거나 해당 사진이 문서의 나머지 정보와 관련이있는 이유를 설명 할 수 있습니다. 사진 캡션을 사용하면 문서에 포함 할 수없는 추가 정보를 포함시킬 수 있습니다.
종종 문서의 이미지가 스스로 말할 수 있습니다. 종이나 기사의 그림은 보통 문서의 주제와 관련이 있기 때문에 포함되므로 설명이 필요하지 않을 수 있습니다. 그러나 다른 상황에서는 이미지 뒤의 목적이 명확하지 않을 수 있으며 이미지와 결합 된 추가 데이터 스 니펫이 문서를 개선 할 수 있습니다. 그러나 Word 2010에서 이미지 캡션을 삽입하는 방법을 배우는 방법 은 다른 그림 설정에 없기 때문에 생각만큼 간단하지 않습니다. 그러나 Word 2010 문서의 그림 아래에 이미지 캡션을 삽입 할 수 있으며 페이지 아래의 공백을 입력하는 것보다 나은 방식으로 이미지 캡션을 삽입 할 수 있습니다.
Word 2010에서 사진에 캡션을 추가하는 방법
이미지 아래의 일반 텍스트와 달리 Word 2010에서 이미지 캡션 유틸리티를 사용하면 캡션의 형식이보다 전문적인 것처럼 표시되고 이미지에 일관된 레이블을 지정할 수있는 여러 가지 사전 설정이 있습니다. 캡션이 필요한 항목이 여러 개인 경우 Word 2010에서 그림 캡션 삽입 및 사용자 지정에 대해 자세히 알아 보려면 계속 읽으십시오.
1 단계 : 캡션을 추가 할 이미지가 포함 된 문서를 엽니 다.
2 단계 : 문서를 스크롤 한 다음 캡션을 추가 할 이미지를 클릭하십시오.
3 단계 : 창의 맨 위에있는 참조 탭을 클릭하십시오.
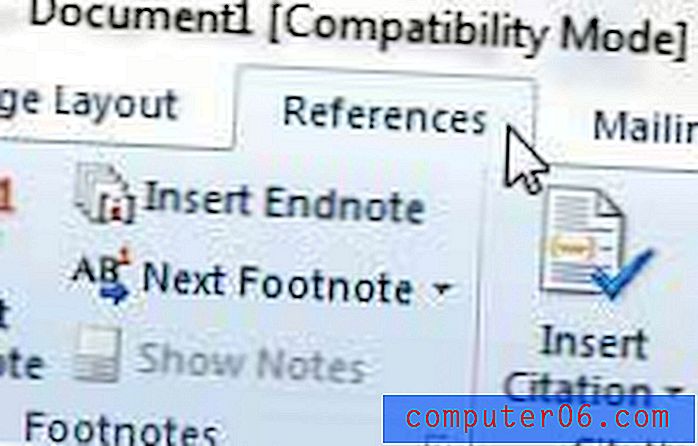
4 단계 : 창의 맨 위에있는 리본 메뉴의 캡션 섹션에서 캡션 삽입 버튼을 클릭합니다.
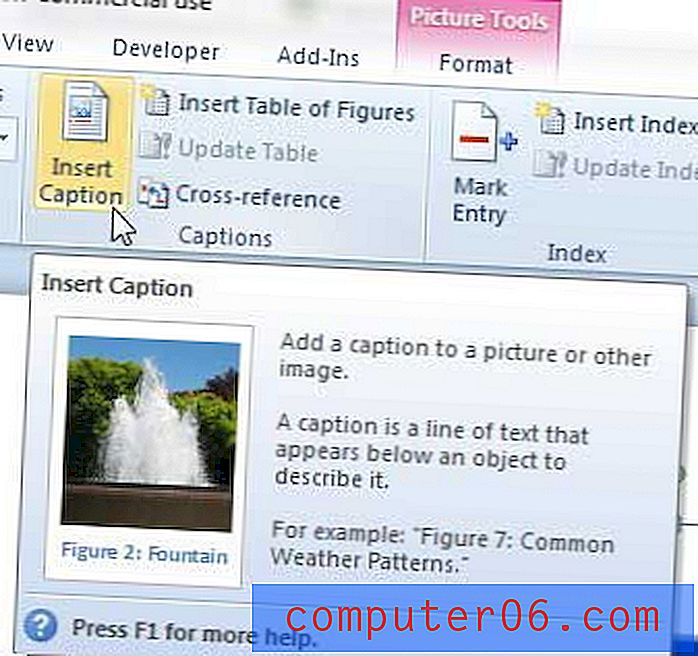
5 단계 : 창의 맨 위에있는 캡션 아래 필드에 캡션 내용을 입력 한 다음 확인 버튼을 클릭합니다.
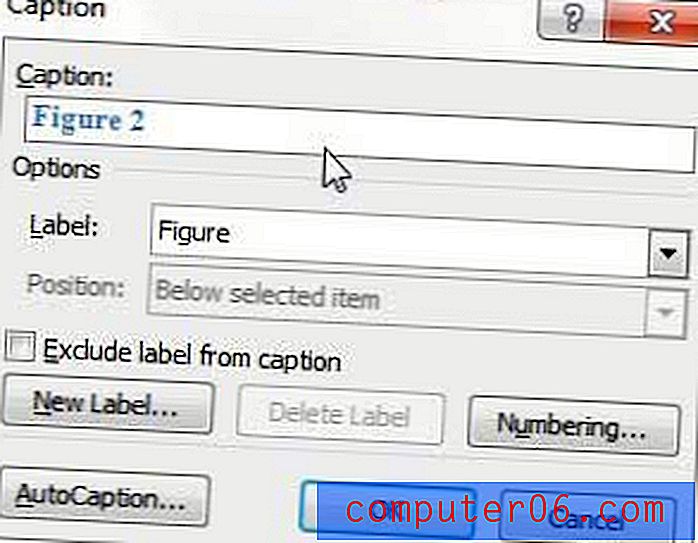
Word는 수동으로 추가 한 캡션 전에 연속적으로 번호가 매겨진 레이블을 자동으로 포함합니다. 라벨을 포함하지 않으려면 캡션에서 라벨 제외 의 왼쪽에있는 옵션을 확인하십시오. 레이블 드롭 다운 메뉴에서 옵션을 선택하여 레이블 자체를 수정하고 번호 매기기 단추를 클릭하여 번호 매기기 형식을 수정할 수도 있습니다.
레이블 또는 번호 매기기를 포함하지 않으려면 문서에 이미지 캡션을 삽입 한 후 이미지 캡션을 수동으로 편집 할 수 있습니다.
요약 – Word 2010에서 사진을 캡션하는 방법
- 이미지를 클릭하여 선택하십시오.
- 창 상단에서 참조 탭을 클릭하십시오.
- 캡션 삽입 버튼을 클릭하십시오.
- 캡션 필드에 원하는 캡션을 입력 한 다음 확인 버튼을 클릭하십시오.
그림이 현재 문서 레이아웃에 부정적인 영향을 미칩니 까? Word 2010에서 그림 주위에 텍스트를 감싸서 문서에보다 통합 된 느낌을주는 이미지를 제공하는 방법에 대해 알아 봅니다.