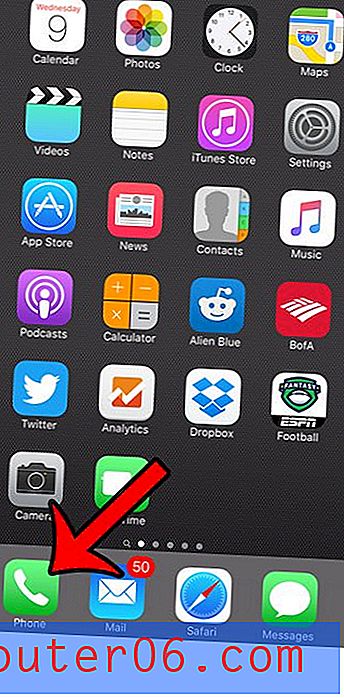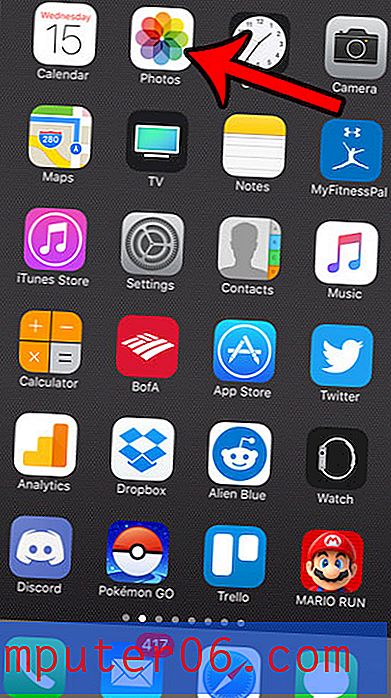Word 2013에서 확인 표시를 삽입하는 방법
Microsoft Word 2013에는 문서에 삽입 할 수있는 다소 큰 기호 라이브러리가 있으며 확인 표시는 사용 가능한 기호 중 하나입니다. 이 글꼴은 Wingdings 글꼴의 일부이며 문서에 포함 할 수있는 다른 문자 나 숫자와 유사하게 작동합니다.
이 자습서에서는 Word 문서에 확인 표시를 삽입하는 방법과 모양을 변경하거나 확인 표시를 복사하여 문서 내의 다른 위치에 붙여 넣는 방법을 보여줍니다.
Word 2013에서 문서에 확인 표시를 추가하는 방법
이 기사의 단계에서는 확인 표시 기호를 찾아서 문서에 삽입하는 방법을 보여줍니다. 확인 표시는 기본적으로 Word 2013에 포함되어있는 기호이므로 Microsoft Word 2013의 복사본이 설치된 모든 컴퓨터는이 단계에 따라 확인 표시를 문서에 넣을 수 있어야합니다.
1 단계 : Word 2013에서 문서를 엽니 다.
2 단계 : 확인 표시를 삽입 할 지점에서 문서를 클릭하십시오.
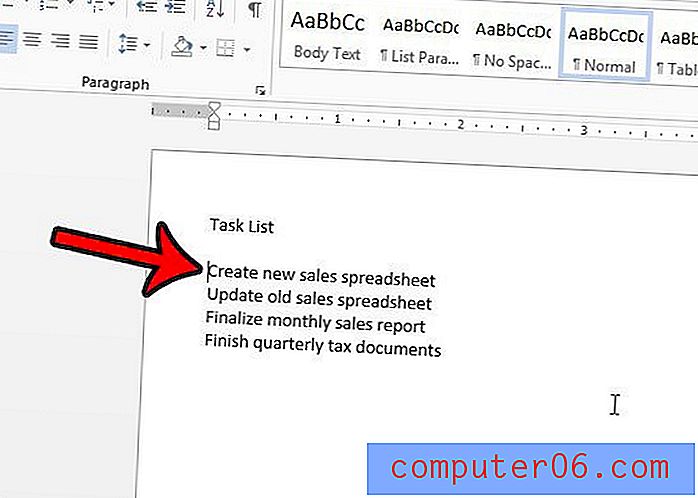
3 단계 : 창의 맨 위에있는 삽입 탭을 클릭하십시오.
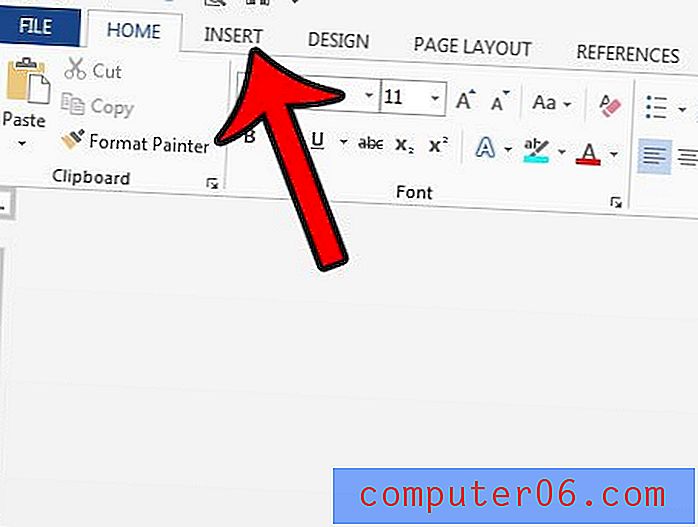
4 단계 : 리본의 오른쪽 끝에있는 기호 단추를 클릭 한 다음 기타 기호 옵션을 클릭하십시오.
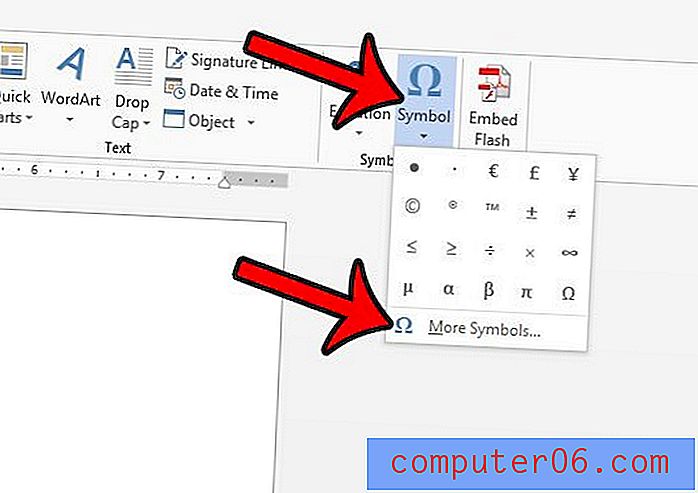
5 단계 : 글꼴 드롭 다운 메뉴를 클릭 한 다음 목록 하단으로 스크롤하여 Wingdings 옵션을 선택하십시오.
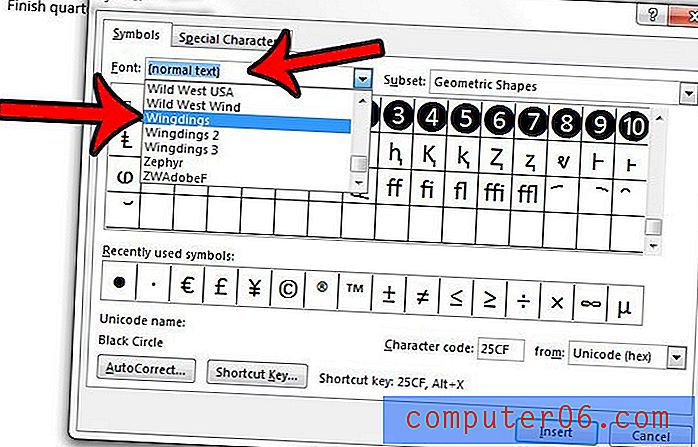
6 단계 : 기호 표의 맨 아래까지 스크롤 한 다음 확인 표시 기호를 클릭합니다. 상자 안에 확인 표시 기호가있는 경우 상자 안에 확인 표시 기호가 있습니다. 그런 다음 삽입 버튼을 클릭하여 문서에 심볼을 추가 할 수 있습니다.
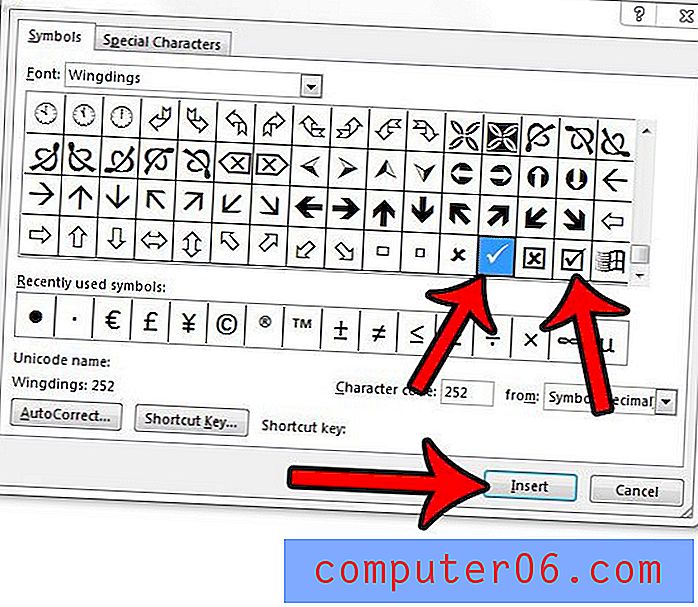
문서에 확인 표시를 추가 한 후에는 심볼 윈도우에서 닫기 버튼을 클릭 할 수 있습니다. 문서에서 확인 표시를 선택하고 다른 텍스트를 복사하거나 붙여 넣는 것과 같은 방법으로 복사하여 붙여 넣을 수 있습니다.
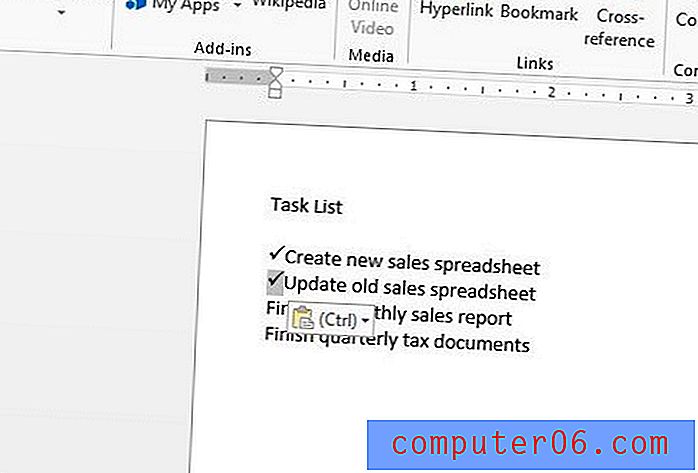
추가 팁
- 문서에서 확인 표시를 선택하면 글꼴 크기를 조정하여 확인 표시를 더 크게 또는 더 크게 만들 수 있습니다. 색상도 조정할 수 있습니다.
- 마우스 오른쪽 버튼 클릭 메뉴 또는 리본에서 복사 및 붙여 넣기 명령을 사용하는 대신 키보드에서 Ctrl + C 를 눌러 선택 항목을 복사하고 키보드에서 Ctrl + V 를 눌러 붙여 넣을 수도 있습니다.
- Excel 스프레드 시트에 확인 표시를 삽입해야하는 경우에도 동일한 방법을 사용할 수 있습니다.
정보를 복사하여 문서에 붙여 넣은 경우 Word 문서에서 서식을 제거하는 방법을 배우고 각 서식 옵션을 수동으로 변경하는 것은 실용적이지 않은 것으로 보입니다.