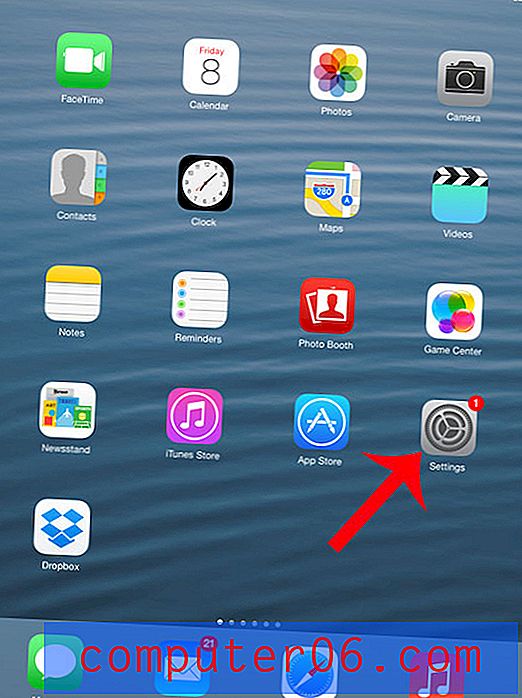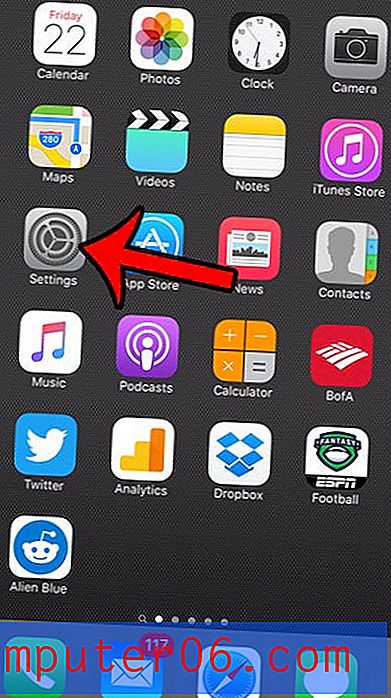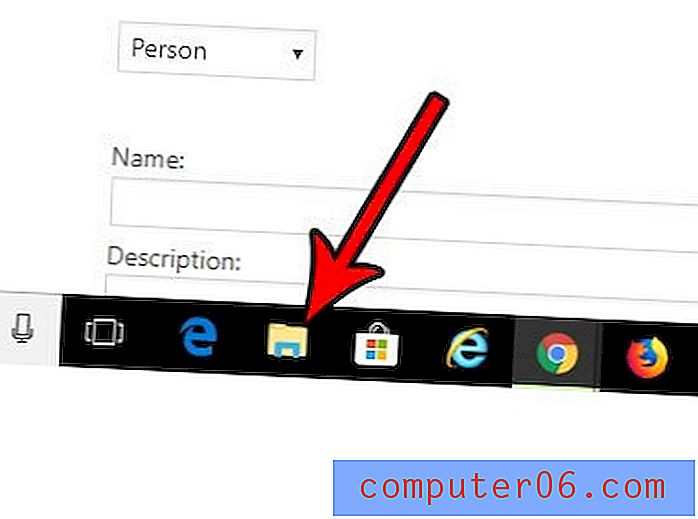Word 2010에서 주석을 삽입하는 방법
최종 업데이트 : 2019 년 3 월 16 일
개인이 다른 사람이 변경 한 내용을 식별해야하는 경우 문서 공동 작업이 매우 어려울 수 있습니다. Word 2010에서는 변경 내용 추적 이라는 기능을 제공하여 문서의 수정 사항을 훨씬 쉽게 확인할 수 있지만 유용한 다른 도구를 사용하여 문서에 주석을 추가 할 수 있습니다. 이렇게하면 내용에 영향을주지 않으면 서 문서의 내용에 대해보다 정확하게 주석을 달 수 있습니다.
아래의 가이드는 문서를 읽고있는 다른 사람들이 쉽게 식별 할 수 있도록 문서의 원하는 위치에 주석을 삽입하는 방법을 보여줍니다.
Word 2010에 주석 삽입 – 빠른 요약
- Microsoft Word 2010에서 문서를 엽니 다.
- 주석을 추가 할 텍스트를 선택하거나 주석을 추가 할 문서의 위치를 클릭하십시오.
- 창 상단에서 검토 탭을 클릭하십시오.
- 새 댓글 버튼을 클릭하십시오.
- 필드에 의견을 입력하십시오. 마치면 기본 문서 본문을 다시 클릭하십시오. 주석을 수정하려면 나중에 주석을 다시 클릭하십시오.
추가 정보 및 각 단계에 대한 그림을 보려면 아래 섹션을 계속하십시오.
Microsoft Word에서 주석 삽입
이 기사의 단계는 Microsoft Word에서 열린 문서의 위치에 주석을 추가하는 방법을 보여줍니다. 아래에 표시된 이미지는 Office 365 용 Word의 이미지이지만 다른 버전의 Word에서도 작동합니다. 선택한 문구에 주석을 추가 할 것입니다. 그러나 동일한 단계를 사용하여 특정 단어 나 문서의 특정 위치에 주석을 추가 할 수도 있습니다. 주석 처리가 끝나면 문서에 주석을 인쇄하도록 선택할 수도 있습니다.
1 단계 : 주석을 삽입 할 문서를 엽니 다.
2 단계 : 댓글을 달고 자하는 텍스트를 강조 표시합니다.
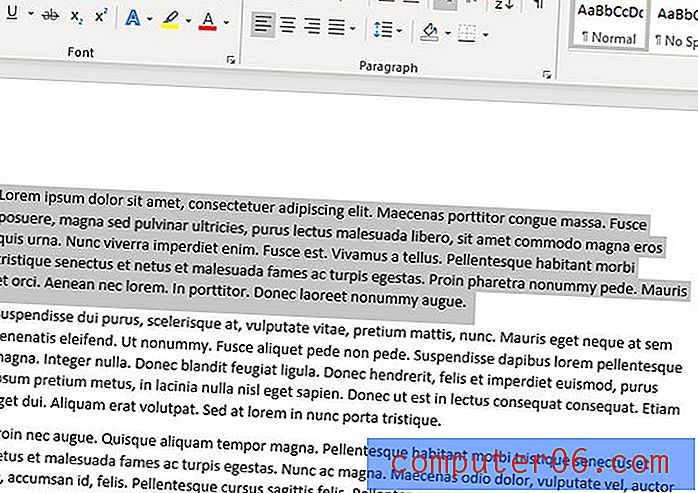
3 단계 : 창의 맨 위에서 검토 탭을 선택하십시오.
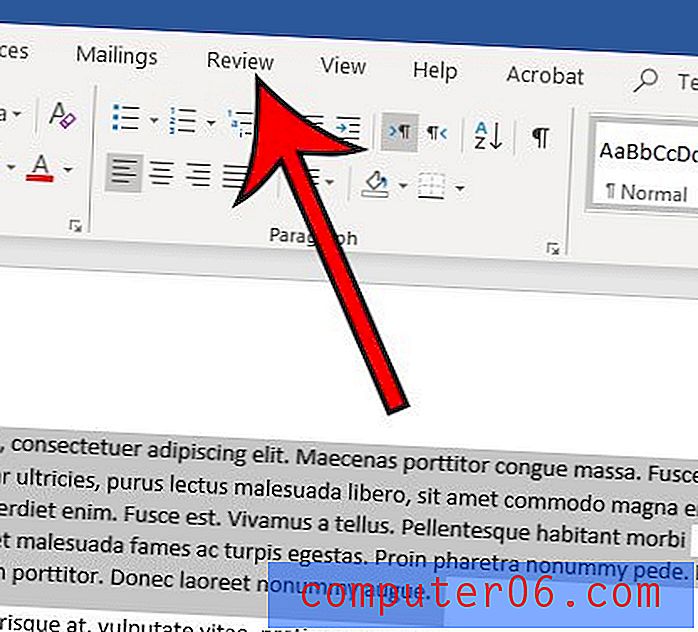
4 단계 : 새 설명 단추를 클릭하십시오.
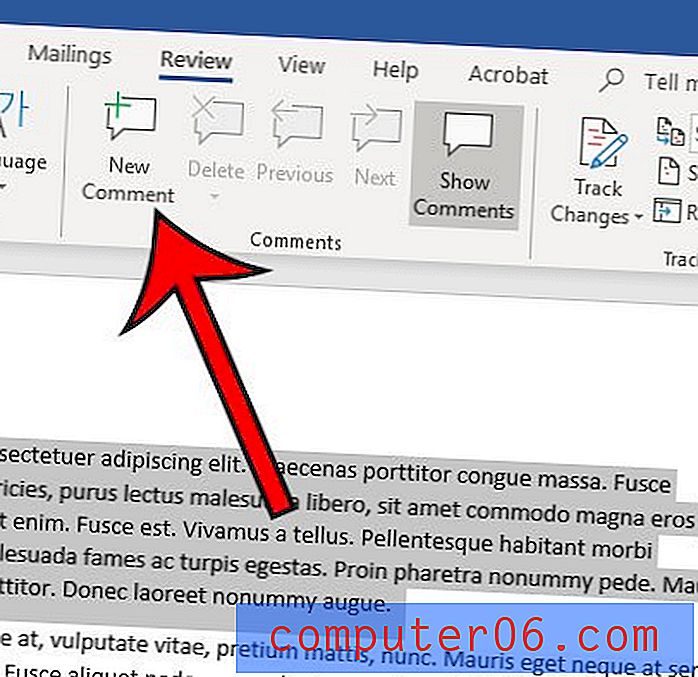
5 단계 : 설명을 입력 한 다음 설명을 마치면 문서 내부의 아무 곳이나 클릭하십시오.
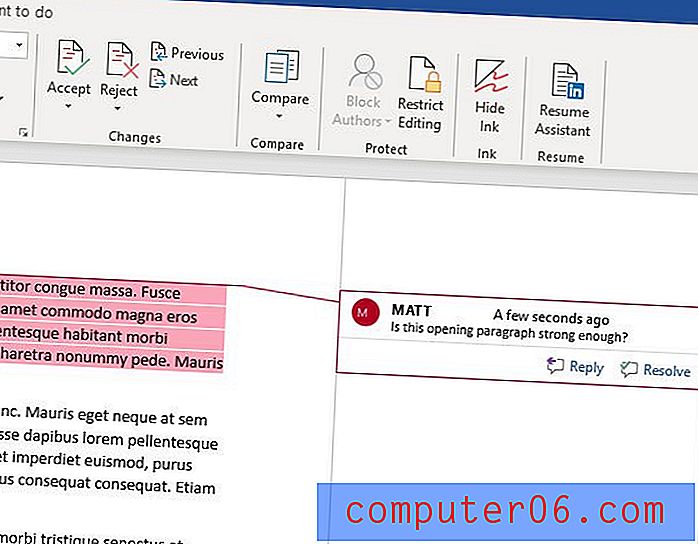
댓글과 함께 표시되는 이름이 잘못 되었습니까? Word 2010에서 작성자의 주석 이름을 변경하여 문서를 읽는 다른 사람이 사용자를보다 쉽게 식별 할 수 있도록하는 방법에 대해 알아보십시오.
다른 사람과 문서를 공유해야하지만 주석을 표시하지 않으려는 경우 추적 된 변경 내용을 숨길 수 있습니다. 이 기사에서는 변경 내용 추적 옵션을 활성화하여 발생하는 마크 업을 숨기는 방법을 보여주고 완료된 변경 사항이나 원본 텍스트로 문서를 표시하도록 선택할 수 있습니다.