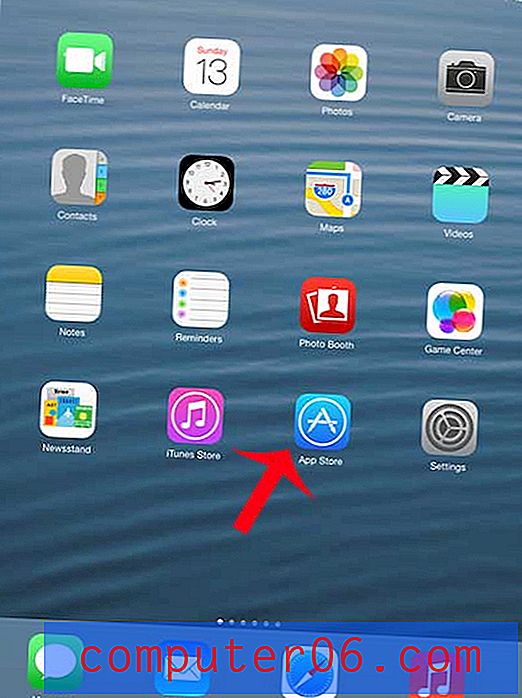Word 2016에 Excel을 삽입하는 방법
이 문서의 단계는 기존 Microsoft Excel 스프레드 시트를 Microsoft Word 2016의 문서에 포함시키는 방법을 보여줍니다.
- Word 문서를여십시오.
- 문서에서 Excel 파일을 표시 할 지점을 클릭하십시오.
- 창 상단에서 삽입 탭을 클릭하십시오.
- 리본의 텍스트 섹션에서 객체 를 선택한 다음 객체를 다시 선택하십시오.
- 파일 에서 작성 탭을 선택하십시오.
- 찾아보기 버튼을 클릭하십시오.
- Excel 파일을 찾아서 선택한 다음 확인 을 클릭하십시오.
- 확인 을 클릭하여 파일을 문서에 삽입하십시오.
Microsoft Word는 종종 텍스트 편집기로 생각되지만 그 이상입니다. Word 사용자는 사진과 비디오를 추가하고 많은 형식을 수행하며 일반적으로 다양한 방법으로 문서를 사용자 지정할 수 있습니다.
이 사용자 지정을 수행 할 수있는 한 가지 방법은 문서 자체 내에 Microsoft Excel 스프레드 시트를 직접 포함시키는 것입니다. 그러면 문서에 중요한 스프레드 시트가있는 경우 해당 파일의 데이터를 볼 수 있도록 문서에 해당 스프레드 시트의 내용이 표시됩니다.
아래 가이드는 Microsoft Word 문서에 표시되도록 Excel 파일을 개체로 삽입하는 방법을 보여줍니다.
Word에 Excel을 삽입하는 방법
이 문서의 단계는 Office 365 용 Microsoft Word에서 수행되었지만 Word 2016 또는 Word 2019와 같은 다른 버전의 Word에서도 작동합니다.이 가이드에서는 Word에 삽입하려는 Excel 파일이 이미 있다고 가정합니다.
1 단계 : Excel 파일을 추가 할 Word 문서를 엽니 다.
2 단계 : 문서 내에서 Excel 파일을 추가 할 지점을 클릭하십시오.
3 단계 : 창 상단에서 삽입 을 클릭합니다.
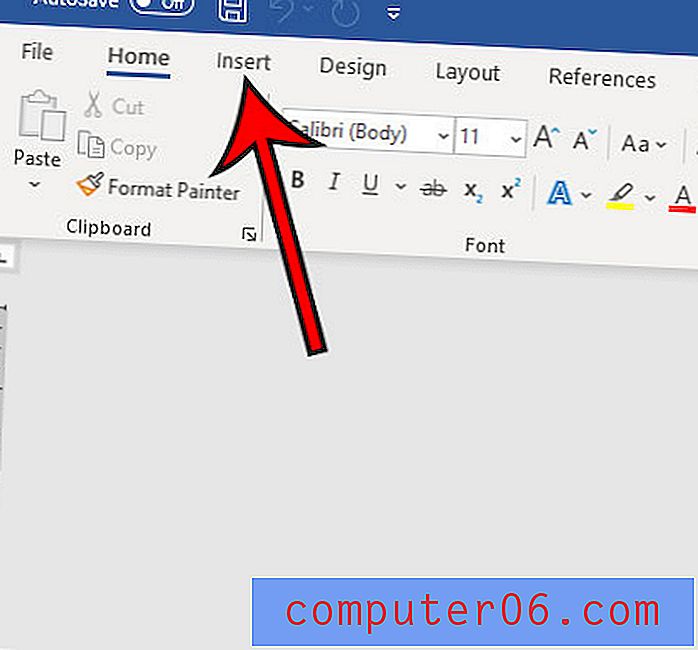
4 단계 : 리본의 텍스트 섹션에서 객체 버튼을 선택한 다음 드롭 다운 메뉴에서 객체 를 선택합니다.
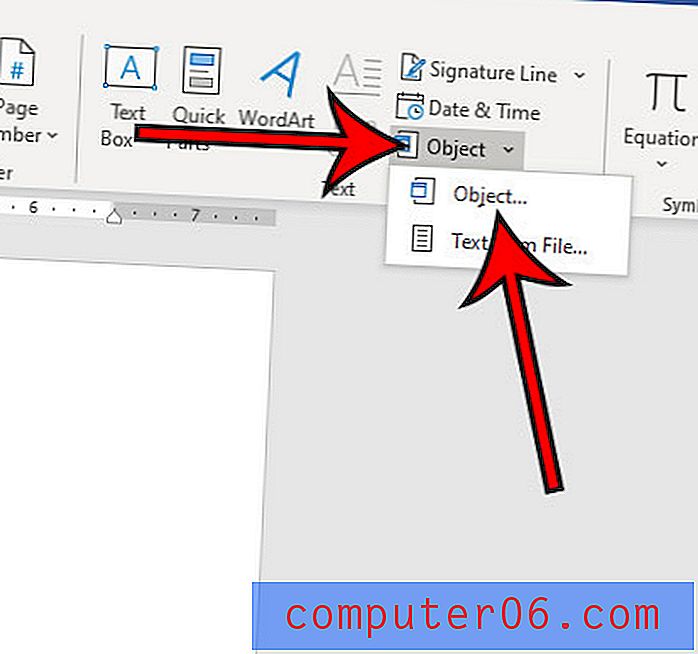
5 단계 : 창의 맨 위에있는 파일 에서 작성 탭을 선택하십시오.

6 단계 : 찾아보기 버튼을 클릭하십시오.
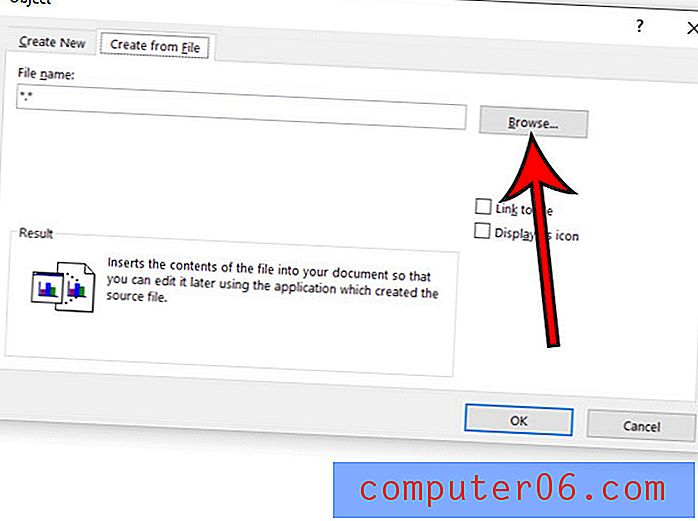
6 단계 : Excel 파일을 찾아서 선택한 다음 확인 을 클릭합니다.
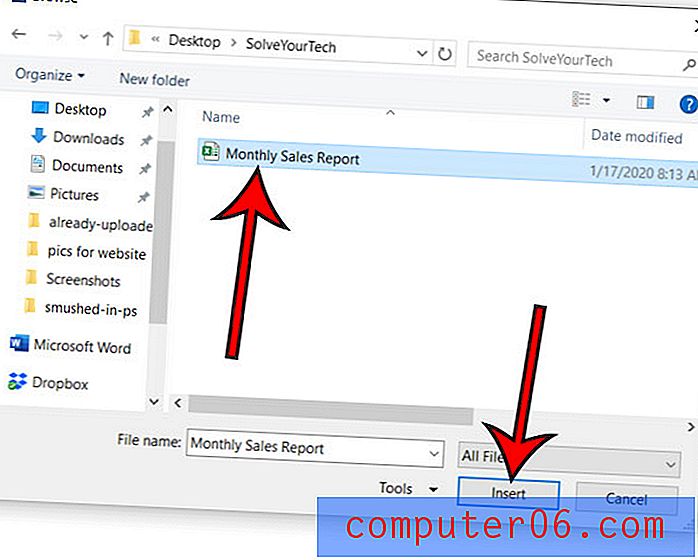
7 단계 : 창 하단에서 확인 을 클릭하여 파일을 삽입합니다.
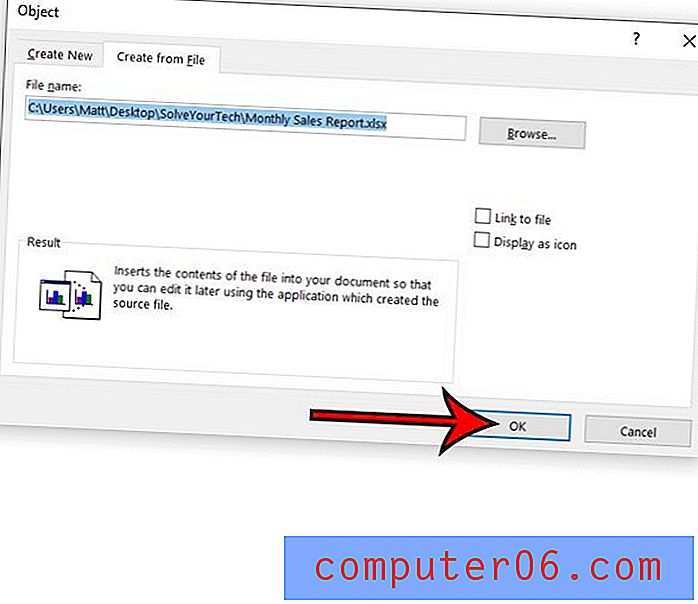
Excel 파일의 데이터를 변경하려면 문서에서 Excel 개체를 마우스 오른쪽 단추로 클릭하고 워크 시트 개체 를 선택한 다음 편집 을 클릭 하십시오 .
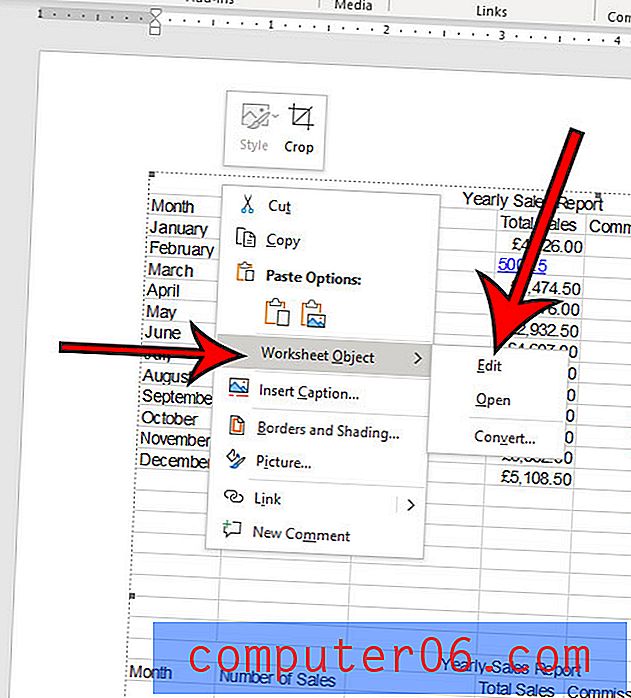
Excel에서 Excel 파일이 열립니다. Excel에서 파일을 변경하면 Word의 개체가 업데이트됩니다. 변경 한 후에 Excel 파일을 저장하십시오.
문서의 서식을 많이 변경해야하고 각 변경을 개별적으로 수행하지 않으려는 경우 Word에서 서식을 지우는 방법을 찾으십시오.