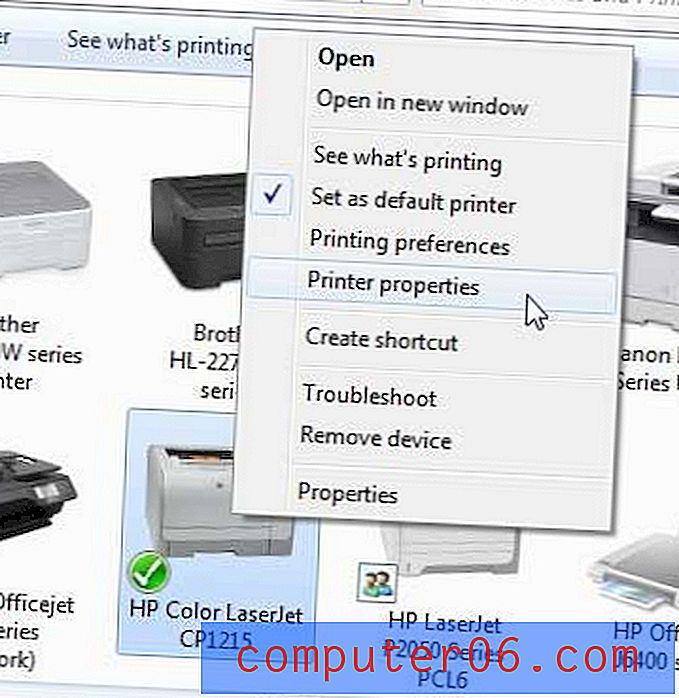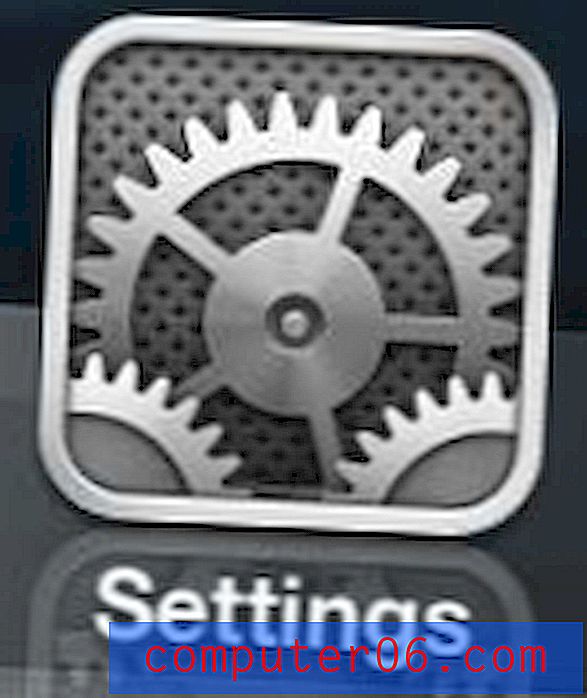Word 2011에서 자동 복구 빈도 증가
하드 드라이브 충돌시 데이터 손실은 해당 데이터를 백업하지 않은 경우 치명적일 수있는 매우 유감스러운 이벤트입니다. 그러나 Word 2011에서 문서를 입력 할 때와 같이 한동안 저장되지 않은 데이터를 잃을 수있는 비참한 충돌이 적습니다. 이론적으로 우리는 몇 분마다 수동으로 작업을 저장해야합니다. 우리가 완료 한 작업의 손실, 그러나 당신이 말하려는 것에 대해 열심히 생각할 때, 그것이 항상 실용적이지는 않습니다. 운 좋게도 Word 2011에는 10 분마다 데이터를 주기적으로 저장하는 자동 복구 유틸리티가 포함되어 있지만 자동 복구 파일 작성 빈도를 높이기 위해 해당 설정을 조정할 수 있습니다.
주기적으로 데이터를 백업하는 간단한 방법을 찾고 있습니까? Apple Time Capsule을 확인하십시오. Mac의 Time Machine 백업과 쉽게 통합되며 모든 데이터를 저장할 수있는 충분한 공간을 제공합니다.
Word 2011에서 자동 복구를 사용하여 더 자주 저장
그러나 자동 복구에 의존하기 전에 고려해야 할 몇 가지 중요한 사항이 있습니다. 실제로 파일을 저장하는 대신 사용할 수 없습니다. 컴퓨터가 종료되거나 Word가 충돌하거나 예기치 않은 다른 이벤트가 발생하는 경우가 있습니다. 또한 문서를 닫고 저장하지 않음 옵션을 클릭하면 해당 문서의 모든 자동 복구 파일이 삭제됩니다.
1 단계 : Word 2011을 열거 나 기존 Word 문서를 엽니 다. Word 응용 프로그램을 여는 경우 템플릿 또는 문서 유형도 선택해야합니다.
2 단계 : 화면 상단에서 Word 를 클릭 한 다음 기본 설정 을 클릭합니다.

단어 환경 설정 메뉴를 엽니 다
3 단계 : 출력 및 공유 섹션에서 저장 아이콘을 클릭 하십시오 .
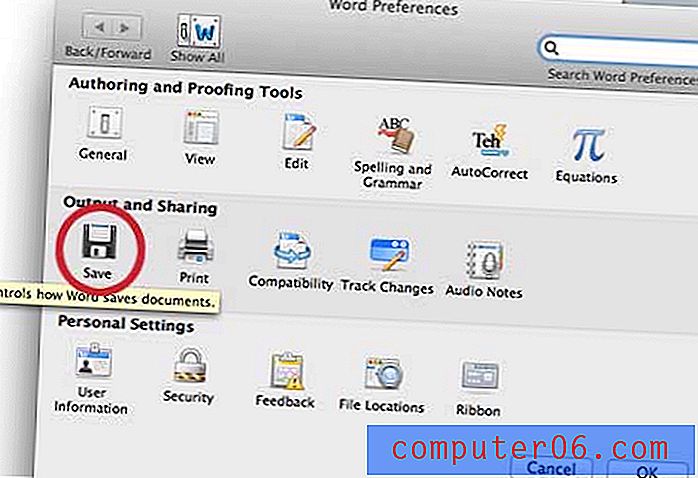
출력 및 공유 섹션에서 저장 아이콘을 클릭하십시오.
4 단계 : 자동 정보 저장 간격 오른쪽의 상자 내부를 클릭 한 다음 새 값을 입력합니다. 기본값은 10이지만 1만큼 낮게 설정할 수 있습니다. 예를 들어 아래 이미지에서 2 분마다 자동 복구가 실행되도록 설정했습니다.

자동 복구 빈도 설정
5 단계 : 창 하단에서 확인 버튼을 클릭합니다.
Word가 충돌하는 경우 일반적으로 다음에 Word를 시작할 때 자동 복구 문서를 열 것인지 묻는 메시지가 표시되거나 파일 메뉴의 최근 열기 목록에서 찾을 수 있습니다. 자동 복구 파일이 표시되지 않거나 최근 열기 목록에 표시되지 않으면 화면 오른쪽 상단에있는 Spotlight 검색 아이콘을 클릭 한 다음 검색 필드에 자동 복구 또는 문서 키워드를 입력하십시오.
일부 사용자의 경우 자동 복구 위치가 설정되지 않아 자동 복구가 제대로 작동하지 않을 수 있습니다. Word 환경 설정 메뉴에서 파일 위치 옵션을 클릭하여 자동 복구 위치를 수동으로 설정할 수 있습니다.
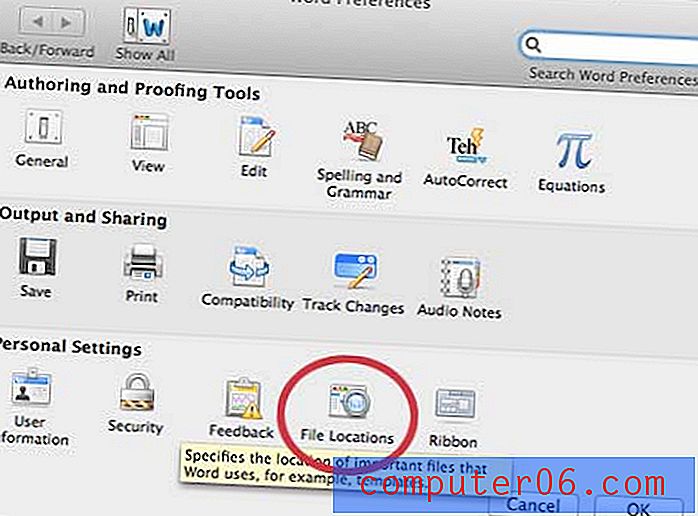
파일 위치 옵션을 클릭하십시오
그런 다음 자동 파일 복구 옵션을 클릭하고 수정을 클릭 한 다음 자동 복구 파일을 저장할 폴더를 선택하십시오.
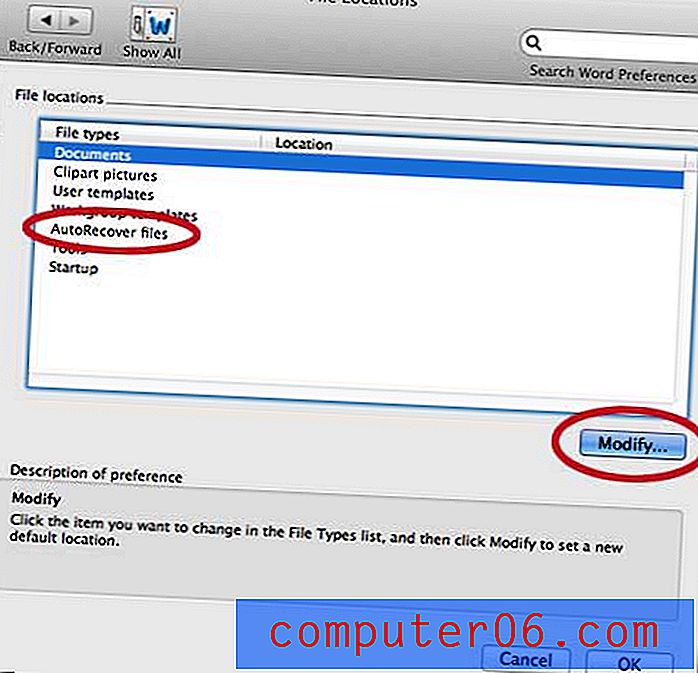
자동 복구 파일 위치 설정
Microsoft Excel도 사용하는 경우 파일을 보낸 사람이 파일을 열 수없는 상황이 발생할 수 있습니다. 이전 버전의 Excel을 사용하고 있으며 호환 기능 팩을 설치하지 않았기 때문입니다. 이전 버전의 Excel을 사용하는 사람들이 아무런 문제없이 파일을 열 수 있도록 기본적으로 .xls 파일 형식으로 저장하도록 선택할 수 있습니다.