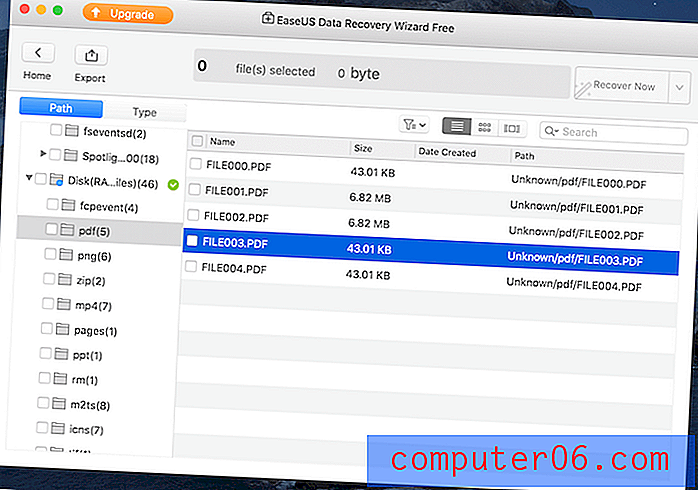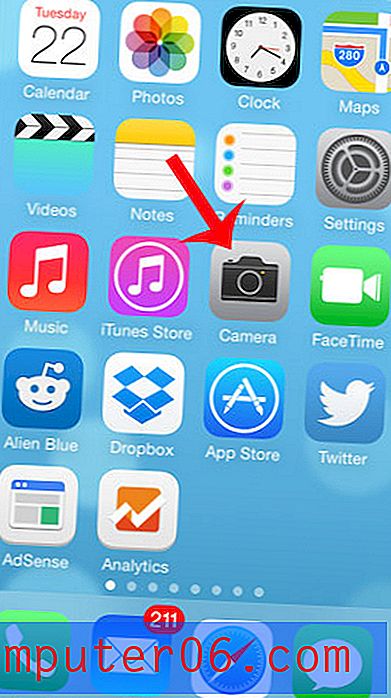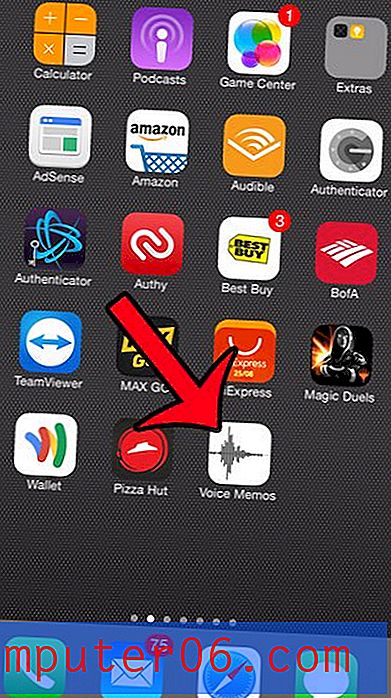Excel 2013 빠른 액세스 도구 모음에서 항목 순서를 변경하는 방법
Excel 2013의 빠른 액세스 도구 모음을 사용하면 파일 메뉴를 탐색해야하는 일반적인 명령을 빠르게 수행 할 수 있습니다. 여기에는 파일 저장, 인쇄, 맞춤법 검사 등과 같은 다양한 옵션이 포함될 수 있습니다.
그러나 해당 도구 모음의 일부 아이콘 위치에 문제가있는 경우 (예를 들어 파일 메뉴로 이동할 때 잘못 클릭하여 인쇄 미리보기 창을 자주 여는 경우) 변경 방법을 찾고있을 수 있습니다 그 품목의 순서. Excel 옵션 창을 통해이 작업을 수행하는 방법과 빠른 실행 도구 모음 자체에서 특정 옵션을 클릭하여 단축하는 방법을 보여줍니다.
Excel 2013 상단의 막대에서 항목 순서를 편집하는 방법
이 문서의 단계는 Excel 창의 맨 위에있는 빠른 실행 도구 모음에 아이콘이 나타나는 순서를 수정하는 방법을 보여줍니다. 파일 탭 위의 도구 모음입니다. 이것은 리본이라고하는 큰 가로 탐색 메뉴가 아닙니다.
1 단계 : 창의 왼쪽 상단에있는 파일 탭을 클릭하십시오.
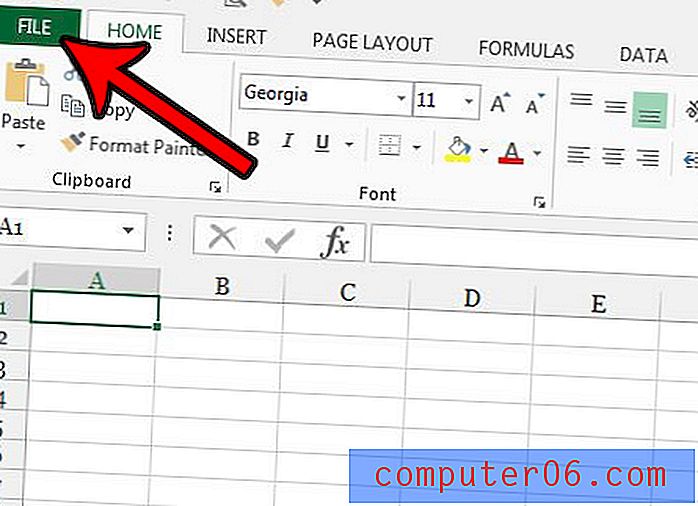
2 단계 : 왼쪽 열 하단의 옵션 버튼을 클릭합니다.
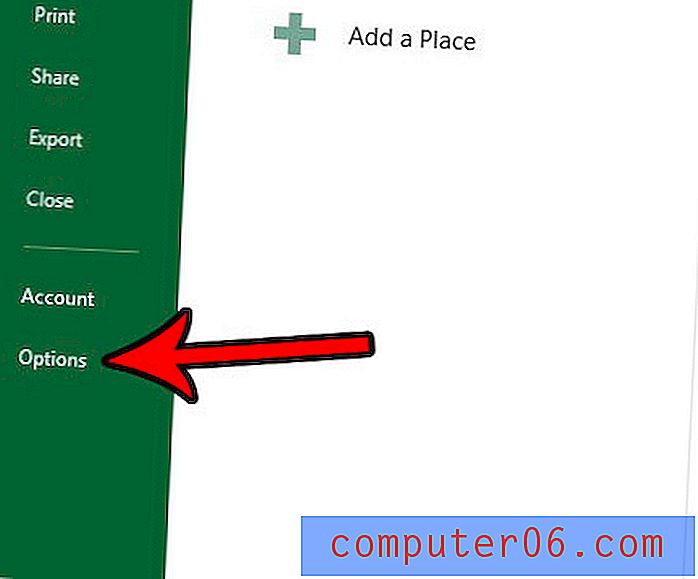
3 단계 : 창의 왼쪽에있는 열에서 빠른 실행 도구 모음 옵션을 클릭합니다.
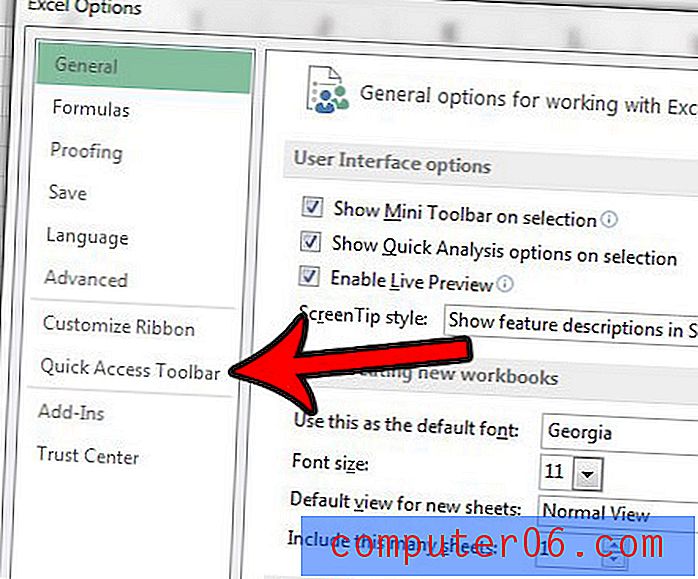
4 단계 : 메뉴 오른쪽의 빠른 실행 도구 모음 창에서 항목을 선택한 다음 위 또는 아래 화살표를 클릭하여 해당 항목을 적절하게 이동하십시오. 이동할 각 항목에 대해이 단계를 반복하십시오.

5 단계 : 완료되면 창의 맨 아래에있는 확인 버튼을 클릭하십시오.
앞에서 언급했듯이 위의 4 단계에서 메뉴로 이동하는 다른 방법이 있습니다. 빠른 실행 도구 모음 오른쪽에있는 작은 화살표를 클릭하십시오.
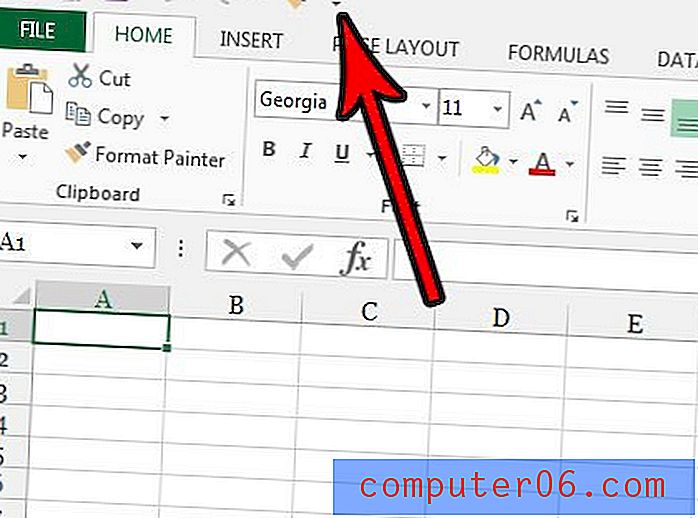
추가 명령 옵션을 클릭하십시오.
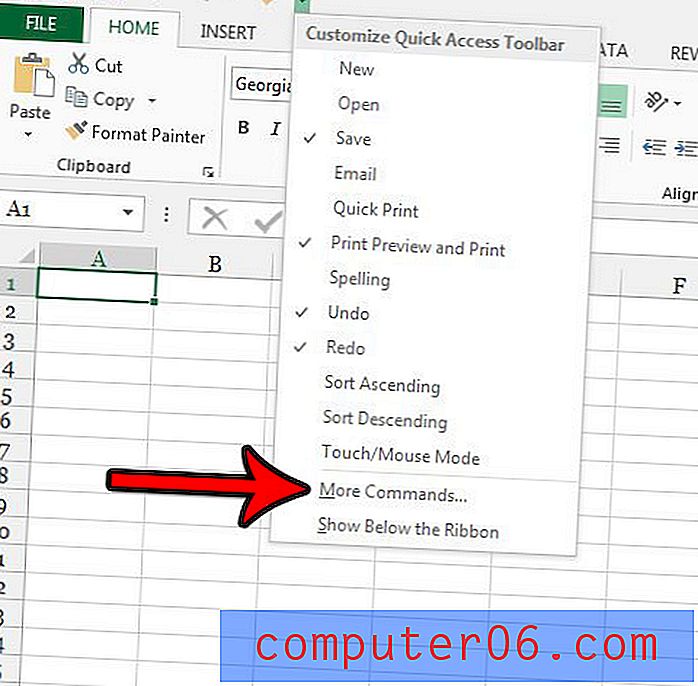
이제 4 단계에서이 항목의 순서를 수정 한 메뉴가 나타납니다.
개발자 탭에서 무언가를 사용해야하는데 보이지 않습니까? 매크로와 같은 일부 고급 도구를 사용할 수 있도록 Excel 2013에서 개발자 탭을 추가하는 방법에 대해 알아 봅니다.