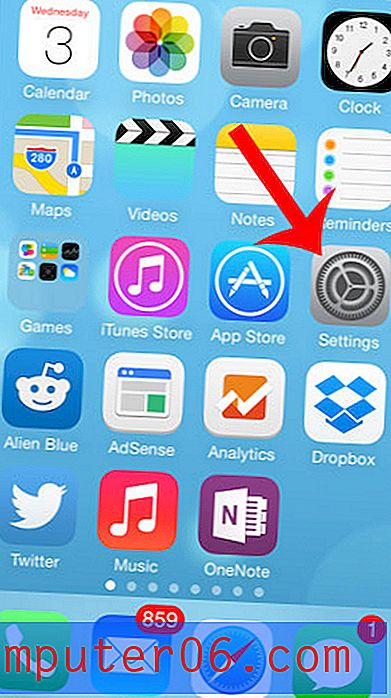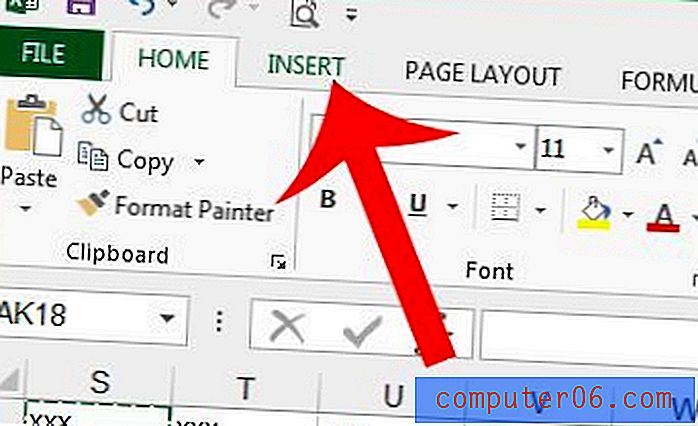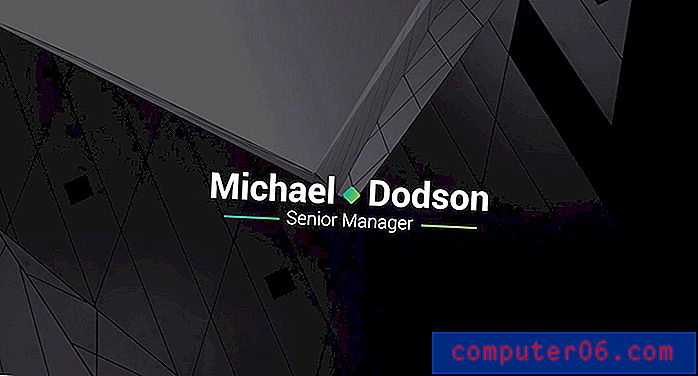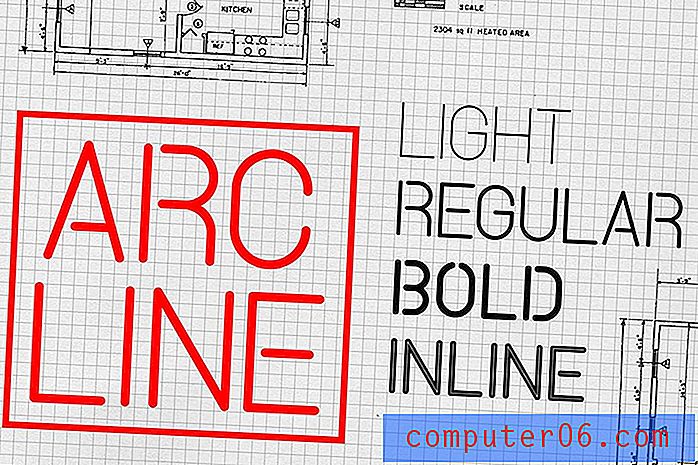Word 2010에서 한 페이지에 테이블을 맞추는 방법
Microsoft Excel과 Word는 서로 매우 잘 통합되므로 프로그램간에 데이터를 복사하여 붙여 넣을 때 편리합니다. 그러나 Excel은 Word와 동일한 페이지 크기 제한으로 작동하지 않으므로 Excel에서 Word로 많은 양의 데이터를 복사하기가 어려울 수 있습니다.
Word 문서에 맞지 않는 열은 페이지에 표시되지 않기 때문에 열이 많은 Excel에서 영역을 복사해야 할 때 특히 문제가됩니다. 다행히도이 문제를 해결하고 Word 2010에서 Excel 테이블 열을 한 페이지에 맞출 수있는 간단한 방법이 있습니다.
Word 2010에서 Excel 테이블을 한 페이지에 맞추기
이 자습서에서는 Excel 2010의 한 페이지에 Excel 테이블을 맞추는 데 중점을 두지 만 아래 방법은 Microsoft Word 내에서 수행 할 모든 작업이 Word에 붙여지는 모든 프로그램의 테이블에서 작동합니다.
또한 테이블의 모든 열을 한 페이지에 맞추는 것만 가능합니다. 행이 너무 많으면 테이블이 여전히 두 번째 페이지로 확장됩니다. 이 기사를 읽고 Excel 테이블을 이미지로 붙여 넣는 방법을 배우면 한 행에 모든 행과 열을 모두 맞출 필요가있는 매우 큰 테이블로 작업 할 때 훨씬 간단한 솔루션이 될 수 있습니다.
1 단계 : 한 페이지에 맞지 않는 테이블이 포함 된 Microsoft Word 문서를 엽니 다.
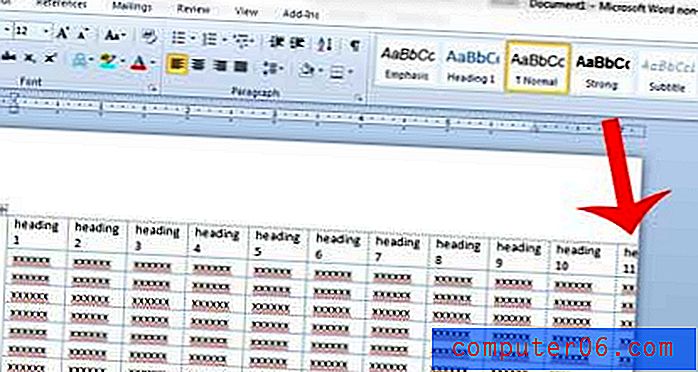
2 단계 : 테이블 도구 탭이 창의 맨 위에 표시되도록 테이블 안쪽을 클릭하십시오.
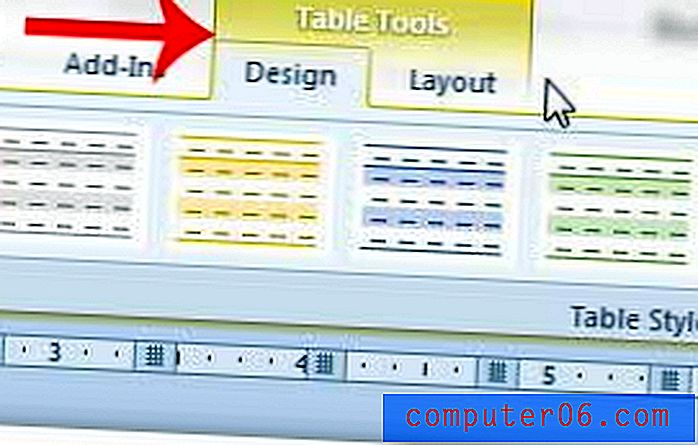
3 단계 : 테이블 도구 아래에서 레이아웃 탭을 클릭하십시오.
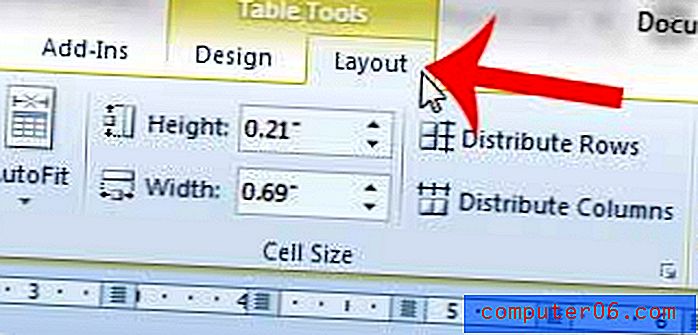
4 단계 : 창의 맨 위에있는 리본의 셀 크기 섹션에서 자동 맞춤 단추를 클릭 한 다음 자동 맞춤 옵션을 클릭하십시오.
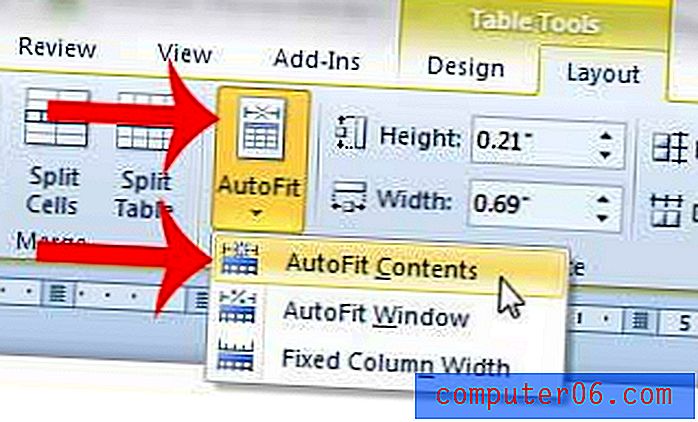
용지 절약에 도움이되도록 Word 2010에서 한 페이지에 두 페이지의 문서를 인쇄하는 방법에 대해 알아 봅니다.