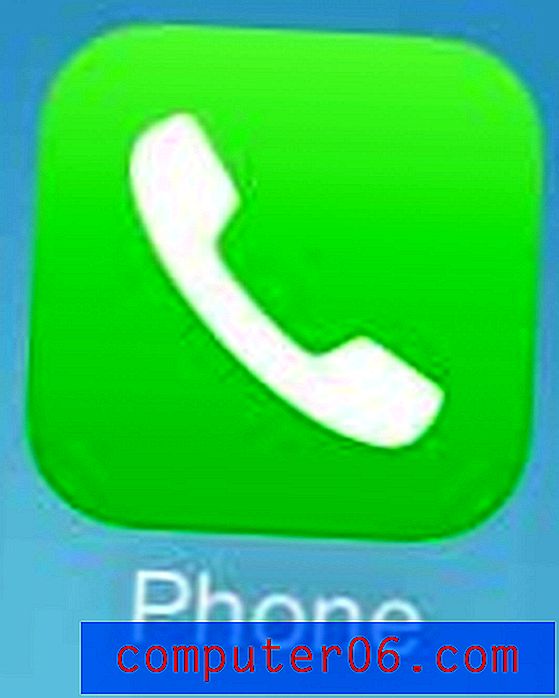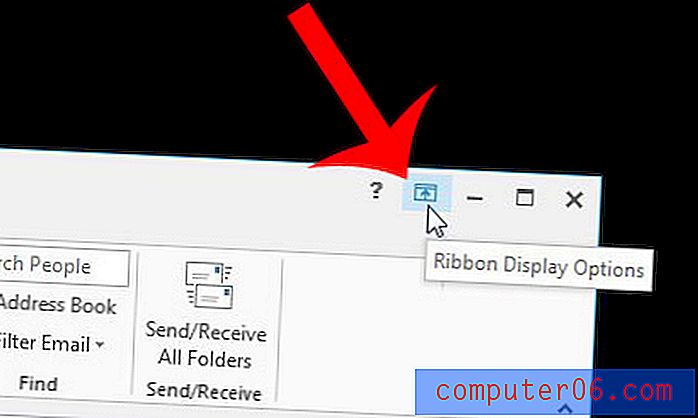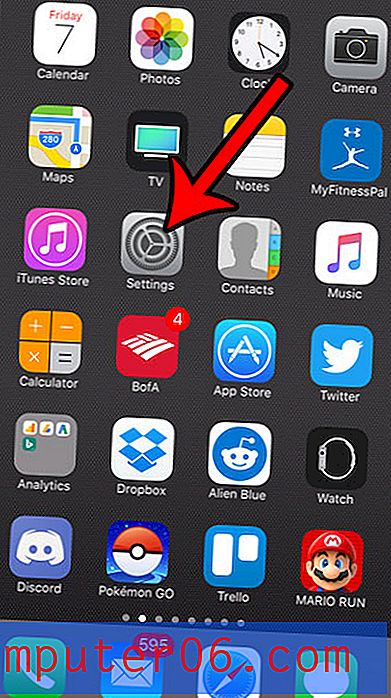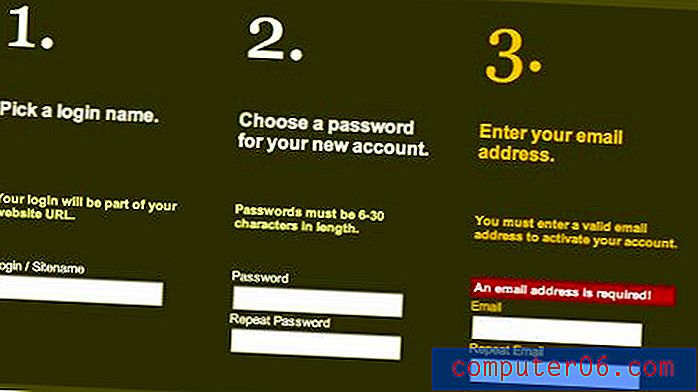Excel 2013에서 헤더를 삭제하는 방법
스프레드 시트를 새로운 목적으로 재사용하는 것은 매우 일반적인 관행입니다. 매주 또는 매월 다시 실행하는 보고서이든, 다른 사람이 보낸 스프레드 시트이든, 전체 파일을 처음부터 다시 작성하는 대신 일부 정보를 간단히 편집하면 시간을 절약 할 수 있습니다.
그러나 스프레드 시트에는 파일의 특정 인스턴스와 관련된 일부 정보가 포함될 수 있으며 해당 정보는 종종 파일 헤더에 포함됩니다. 헤더에 정보를 추가하면 스프레드 시트의 인쇄 사본을 훨씬 쉽게 식별 할 수 있지만 다른 목적으로 해당 파일을 사용하면 헤더에 포함 된 정보가 더 이상 정확하지 않을 수 있습니다. 아래의 튜토리얼에서는 헤더 정보를 완전히 삭제하여 해당 정보없이 파일을 인쇄하거나 헤더에 새 정보를 추가하는 방법을 보여줍니다.
Excel 2013 스프레드 시트에서 헤더 제거
이 문서의 단계는 Excel 2013 스프레드 시트의 헤더 섹션에서 기존 텍스트를 제거하는 방법을 보여줍니다. 아래 단계를 수행 한 후 다음에 파일을 열 때 헤더 정보가 사라지도록 스프레드 시트를 저장하십시오.
1 단계 : Excel 2013에서 스프레드 시트를 엽니 다.
2 단계 : 창의 맨 위에있는 삽입 탭을 클릭하십시오.
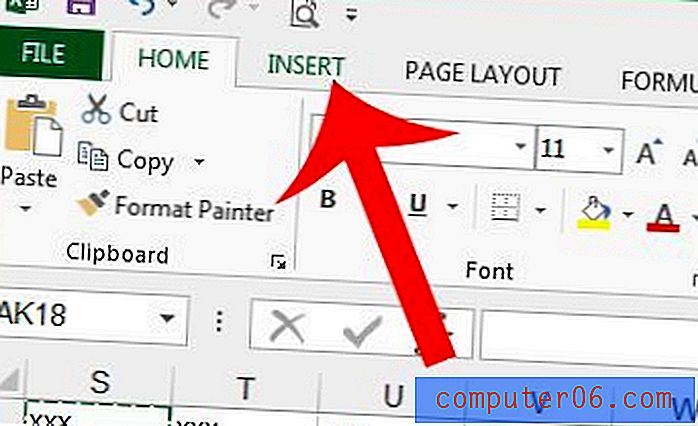
3 단계 : 탐색 리본의 텍스트 섹션에서 머리글 및 바닥 글 단추를 클릭합니다.
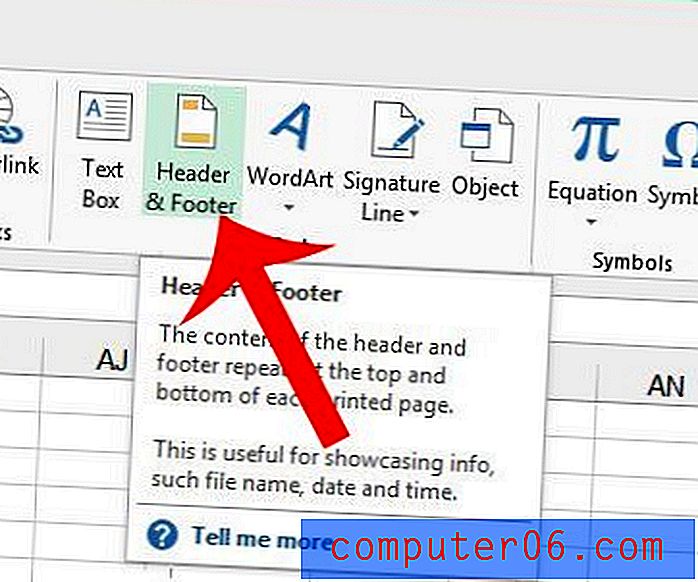
4 단계 : 헤더 텍스트를 한 번 클릭하여 모든 텍스트를 선택한 다음 키보드의 백 스페이스 키를 눌러 삭제합니다. 헤더 정보가 헤더의 여러 섹션에 포함 된 경우 헤더의 각 섹션에 대해이 단계를 반복해야 할 수도 있습니다.
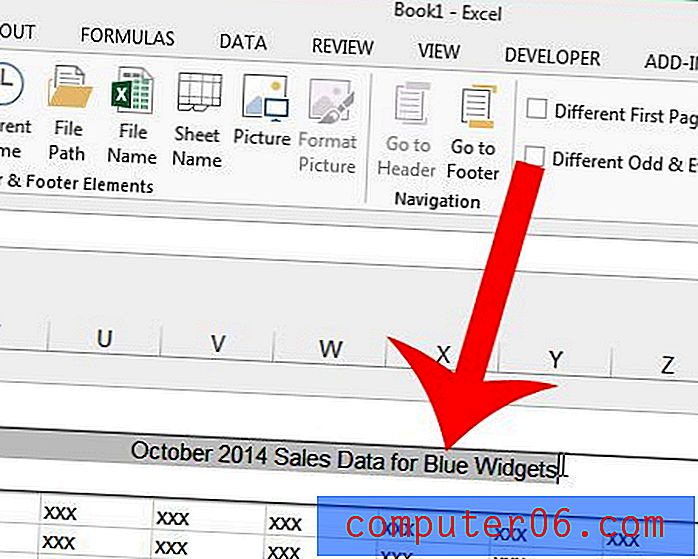
헤더가 이전에 표시된 상단 여백의 크기를 줄이려면 화면 왼쪽의 눈금자에서 상단 여백의 하단 섹션을 클릭하고 위로 드래그하면됩니다. 페이지 여백 조정에 대한 자세한 내용은 Microsoft 사이트에서이 자습서를 확인하십시오.
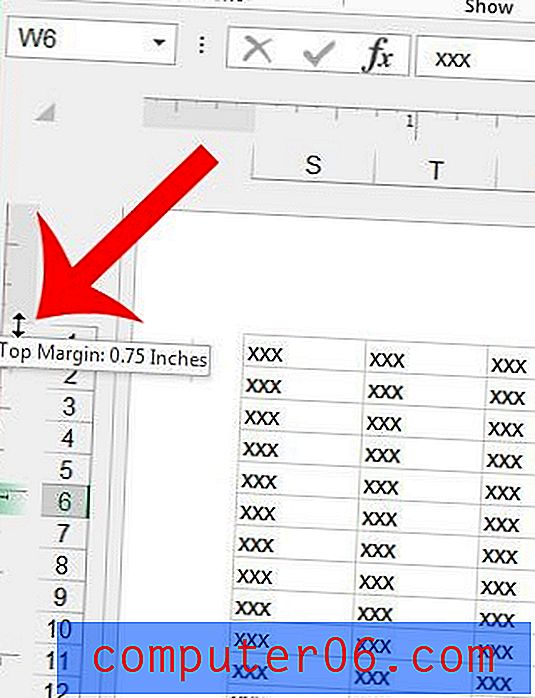
스프레드 시트의 가독성을 향상시킬 수있는 유용한 변경 사항을 보려면 문서의 모든 페이지에 맨 위 행을 추가하십시오. 이를 통해 독자는 셀이 속한 열을 훨씬 쉽게 알 수 있습니다.