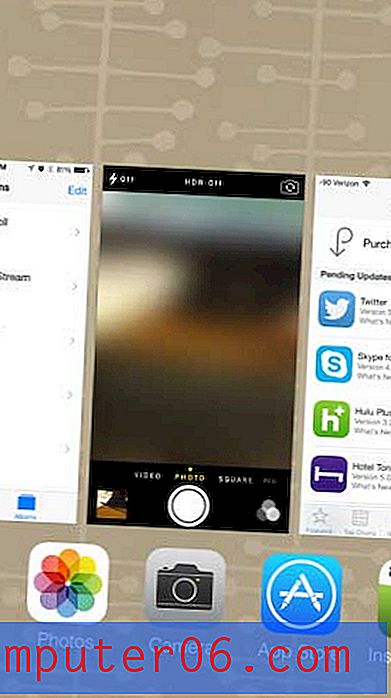Windows Live Movie Maker에서 클립을 자르는 방법
사람들이 휴대 전화 및 기타 개인 전자 장치에서 비디오를 녹화하는 것이 훨씬 간단 해 지므로 비디오 파일을 편집하는 방법에 대한 필요성이 증가하고 있습니다. 가장 간단한 해결책 중 하나는 Windows 7 용 Windows Live Movie Maker 프로그램을 다운로드하는 것입니다.이 프로그램은 무료이며 기본 비디오 편집에 필요한 모든 도구를 갖추고 있습니다. 비디오 파일로 할 수있는 한 가지 작업은 전체를 공유하지 않고 한 부분 만 공유 할 수 있도록 비디오의 일부를 선택적으로 잘라내는 것입니다. Windows Live Movie Maker에서 클립을 잘라서 정확하게 수행 하는 방법 을 배울 수 있습니다. 이는 비디오가 길거나 다른 사람과 공유하고 싶지 않은 요소가 포함 된 비디오가있는 경우에 이상적입니다. .
Windows Live Movie Maker에서 트림 도구를 사용하는 방법
Windows Live Movie Maker에서 클립을 자르는 방법을 배우려면 다듬기 도구가 필요합니다. 이 특정 유틸리티를 사용하면 비디오에서 클립을 시작하려는 지점을 선택하고 클립을 제거하기 전에 부분을 트리밍 한 다음 클립을 종료 할 위치를 선택하고 클립을 없앨 수 있습니다. 이로 인해 친구, 가족 또는 동료에게 보내려는 클립으로 만 구성된 비디오 파일이 생성되며 원하지 않거나 보지 않아도되는 외부 비디오는 포함되지 않습니다.
시작 단추를 클릭하고 모든 프로그램 을 클릭 한 다음 Windows Live Movie Maker 옵션을 클릭하여 Windows Live Movie Maker를 시작하십시오 .
창의 상단에있는 리본에서 비디오 및 사진 추가 버튼을 클릭 한 다음 잘라내려는 클립이 포함 된 비디오 파일을 두 번 클릭하십시오.
창의 왼쪽에있는 미리보기 패널 아래에서 재생 버튼을 클릭하고 클립의 원하는 시작 지점에있을 때 일시 정지 버튼을 클릭하십시오. 창의 오른쪽에있는 비디오 타임 라인을 클릭하여 클립의 원하는 시작점으로 수동으로 스크롤 할 수도 있습니다.
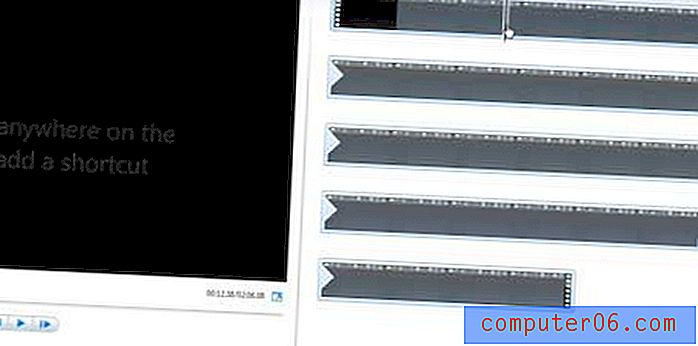
창 상단에서 편집 탭을 클릭 한 다음 리본의 편집 섹션에서 시작점 설정 버튼을 클릭하십시오.
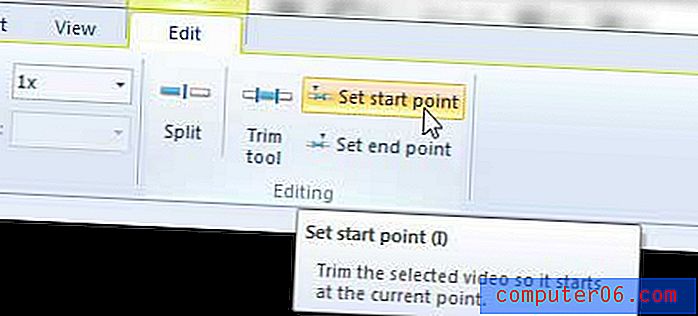
이렇게하면 방금 선택한 시작점 이전의 모든 비디오가 제거됩니다.
미리보기 패널 아래에서 재생 버튼을 클릭하여 방금 설정 한 시작 지점에서 비디오 재생을 다시 시작한 다음 원하는 종료 지점에 도달하면 일시 정지 버튼을 클릭하십시오. 창의 오른쪽에있는 타임 라인에서 잘라내려는 클립의 원하는 끝점을 수동으로 탐색 할 수도 있습니다.
창의 상단에있는 리본에서 종료점 설정 버튼을 클릭하면 해당 지점 이후의 모든 비디오가 제거됩니다. 이제 전체 비디오가 선택한 클립으로 만 구성되어야합니다.
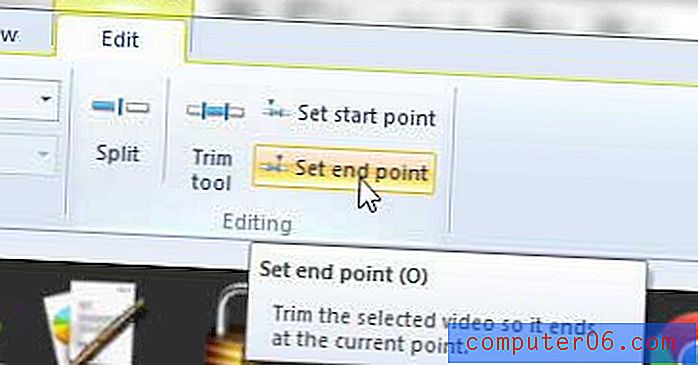
이 시점에서 클립을 새 파일 이름으로 저장하거나 시작한 전체 비디오 파일을 실수로 덮어 쓸 위험이 있습니다.
창의 왼쪽 상단에있는 Movie Maker 탭을 클릭하고 동영상 저장을 클릭 한 다음 원하는 비디오 출력 크기를 선택하십시오.
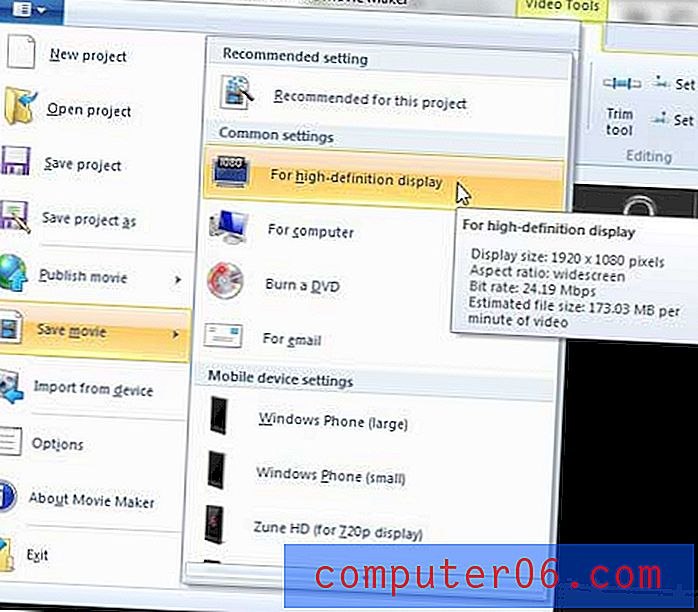
창의 맨 아래에있는 파일 이름 필드에 비디오 파일의 새 이름을 입력 한 다음 저장 단추를 클릭하십시오.