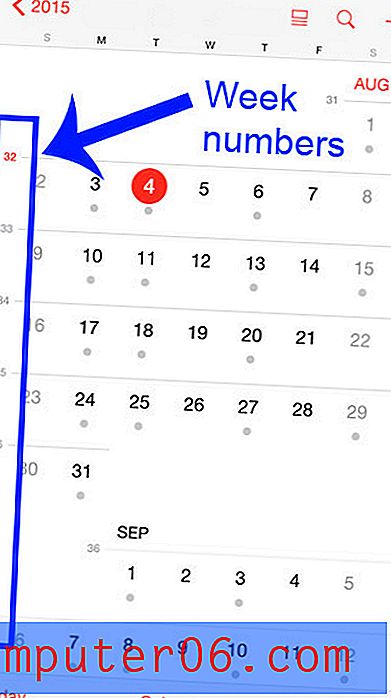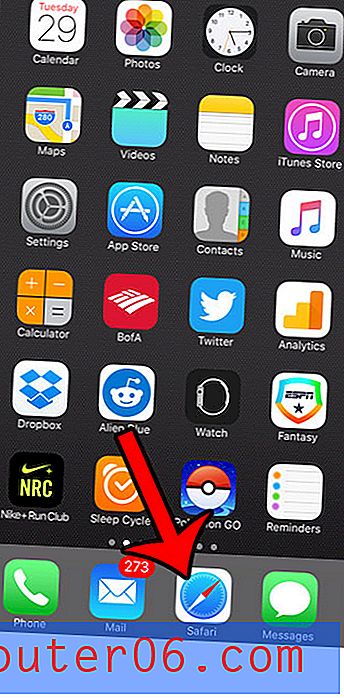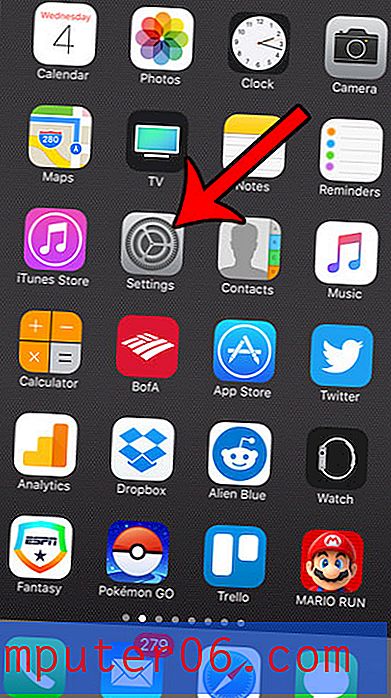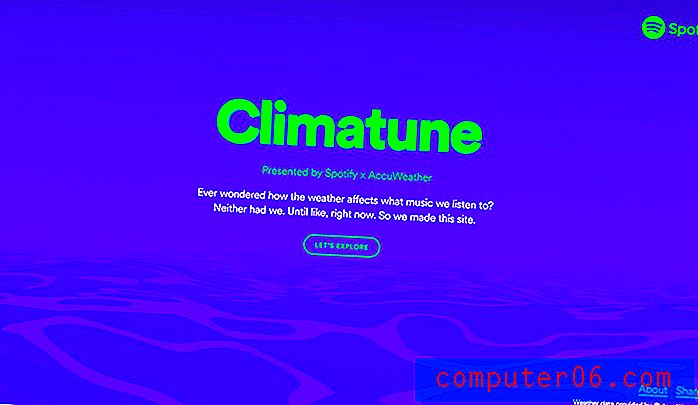Excel 2013에서 페이지 나누기를 삽입하는 방법
Excel 2013에서 스프레드 시트를 인쇄해야하는 경우 서식을 지정하는 것이 얼마나 어려운지 잘 알고있을 것입니다. 스프레드 시트가 커지면 문제가 생겨서 제대로 인쇄되도록 수정해야합니다. 한 가지 큰 문제는 관련 정보가 여러 페이지로 나뉘어져 인쇄 된 문서를 읽기가 어렵다는 것입니다.
이 문제를 해결하는 한 가지 방법은 특정 정보를 새 페이지에 적용하는 페이지 나누기를 수동으로 추가하는 것입니다. 페이지 나누기를 사용하면 스프레드 시트의 내용을 크게 수정하지 않고도 스프레드 시트가 인쇄되는 방식을 사용자 지정할 수 있습니다.
Excel 2013에서 페이지 나누기 추가
아래 단계는 기존 Excel 2013 문서에 페이지 나누기를 추가하는 방법을 보여줍니다. 이렇게하면 페이지 나누기 후 Excel에서 셀을 다음 인쇄 페이지로 푸시합니다. 페이지 나누기 아래의 행을 클릭 한 다음 메뉴에서 페이지 나누기 제거 옵션을 선택하여 페이지 나누기를 제거 할 수 있습니다 (4 단계에서 아래 참조).
1 단계 : Excel 2013에서 스프레드 시트를 엽니 다.
2 단계 : 화면 왼쪽에서 페이지 나누기를 삽입 할 행 번호를 클릭하십시오. 선택한 행 번호 위에 페이지 나누기가 삽입됩니다.
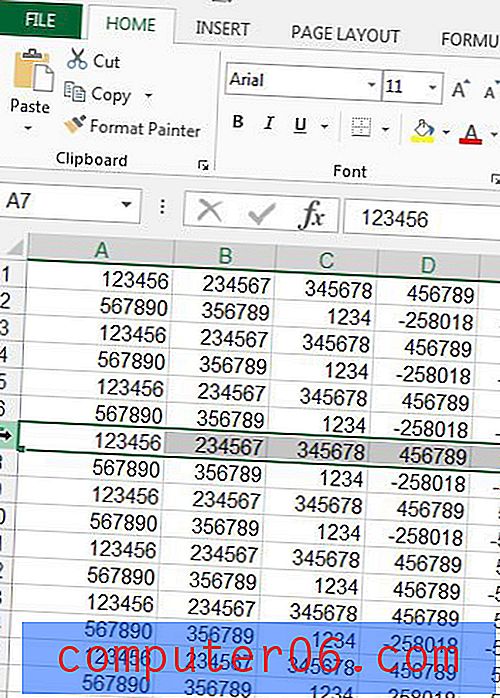
3 단계 : 창의 맨 위에있는 페이지 레이아웃 탭을 클릭하십시오.
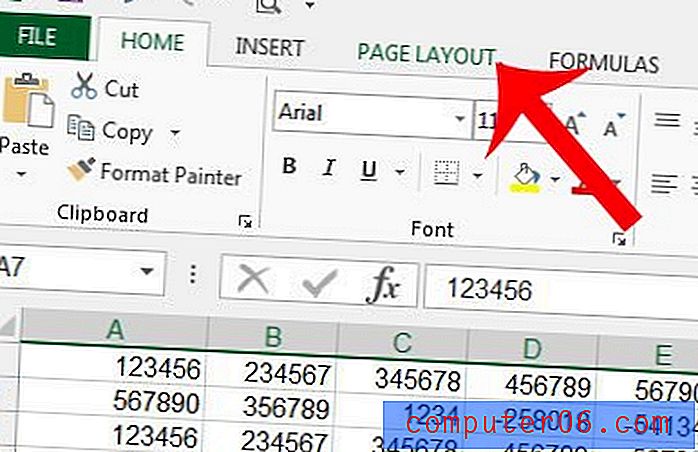
4 단계 : 탐색 리본의 페이지 설정 섹션에서 나누기 단추를 클릭 한 다음 페이지 나누기 삽입 옵션을 클릭하십시오. 페이지 나누기 제거 옵션도이 메뉴에 있습니다.
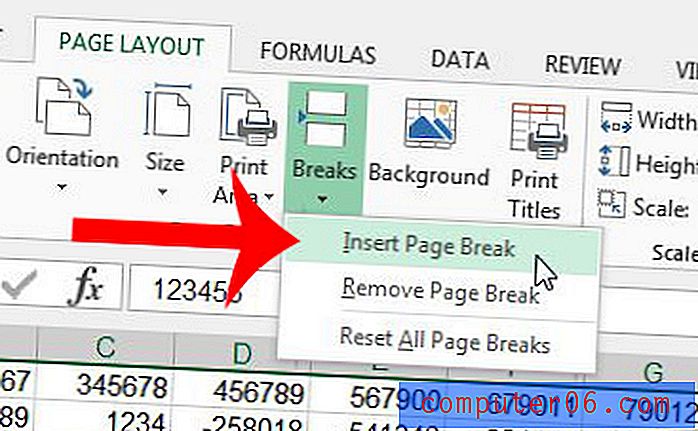
페이지 나누기가 삽입 된 스프레드 시트에서 아주 희미한 선을 볼 수 있습니다. 페이지 나누기는 아래 이미지에서 식별됩니다. 매우 희미하지만 찾고 있다면 눈에.니다.
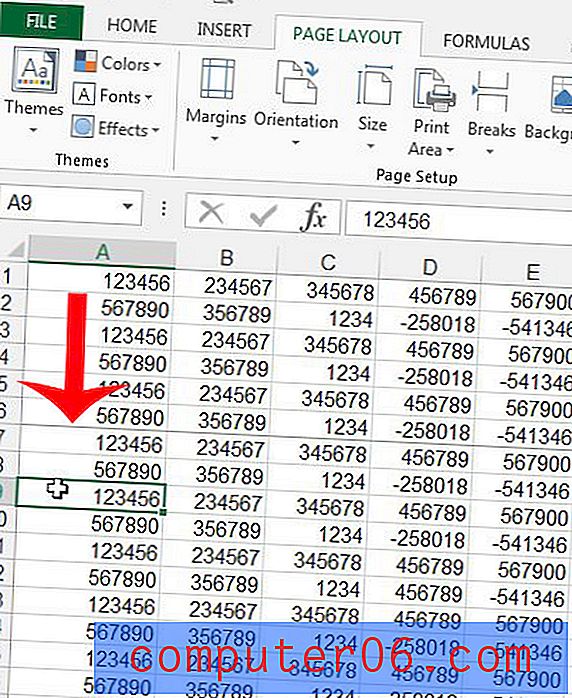
스프레드 시트가 인쇄되는 방식을 수정하는 다른 방법이 있습니다. 예를 들어, 모든 열을 한 페이지에 맞추면 별도의 페이지가 하나 또는 두 개의 열로 인쇄되는 일반적인 문제를 해결할 수 있습니다.