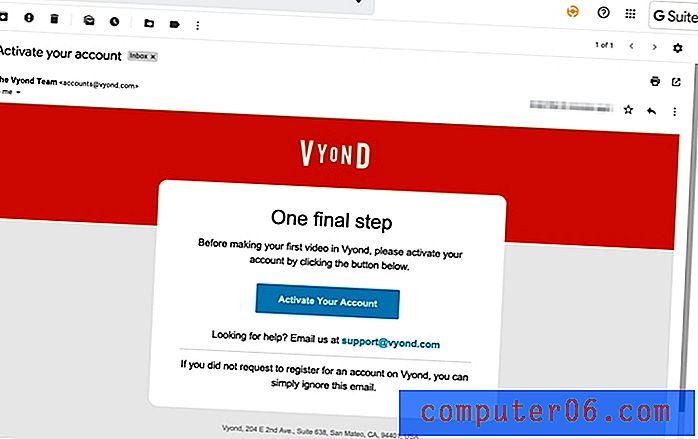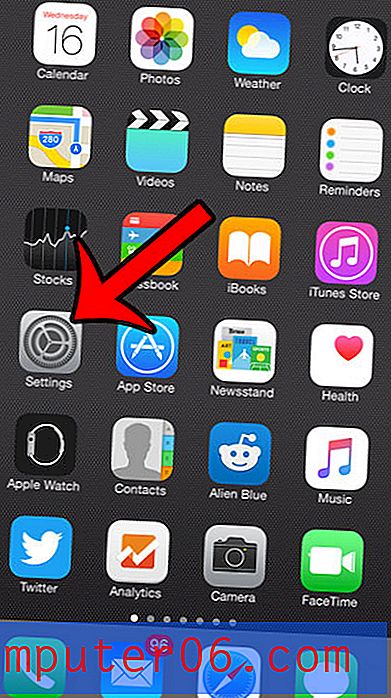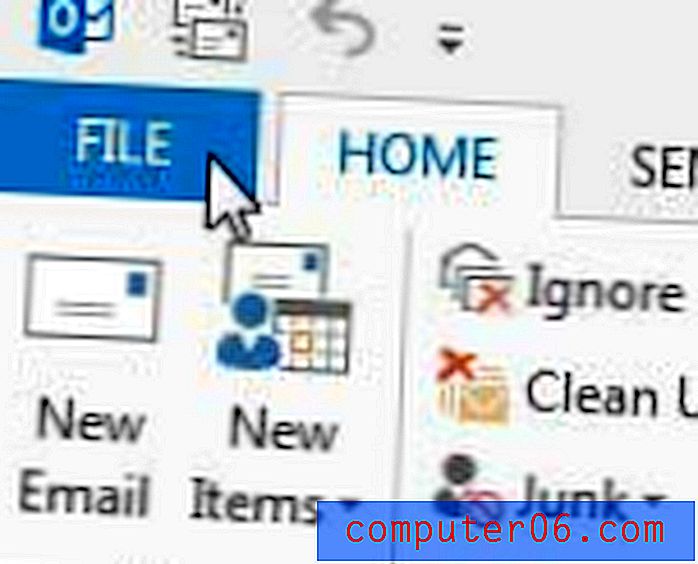Excel 2013에서 그림을 삽입하는 방법
Excel의 주요 용도는 데이터를 저장, 비교 및 분석하는 것이지만 Excel 사용자가 사용할 수있는 도구와 옵션은 그보다 훨씬 다양한 프로그램입니다. 예를 들어, 스프레드 시트를 사용하여 주문 양식 또는 송장을 작성할 수 있습니다. 일반적으로 스프레드 시트 만 작성하는 경우와는 다른 접근 방식이 필요합니다. 양식의 모양을 개선하는 한 가지 방법은 양식에 회사 로고를 포함시키는 것입니다.
Excel 2013에서 스프레드 시트에 그림 또는 로고 삽입
Excel 2013 스프레드 시트에 그림을 삽입해야하는 다른 많은 이유가 있지만 이것이 제가 많이 보는 이유입니다. 운 좋게도 간단하게 수행 할 수 있으며 사진을 배치 한 후에는 필요에 따라 이동하거나 크기를 조정하기가 매우 쉽습니다. 이 튜토리얼에서는 컴퓨터 어딘가에 삽입하려는 그림이 있다고 가정합니다. 아직 사진이 없으면이 프로세스를 시작하기 전에 해당 사진을 찾아 컴퓨터에 가져 오십시오.
1 단계 : Excel 2013에서 스프레드 시트를 엽니 다.
2 단계 : 창의 맨 위에있는 삽입 탭을 클릭하십시오.
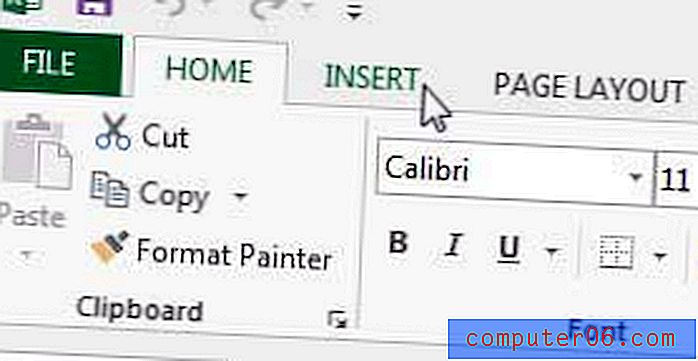
3 단계 : 리본 그림 섹션에서 그림 단추를 클릭하십시오.
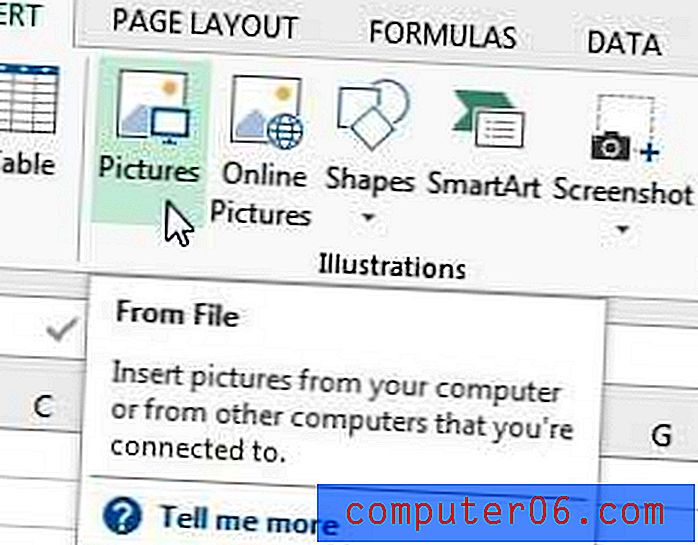
4 단계 : 삽입 할 사진을 찾아서 선택한 다음 삽입 버튼을 클릭합니다.
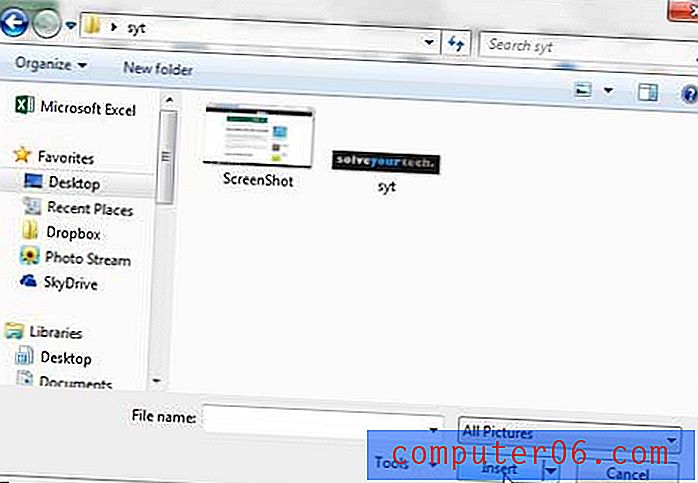
그런 다음 사진을 클릭하고 표시하려는 곳으로 끌어다 놓을 수 있습니다.
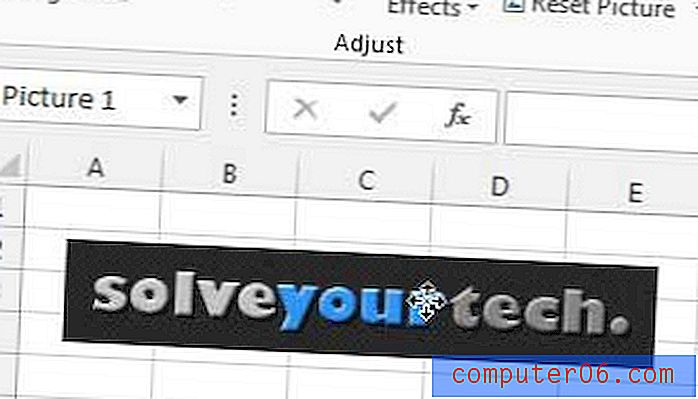
이미지 주변의 핸들을 클릭하고 드래그하여 그림 크기를 조정할 수도 있습니다.
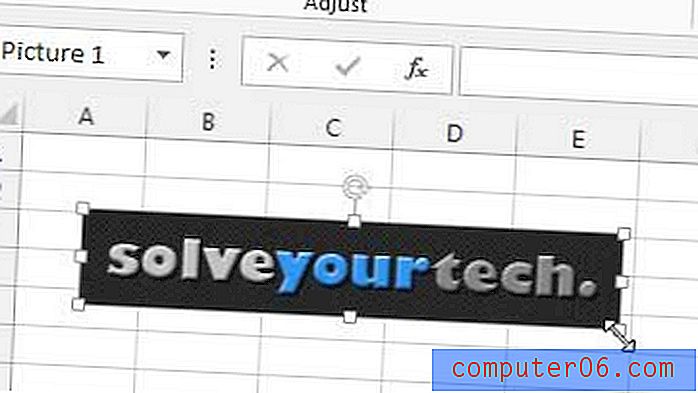
컴퓨터에 손실이없는 데이터 나 파일이있는 경우 해당 파일을 외장 하드 드라이브 나 네트워크로 연결된 컴퓨터에 백업해야합니다. Amazon의 1TB 옵션을 포함하여 대용량 외장 하드 드라이브가 훨씬 저렴 해지고 있습니다. 이를 CrashPlan과 같은 무료 백업 프로그램과 결합하면 몇 분 안에 자동 백업 솔루션을 설정할 수 있습니다.
Excel에서 매우 유용한 도구 중 하나는 피벗 테이블입니다. 이를 통해 필요한 수동 추가 또는 행 조합을 단순화 할 수 있습니다. Excel 2013에서 피벗 테이블을 만드는 방법에 대해 알아 봅니다.