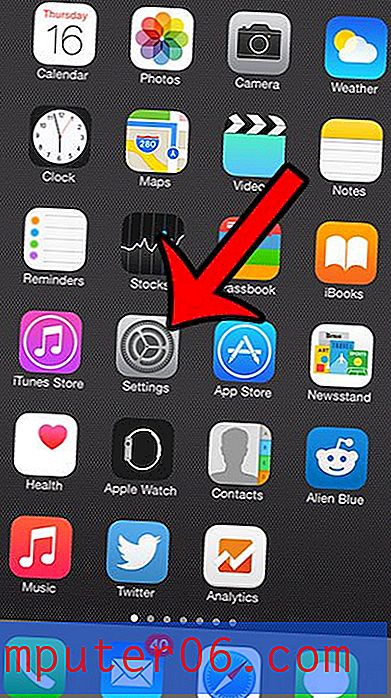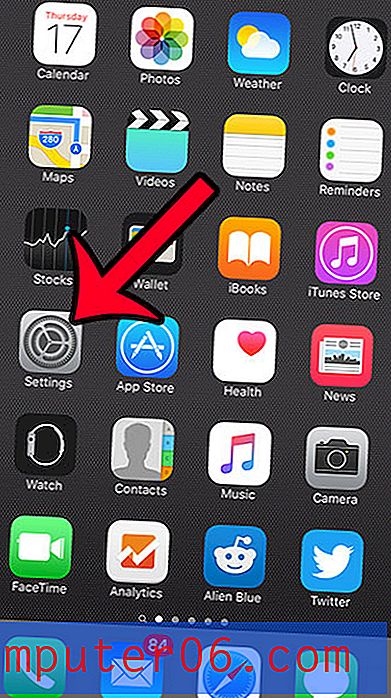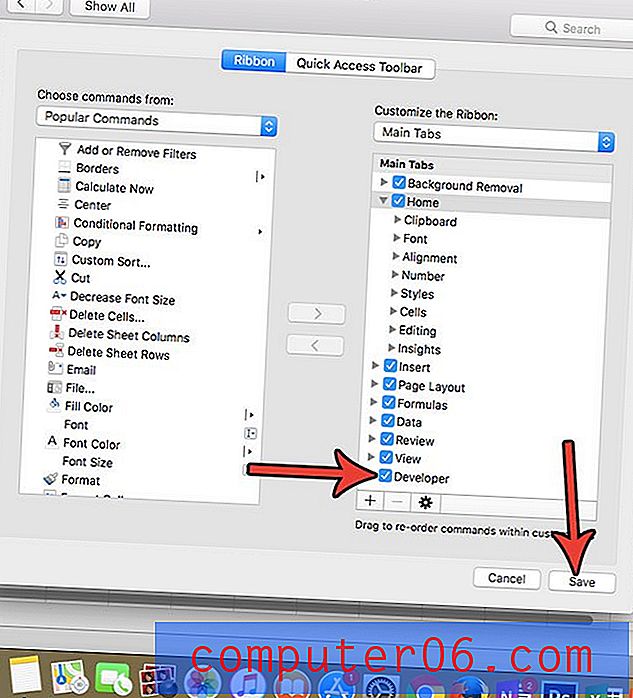Excel 2010에서 눈금자를 보는 방법
Excel 2010에서 스프레드 시트의 설정을 조정할 때 가장 큰 문제 중 하나는 인쇄 될 때 페이지 모양을 만드는 방법과 관련이있을 수 있습니다. 이전에 한 페이지에 스프레드 시트를 맞추는 방법과 페이지 상단에서 행을 반복하는 방법에 대해 언급했지만 특정 기준에 맞게 셀 크기를 적절하게 조정하는 데 더 관심이있을 수 있습니다. 불행히도 이것은 시각적으로하기가 어려울 수 있으므로 Excel에는 정확한 크기 조정을 위해 켜고 끌 수있는 눈금자가 포함되어 있습니다. 그러나 해당 눈금자가 모든보기에 표시되는 것은 아니므로 Excel 2010에서 눈금자를 보려면 추가로 변경해야합니다.
Excel 2010에서 눈금자를 표시하는 방법
Excel 2010에서보기를 전환하면 추가로 변경하고 다른 방법으로는 볼 수 없었던 스프레드 시트의 일부 추가 영역을 볼 수 있습니다. Excel 2010 눈금자는 이러한 다른보기 중 하나에서 사용할 수 있으며 눈금자를 찾거나 보지 못했을 수 있습니다. 올바른 뷰를 입력하고 눈금자를 활성화하는 방법을 배우려면 아래를 계속 읽으십시오.
1 단계 : Excel 2010에서 스프레드 시트를 엽니 다.
2 단계 : 창의 맨 위에있는 보기 탭을 클릭하십시오.
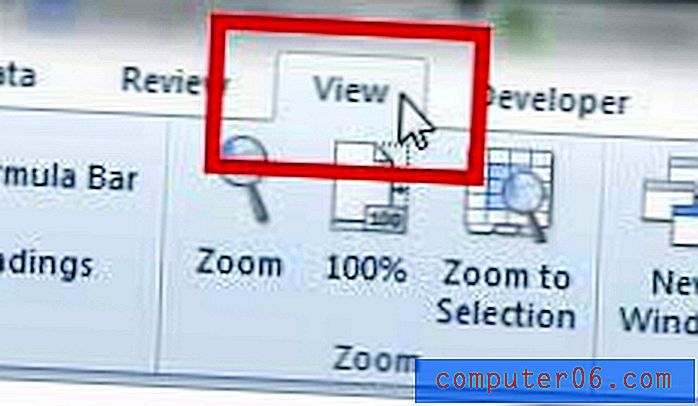
3 단계 : 창의 왼쪽에있는 통합 문서보기 섹션에서 페이지 레이아웃 단추를 클릭하십시오.
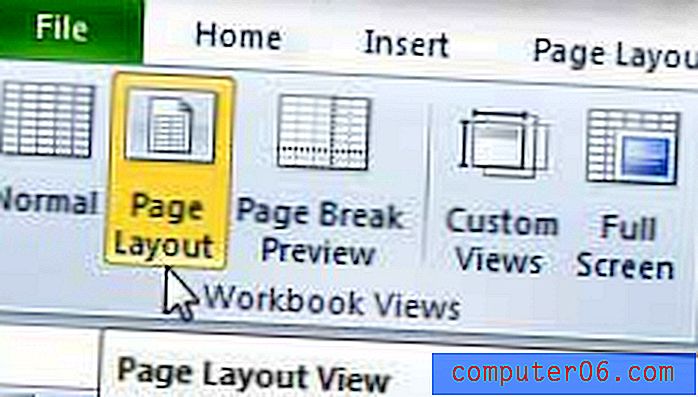
4 단계 : 창의 맨 위에있는 리본 표시 섹션에서 눈금자 왼쪽에있는 상자를 선택하십시오.

이제 창의 상단과 왼쪽에 눈금자가 표시됩니다. 또한 통합 문서보기 섹션에서 다른보기 옵션을 선택하면 눈금자가 사라집니다. 상자는 리본의 표시 섹션에서 선택된 상태로 유지되지만 페이지 레이아웃 보기를 제외한 모든보기에서 회색으로 표시됩니다.
최신 버전의 Excel로 업그레이드하거나 다른 컴퓨터에 설치해야합니까? 많은 상황에서 Office 365 구독은 저렴한 옵션입니다. 자세한 내용을 보려면 여기를 클릭하십시오.