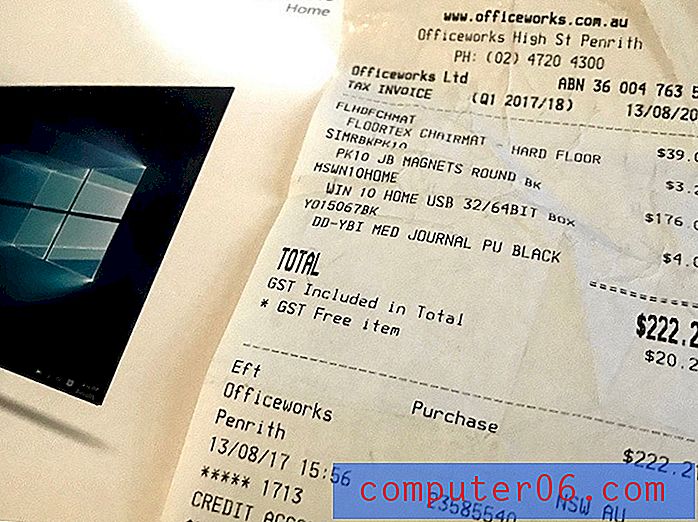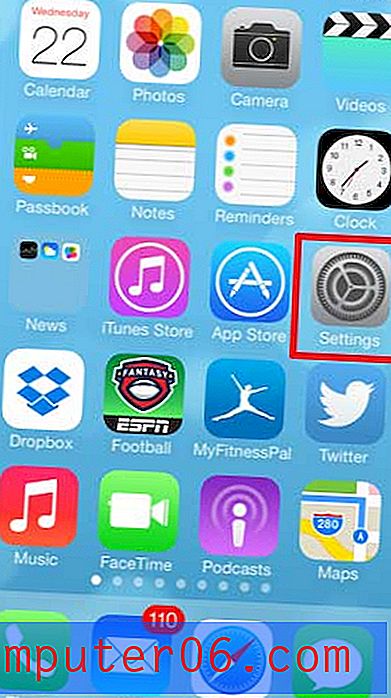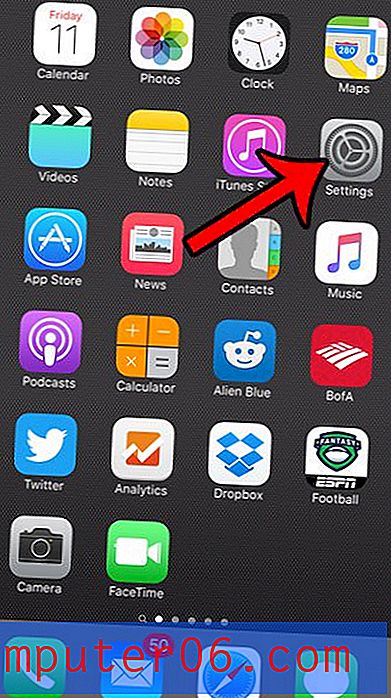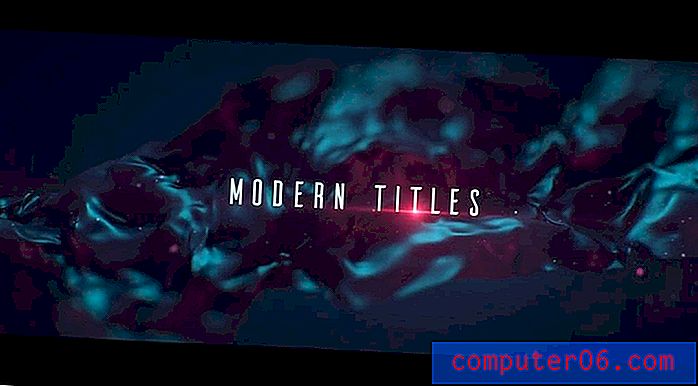Mac 용 Excel에서 개발자 탭을 활성화하는 방법
이 가이드의 단계는 Mac 용 Excel에서 개발자 탭을 추가하는 방법을 보여줍니다. 기사 상단의 단계를 간략하게 설명하고 단계 그림으로 아래에서 계속하십시오.
수율 : Mac 용 Excel에서 리본 메뉴에 개발자 탭 추가Mac 용 Excel에서 개발자 탭을 추가하는 방법
인쇄이 안내서의 단계에서는 Mac 용 Excel 응용 프로그램의 리본에 개발자 탭을 추가하여 매크로 작성과 같은 해당 탭의 도구를 사용하는 방법을 보여줍니다.
준비 시간 2 분 활동 시간 2 분 총 시간 4 분 난이도 쉬움도구
- Mac 용 Microsoft Excel
명령
- Mac 용 Excel을 엽니 다.
- 화면 상단의 Excel 탭을 클릭하십시오.
- 환경 설정 옵션을 선택하십시오.
- 리본 및 도구 모음 옵션을 선택하십시오.
- 오른쪽 열에서 개발자 왼쪽의 확인란을 선택하십시오.
- 저장 버튼을 클릭 하십시오 .
노트
Mac 용 Excel에서 개발자 탭을 추가 할 때 리본 및 도구 모음 메뉴의 기본 탭 열을 사용하면 다른 탭도 편집하거나 제거 할 수 있습니다. 추가하거나 사용하지 않는 것이 있으면 필요에 따라 리본을 편집 할 수 있습니다.
© SolveYourTech 프로젝트 유형 : Excel 안내서 / 카테고리 : 프로그램Mac 용 Excel 2016은 다른 모든 최신 버전의 Excel 응용 프로그램과 마찬가지로 창의 맨 위에 일련의 탭을 사용하여 프로그램의 다양한 설정과 도구를 탐색 할 수 있습니다.
그러나 기본 탭 세트에 포함되지 않은 유용한 탭이 하나 있으며 매크로 작성 또는 실행과 같은 작업을 수행하려는 경우 해당 탭의 항목 중 하나를 찾고있을 수 있습니다. 아래 튜토리얼에서는 Mac 용 Excel에서 개발자 탭을 추가하여 포함 된 옵션에 액세스 할 수있는 방법을 보여줍니다.
Mac 용 Excel 2016에서 리본에 개발자 탭을 추가하는 방법
이 기사의 단계는 High Sierra 운영 체제의 MacBook Air에서 수행되었습니다. 이 단계는 Mac 버전의 Excel에서만 작동합니다. 이 기사에서는 Windows 버전의 Excel에서 개발자 탭을 추가하는 방법을 보여줍니다.
1 단계 : Mac 용 Microsoft Excel을 엽니 다.
2 단계 : 화면 상단의 Excel 탭을 클릭 한 다음 기본 설정 옵션을 선택하십시오.
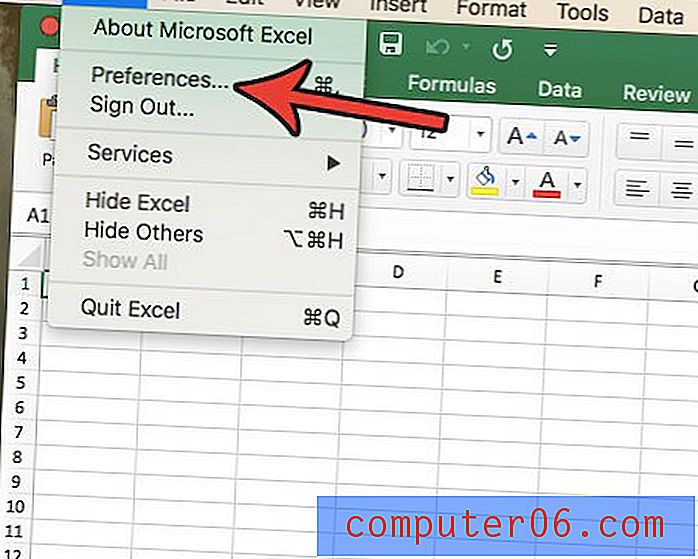
3 단계 : 리본 및 도구 모음 옵션을 선택하십시오.
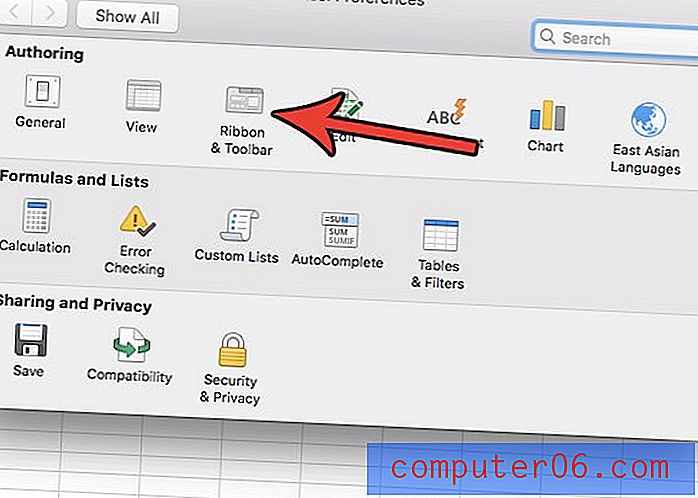
4 단계 : 오른쪽 열에서 Developer 왼쪽에있는 상자를 선택한 다음 창의 오른쪽 하단에있는 저장 단추를 클릭 하십시오 .
새 스프레드 시트를 만들 때 다른 유형의 파일로 저장 하시겠습니까? 새 파일을 만들 때 .xls 또는 .csv 파일로 저장하려면 Mac 용 Excel에서 기본 저장 유형을 변경하는 방법을 알아보십시오.