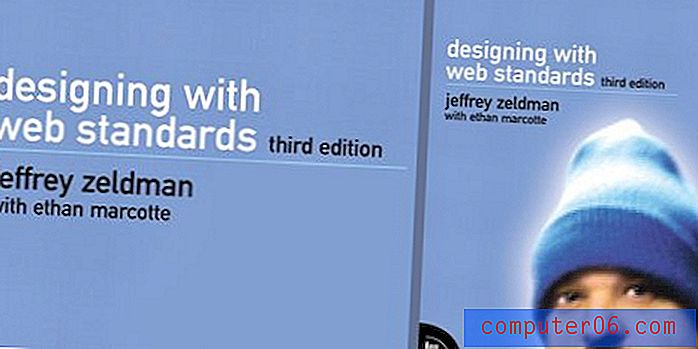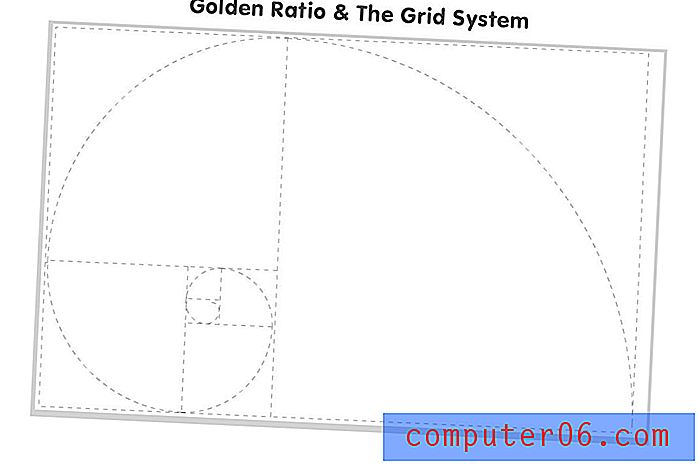Word 2013에서 워터 마크를 삽입하는 방법
문서 워터 마크는 문서를 읽지 않고 시각적으로 식별 할 수있는 간단한 방법을 제공합니다. 작업 공간에 다양한 문서가 포함되어 있고 특정 문서를 찾고있는 경우에 유용합니다. 또한 최종 사본이 아니거나 회사 나 기관 외부에서 사용해서는 안되는 문서를 식별하는 데 도움이 될 수 있습니다.
Word 2013에는 문서에 워터 마크를 간단하게 추가 할 수있는 기능이 있으며 많은 기본 옵션이 포함되어 있습니다. 그러나 문서 워터 마크를 사용자 정의하고 원하는대로 말할 수 있습니다. 아래 문서를 확인하여 Word 문서에 워터 마크를 추가하는 방법을 알아보십시오.
Word 2013에서 워터 마크 만들기
아래 단계에서는 Microsoft Word 2013 응용 프로그램을 사용하여 문서에 텍스트 워터 마크를 만드는 방법을 설명합니다. “내부 전용”이라고 표시되고 밝은 회색 인 사용자 정의 워터 마크를 만들 것입니다. 더 빨리 입력 할 수있는 몇 가지 기본 옵션이 있지만 샘플 워터 마크를 확인하여 해당 옵션 중 하나가 귀하의 요구에 더 적합한 지 확인할 수 있습니다. 이 문서의 단계에 따라 그림을 워터 마크로 삽입 할 수도 있습니다.
1 단계 : Microsoft Word 2013에서 문서를 엽니 다.
2 단계 : 창의 맨 위에있는 디자인 탭을 클릭하십시오.
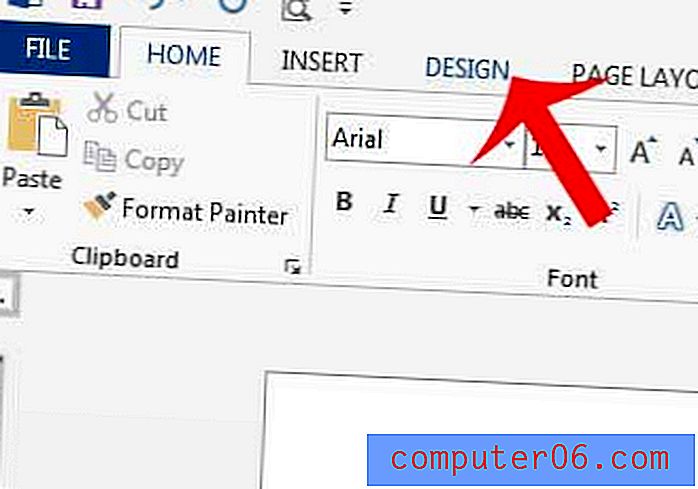
3 단계 : 리본의 페이지 배경 섹션에서 워터 마크 단추를 클릭 한 다음 메뉴 하단의 사용자 정의 워터 마크 옵션을 클릭하십시오. 이 메뉴에서 간단히 클릭하여 선택할 수있는 몇 가지 기본 옵션이 있지만, 직접 옵션을 만들어 계속 추가 할 것입니다.

4 단계 : 창의 왼쪽에서 텍스트 워터 마크 단추를 클릭하십시오.
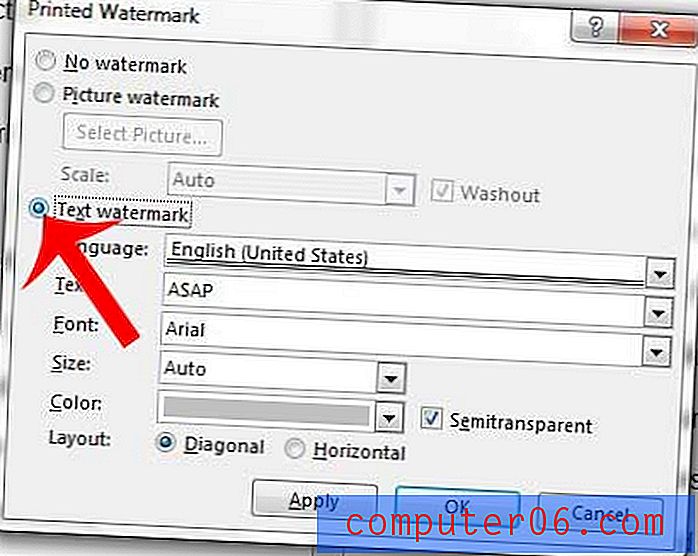
5 단계 : 텍스트 필드 내부를 클릭하고 현재 텍스트를 삭제 한 다음 워터 마크에 사용할 텍스트를 입력하십시오. 이 예에서는 "내부 용으로 만 사용"을 사용합니다.
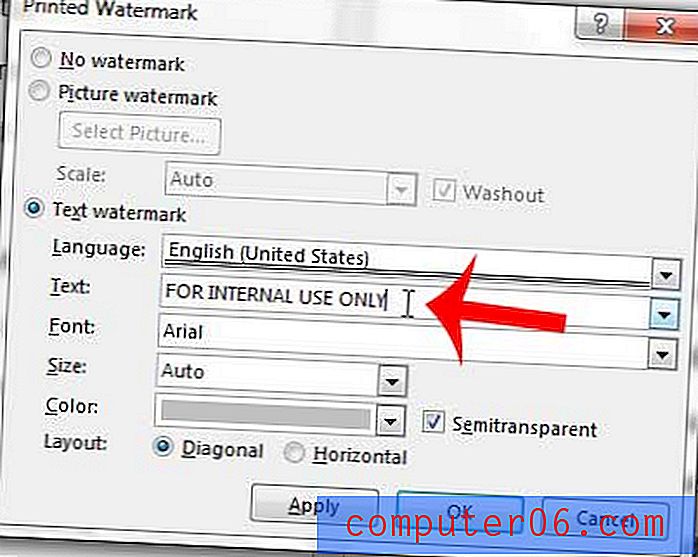
6 단계 : 필요에 따라 글꼴, 크기, 색상 및 레이아웃 옵션을 변경 한 다음 적용 버튼을 클릭하여 문서에 추가합니다. 워터 마크를 읽기가 어렵다면 반투명 상자를 선택 취소 할 수 있습니다. 그런 다음 닫기 버튼을 클릭하여이 창을 닫을 수 있습니다.
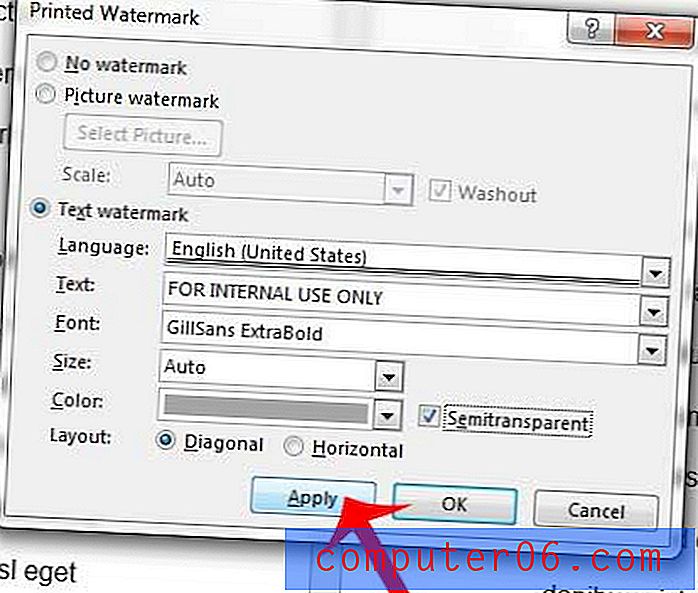
나머지 문서와 비교할 수없는 텍스트가있는 문서가 있습니까? 단추를 클릭하여 Word 2013에서 서식을 지우는 방법에 대해 알아 봅니다.