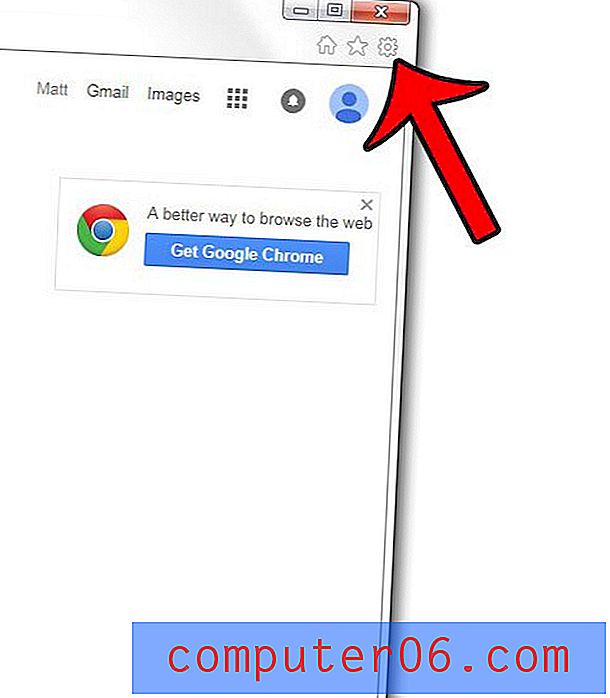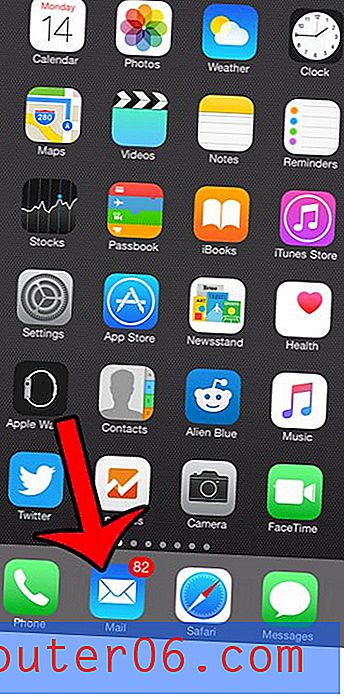Windows Live Movie Maker에서 비디오 클립 파일을 결합하는 방법
Windows 7 컴퓨터에서 비디오 파일을 편집하는 방법을 배우는 많은 사람들이 타사 비디오 편집 프로그램을 다운로드하는 과정을 밟을 수 있습니다. 그중 다수는 훌륭하지만 일부는 훌륭하지만 Windows Live Movie Maker라는 Microsoft 비디오 편집 프로그램을 다운로드 할 수 있다는 사실은 모든 사람이 아는 것이 아닙니다. Windows Live Movie Maker는 비디오 파일을 간단하게 편집 할 수있는 훌륭한 프로그램이며 Microsoft Office와 같은 다른 Microsoft 프로그램을 사용하는 데 익숙하면 인터페이스가 매우 익숙합니다. Movie Maker는 이미지, 비디오 또는이 둘의 조합에 관계없이 여러 파일을 가져올 수있는 옵션을 제공하므로 Windows Live Movie Maker에서 비디오 클립 파일에 참여할 수 있습니다.
Windows Live Movie Maker를 사용하여 여러 비디오 클립 파일을 하나의 비디오로 결합
아직 설치하지 않은 경우이 문서의 Windows Live Movie Maker 설치에 대한 지침에 따라 프로그램을 컴퓨터에 설치할 수 있습니다.
Windows Live Movie Maker를 다운로드하여 설치 한 후 화면 왼쪽 하단의 시작 단추를 클릭하고 모든 프로그램 을 클릭 한 다음 Windows Live Movie Maker 를 클릭하여 시작할 수 있습니다.
창 중앙에서 사진 및 비디오를 찾아 보려면 여기를 클릭하십시오 옵션을 클릭 한 다음 가입하려는 첫 번째 비디오 파일을 두 번 클릭하십시오. 추가 클립마다이 단계를 반복하십시오. Windows Live Movie Maker 내에서 클립을 재 배열 할 수 있으므로 클립을 특정 순서로 추가 할 필요가 없습니다.
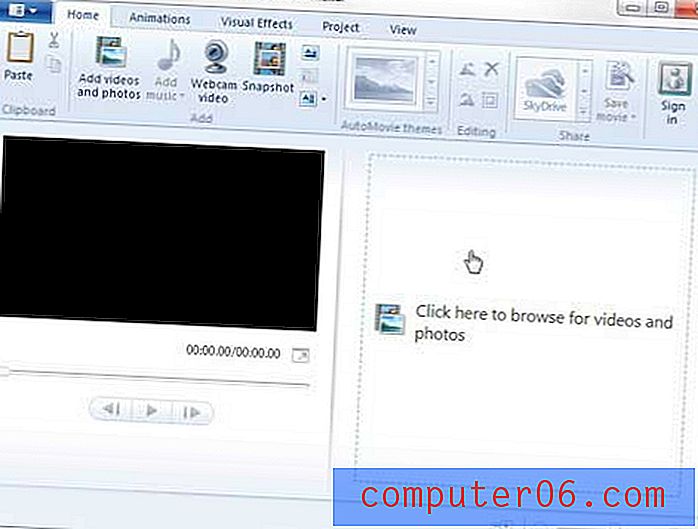
창의 오른쪽에있는 타임 라인에서 약간의 휴식으로 Windows Live Movie Maker에서 각 개별 클립이 분리됩니다. 예를 들어 아래 이미지에서 프로젝트에 추가 한 두 클립 사이의 구분선을 그렸습니다.
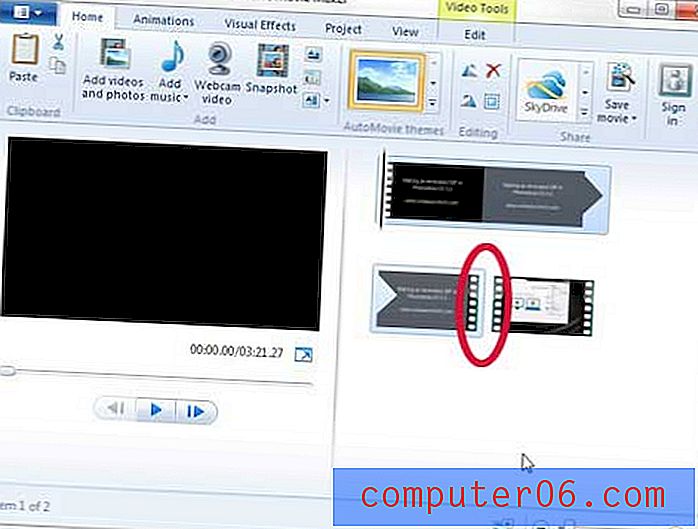
이동하려는 클립을 클릭 한 다음 타임 라인에서 원하는 위치로 드래그하여 클립을 재정렬 할 수 있습니다. 이동 한 클립이 추가 될 타임 라인의 지점에 수직선이 표시됩니다. 아래 이미지에서 참조하는 선에 동그라미를 그렸습니다.
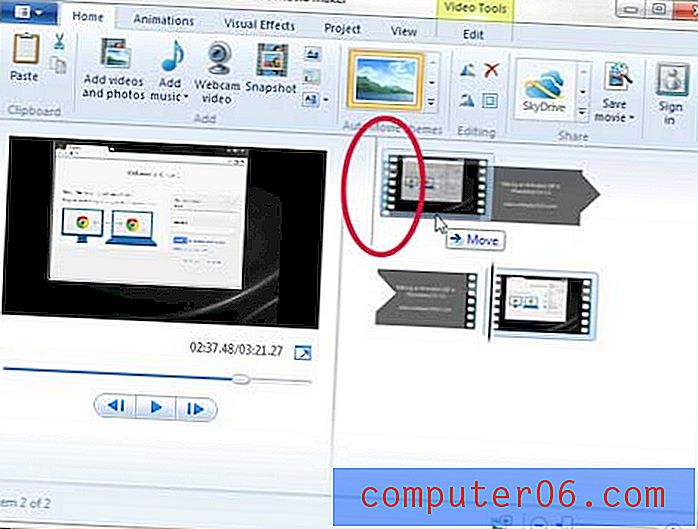
클립이 올바르게 정렬되면 창의 왼쪽 상단 모서리에있는 동영상 제작기 탭을 클릭하고 동영상 저장을 클릭 한 다음 필요에 따라 적절한 해상도를 선택하십시오.
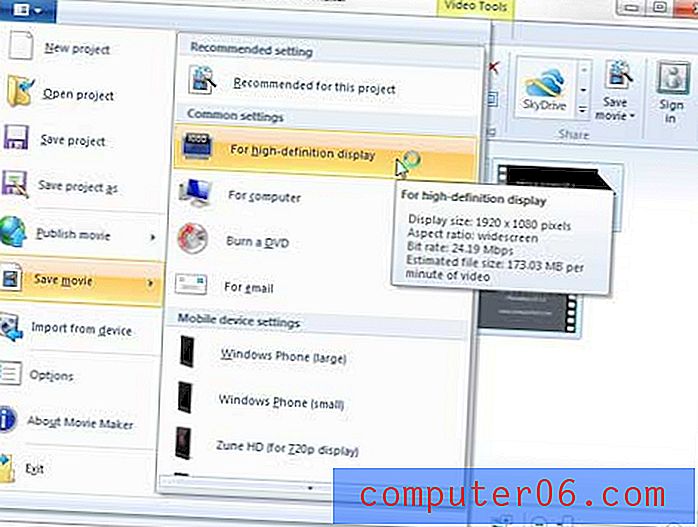
Windows Live Movie Maker에서 비디오 클립을 추가하고 구성한 후에는 비디오 클립에 추가 작업을 수행 할 필요가 없습니다. 동영상을 저장하면 자동으로 하나의 비디오 파일에 결합됩니다.