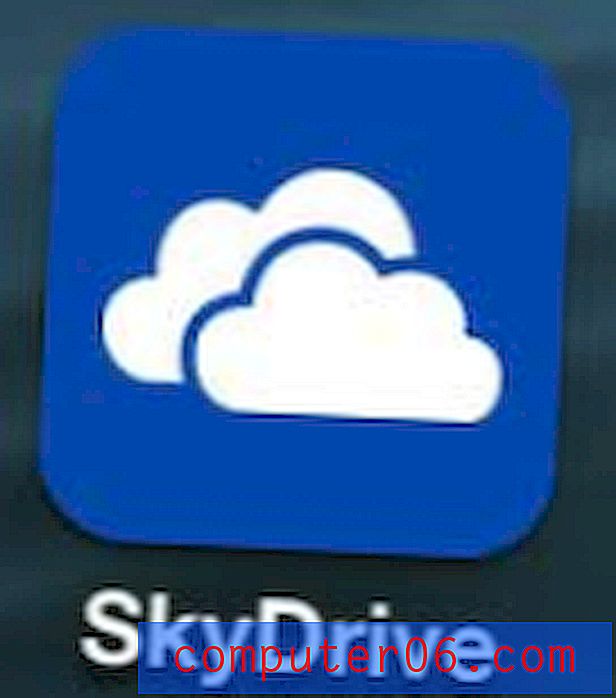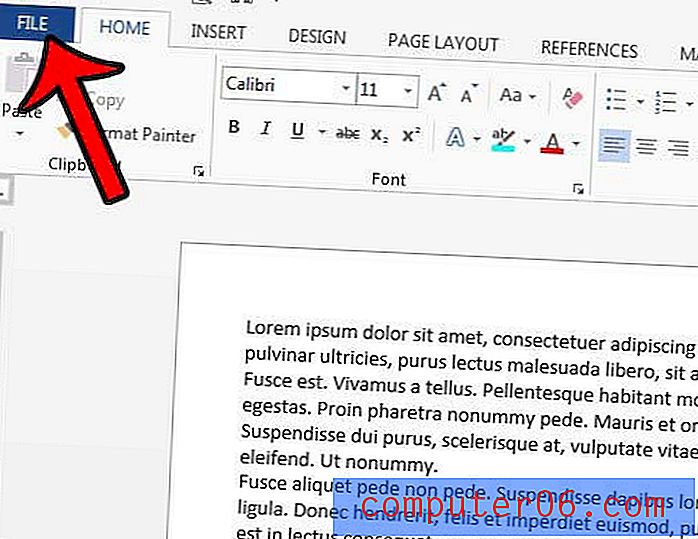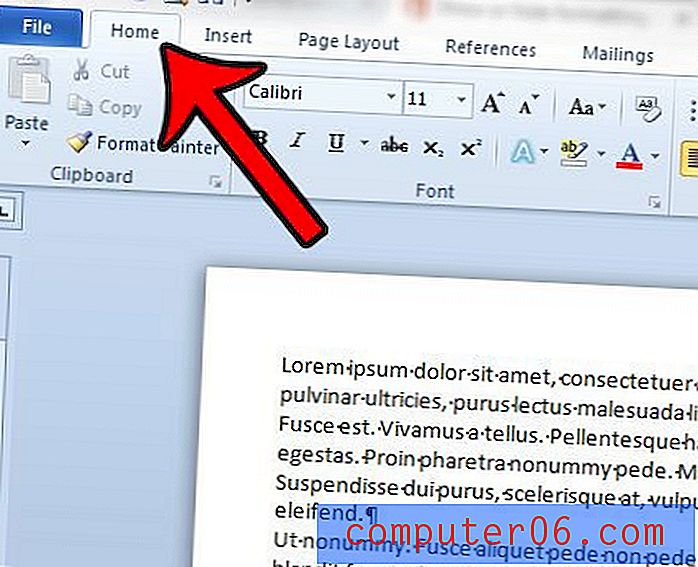Excel 2011에서 그림을 셀에 고정하는 방법
간혹 스프레드 시트에 그림을 추가하거나 누군가 그림이 포함 된 스프레드 시트를 보내야하는 경우가 있습니다. 그러나 그림이 포함 된 행이나 열을 이동해야하는 경우 행이나 열의 데이터가 이동하는 문제가 발생할 수 있지만 그림은 그렇지 않습니다.
다행히 Excel 2011에서 그림을 셀에 고정하여이 동작을 조정할 수 있습니다. 아래 가이드는이 결과를 얻기 위해 스프레드 시트 그림을 수정하는 방법을 보여줍니다.
Excel 2011에서 그림을 셀에 고정
이 문서의 단계는 Mac 용 Excel 2011 버전의 소프트웨어 용으로 작성 및 수행되었습니다. 이 단계는 Windows 버전과 유사합니다. Excel 2010에서 셀에 그림을 잠그는 방법에 대해 알아 보려면 여기를 읽으십시오. 아래 단계를 완료하면 셀의 그림이 행 또는 열의 나머지 셀에 맞게 크기가 조정되고 잘라 내면 포함됩니다. 워크 시트의 다른 위치에 행이나 열을 붙여 넣습니다.
다음은 Excel 2011에서 그림을 셀에 고정하는 방법입니다.
- Excel 2011에서 워크 시트를 엽니 다.
- 셀에 고정하려는 그림을 찾으십시오.
- 그림이 셀 안에 완전히 포함되도록 행과 열의 크기를 조정하십시오.
- 그림을 마우스 오른쪽 단추로 클릭 한 다음 그림 서식 옵션을 클릭하십시오.
- 창의 왼쪽에있는 열에서 속성 옵션을 클릭하십시오.
- 셀로 이동 및 크기 조정 왼쪽의 옵션을 확인한 다음 창의 맨 아래에있는 파란색 확인 단추를 클릭하십시오.
이 단계는 아래 그림과 함께 표시됩니다.
1 단계 : Excel 2011에서 워크 시트를 엽니 다.
2 단계 : 셀에 고정하려는 사진을 찾습니다.

3 단계 : 그림이 셀 안에 완전히 포함되도록 행과 열의 크기를 조정합니다. 행 번호의 테두리 중 하나를 클릭하고 끌어서 행 크기를 조정할 수 있으며 열 문자 주위의 테두리 중 하나를 클릭하고 끌어서 열 크기를 조정할 수 있습니다.
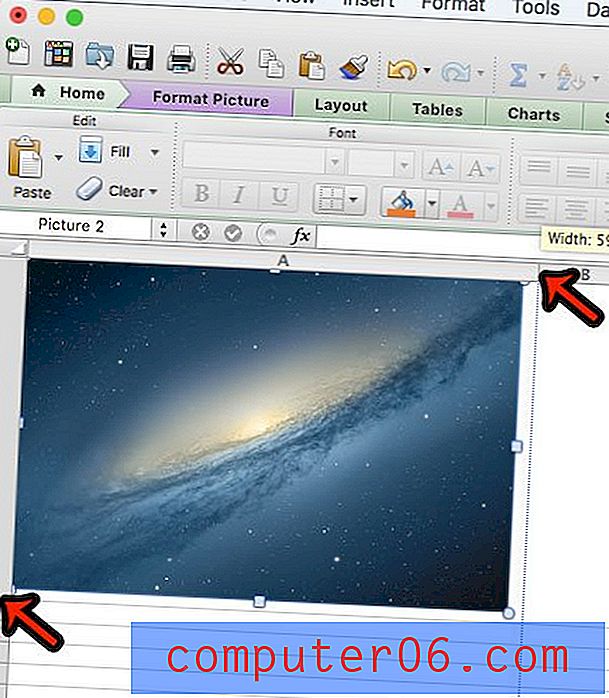
4 단계 : 그림을 마우스 오른쪽 단추로 클릭 한 다음 그림 형식 옵션을 클릭하십시오.
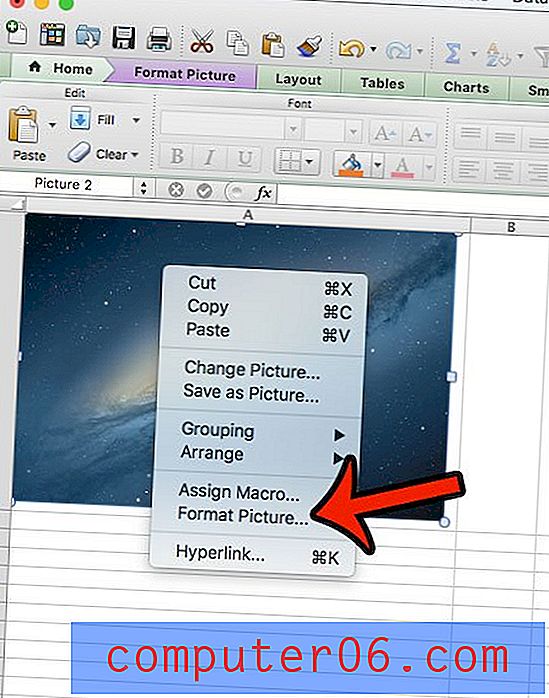
5 단계 : 창의 왼쪽 열에서 속성 을 클릭합니다.
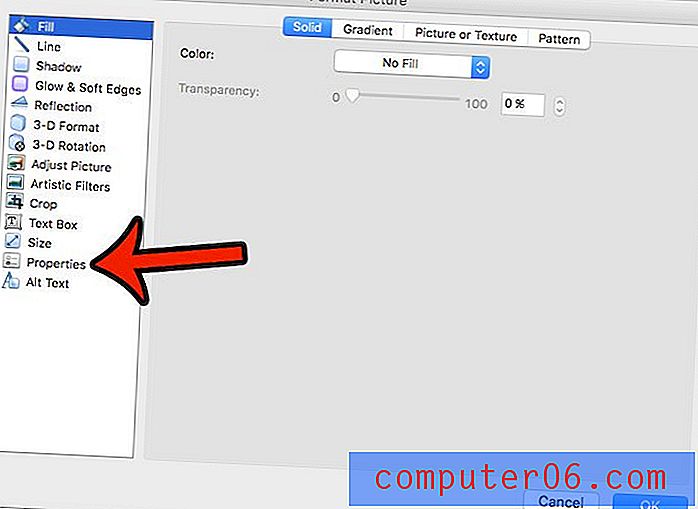
6 단계 : Move and size with cells 왼쪽의 원을 클릭 한 다음 창의 맨 아래에있는 OK 버튼을 클릭합니다.
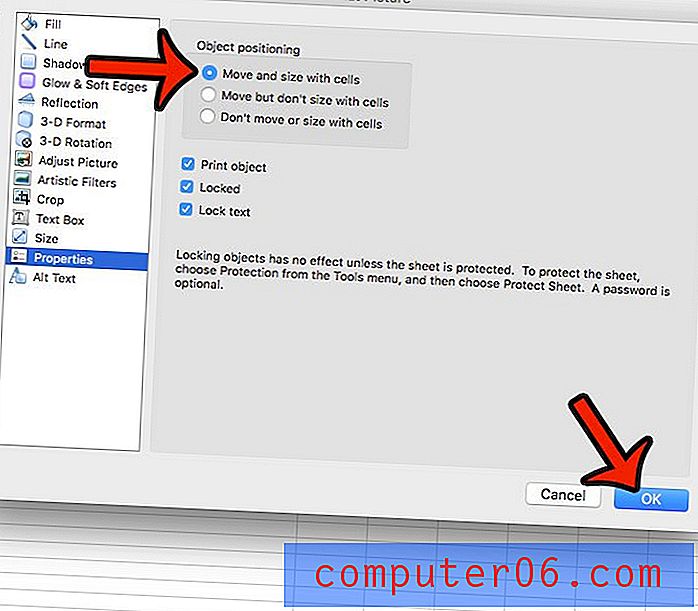
통합 문서에 많은 서식이있어 작업하기가 어려운 경우 해당 서식을 모두 제거하는 것이 가장 쉬운 방법 일 수 있습니다. Excel 2011에서 모든 서식을 지우고 원하는대로 워크 시트 서식을 더 간단하게 만드는 방법을 알아 봅니다.