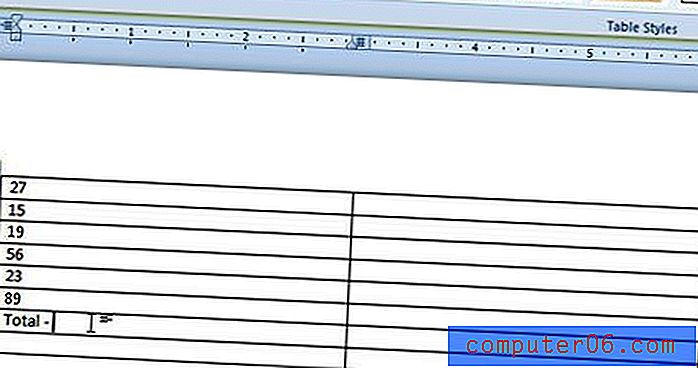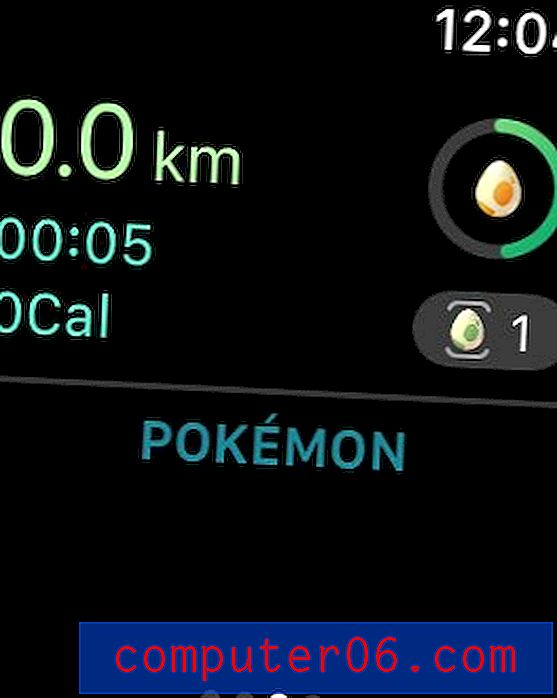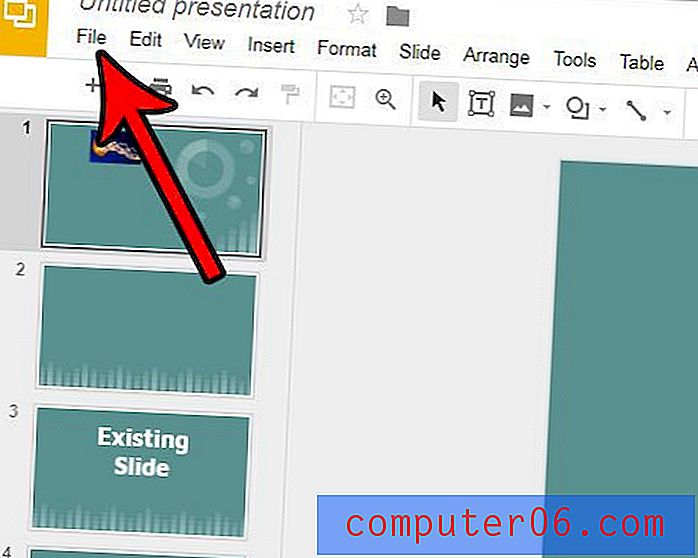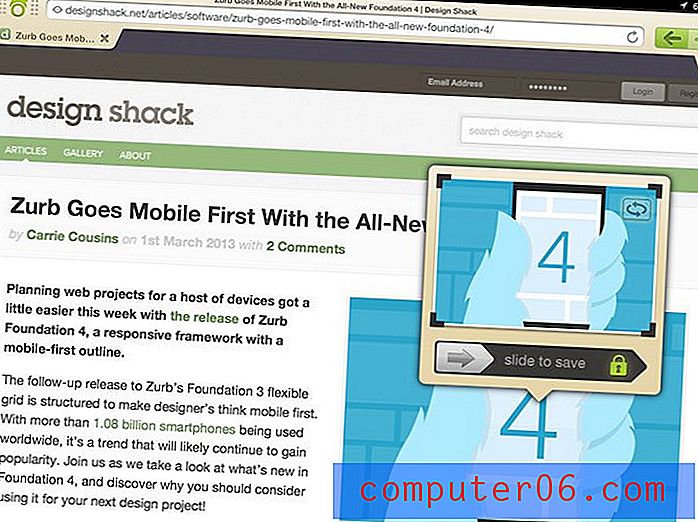Powerpoint 2013에서 프레젠테이션을 반복하는 방법
청중이 발표자와 함께 할 수있는 시각적 도구로 Powerpoint 프레젠테이션을 사용하는 것이 일반적이지만, 자체적으로 실행되는 멀티미디어 프레젠테이션 방법으로도 사용할 수 있습니다. 상점에서 디스플레이를 작성하거나 전시회 또는 컨벤션 마케팅 노력의 일환으로 일반적입니다.
그러나 프레젠테이션이 끝날 때마다 프레젠테이션을 수동으로 다시 시작하는 것은 불편하고 실용적이지 않으므로 프레젠테이션 자체가 계속 반복 될 수있는 방법을 찾고있을 수 있습니다. 아래의 가이드는 Powerpoint 2013에서이 연속 루프를 설정하는 데 사용할 옵션을 보여줍니다.
Powerpoint 2013에서 프레젠테이션 반복
이 안내서의 단계는 Powerpoint 프리젠 테이션이 중지 될 때까지 루프에서 계속 재생되도록 조정하기위한 설정을 보여줍니다. 지정된 시간이 지나면 슬라이드가 자동으로 진행되도록 슬라이드를 먼저 설정 한 다음 키보드에서 Esc 키를 누를 때까지 재생이 중지되지 않도록 전체 프레젠테이션 옵션을 설정합니다.
Powerpoint 2013에서 프레젠테이션 루프를 지속적으로 만드는 방법은 다음과 같습니다.
- Powerpoint 2013에서 파일을 엽니 다.
- 창의 맨 위에있는 전환 탭을 클릭하십시오.
- 리본의 타이밍 섹션에서 이후 의 왼쪽에있는 상자를 선택한 다음 후 오른쪽의 필드 내부를 클릭하고 각 슬라이드를 화면에 유지할 시간을 선택하십시오.
- 타이밍 섹션에서 모두에 적용 버튼 을 클릭하여이 설정을 프레젠테이션의 모든 슬라이드에 적용하십시오. 그러나 각 슬라이드마다 다른 지속 시간을 설정하는 경우이 버튼을 클릭하지 마십시오. 대신 각 슬라이드에 대해 3 단계 를 반복해야합니다.
- 리본 상단의 슬라이드 쇼 탭을 클릭하십시오.
- 리본의 설정 섹션에서 슬라이드 쇼 설정 버튼을 클릭하십시오.
- Show options 아래의 'Esc'가 나타날 때까지 Loop 왼쪽의 확인란을 선택한 다음 창의 맨 아래에있는 OK 버튼을 클릭하십시오.
- 리본의 슬라이드 쇼 시작 섹션 에서 시작부터 단추를 클릭하여 루프를 시작하십시오. 언제든지 키보드에서 Esc 를 눌러 중지 할 수 있습니다.
이 단계는 아래 그림과 함께 표시됩니다.
1 단계 : Powerpoint 2013에서 슬라이드 쇼를 엽니 다.
2 단계 : 리본 위의 전환 탭을 클릭하십시오.
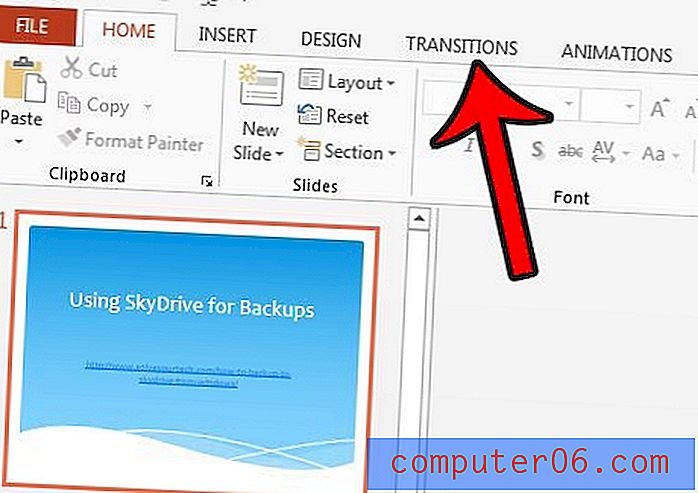
3 단계 : 리본의 타이밍 섹션에서 After 의 왼쪽에있는 상자를 선택한 다음 After 의 오른쪽 필드를 클릭하고 각 슬라이드를 화면에 표시 할 기간을 선택합니다. 아래 이미지에서 해당 지속 시간을 15 초로 설정했습니다.
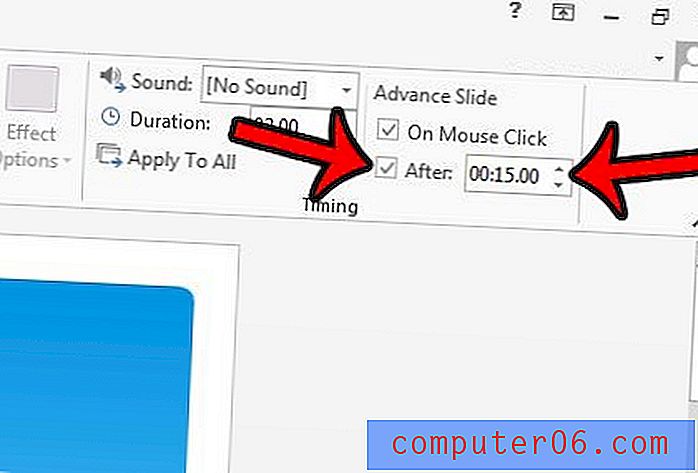
4 단계 : 리본의 타이밍 섹션에서 모두에 적용 버튼 을 클릭합니다. 방금 지정한 지속 시간이 프레젠테이션의 모든 슬라이드에 적용됩니다. 각 슬라이드의 지속 시간을 개별적으로 지정하려면이 단추를 클릭하지 말고 프레젠테이션의 각 슬라이드에 대해 3 단계 를 반복하십시오.
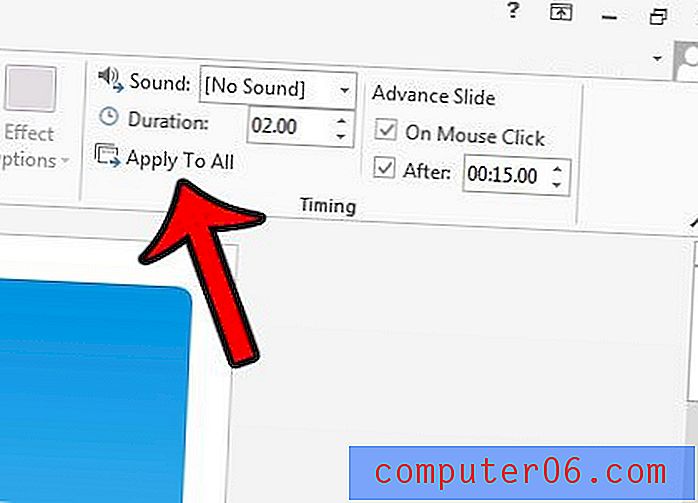
5 단계 : 리본 위의 슬라이드 쇼 탭을 클릭하십시오.
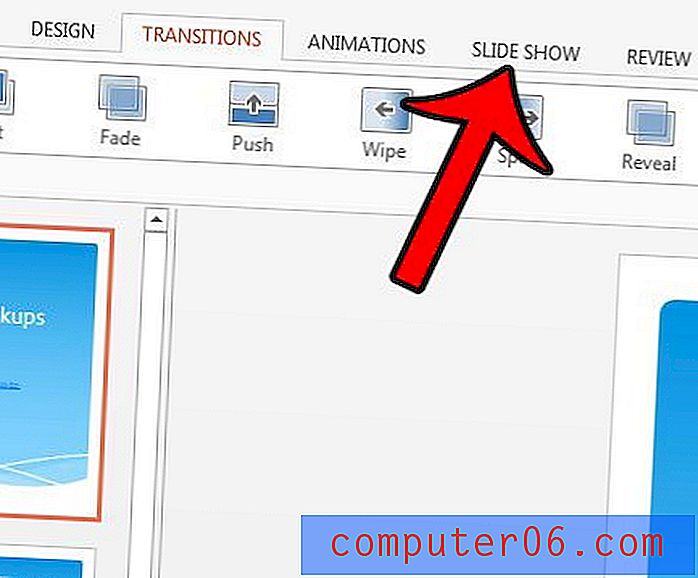
6 단계 : 리본의 설정 섹션에서 슬라이드 쇼 설정 버튼을 클릭합니다.
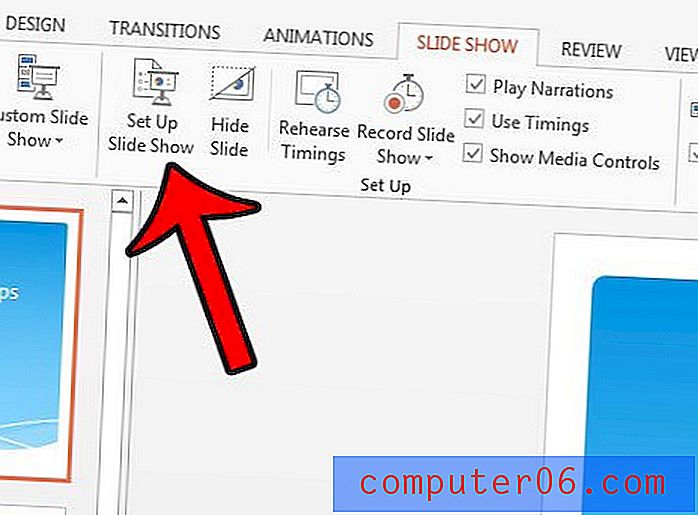
7 단계 : 창의 Show options ( 옵션 표시) 섹션에서 'Esc'까지 루프 왼쪽의 확인란을 선택한 다음 확인 버튼을 클릭합니다.
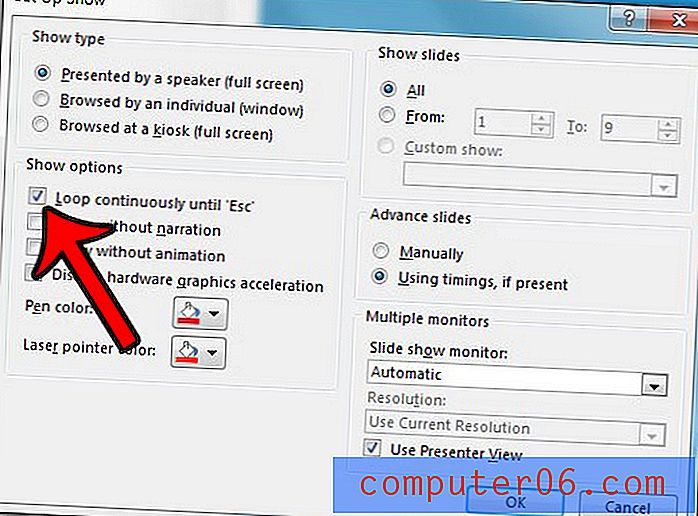
8 단계 : 리본 쇼 슬라이드 쇼 시작 섹션 에서 시작부터 단추를 클릭하여 슬라이드 쇼 루프를 시작합니다. 루프를 멈추려면 키보드에서 Esc 버튼을 누르 십시오 .
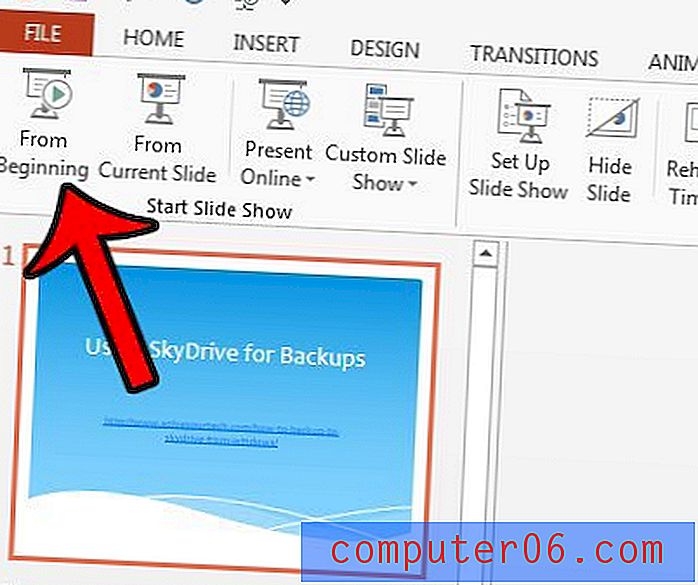
비디오 형식의 Powerpoint 프리젠 테이션이 필요합니까? Powerpoint 2013에서 직접 슬라이드 쇼를 비디오로 변환하는 방법에 대해 알아 봅니다.