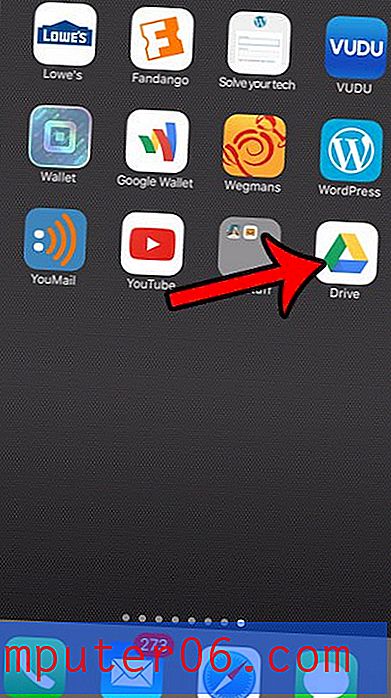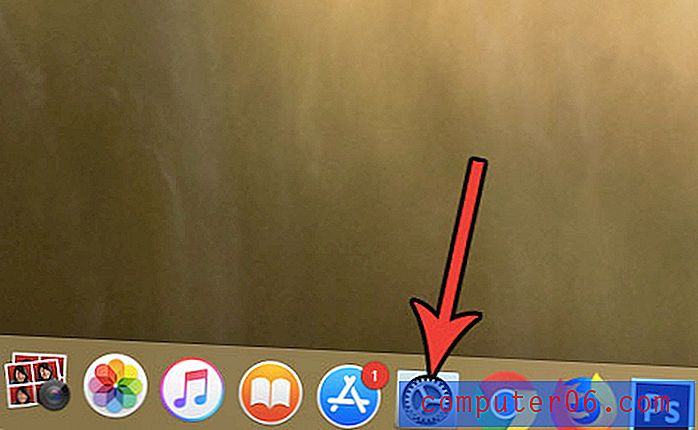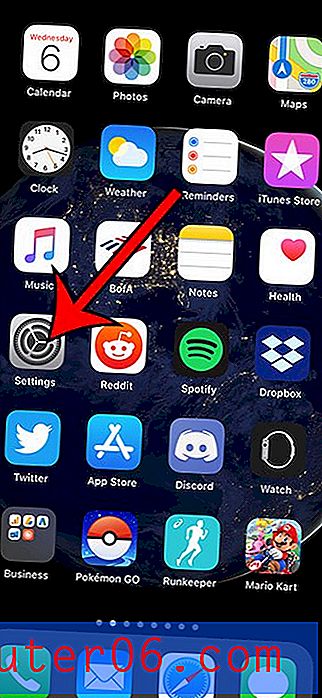Word 2010 테이블에 값을 추가하는 방법
Microsoft Excel 스프레드 시트에서 Microsoft Word 문서로 데이터를 복사 할 수는 있지만 Microsoft Word의 데이터로 작업하는 경우 간단한 기능을 수행해야 할 수도 있습니다. Word 2010에는 몇 가지 기본 산술 함수를 수행하는 기능이 있으며 테이블 값을 추가하는 것도 그 중 하나입니다.
아래의 자습서는 Microsoft Word의 표에있는 셀 중 하나에 합계를 가져 와서 나머지 문서를 계속 만들 수 있도록하는 과정을 안내합니다.
Word 2010에서 표에 SUM 수식 사용
이 기사의 단계에서는 추가하려는 셀 값이 포함 된 Word 테이블이 이미 있다고 가정합니다. "Total"이라는 단어 뒤의 값 아래의 셀에 값 열의 합계를 삽입합니다. "Total"이라는 단어를 포함하는 것은 선택 사항이지만 표에서 정보를 식별하는 데 도움이 될 수 있습니다.
1 단계 : Word 2010에서 문서를 엽니 다.
2 단계 : 표에서 위의 셀 값의 합계를 삽입 할 위치를 클릭하십시오.
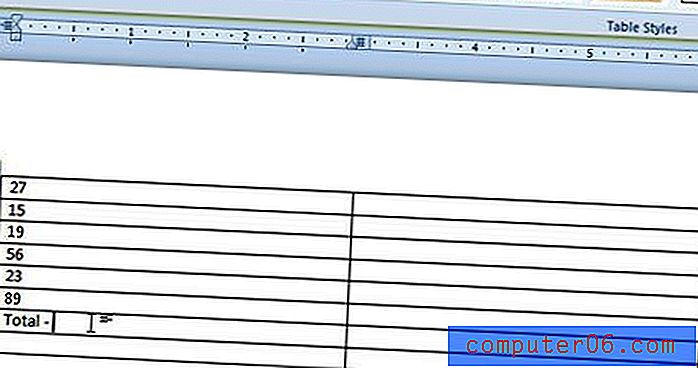
3 단계 : 창의 맨 위에있는 테이블 도구 에서 레이아웃 탭을 클릭하십시오.
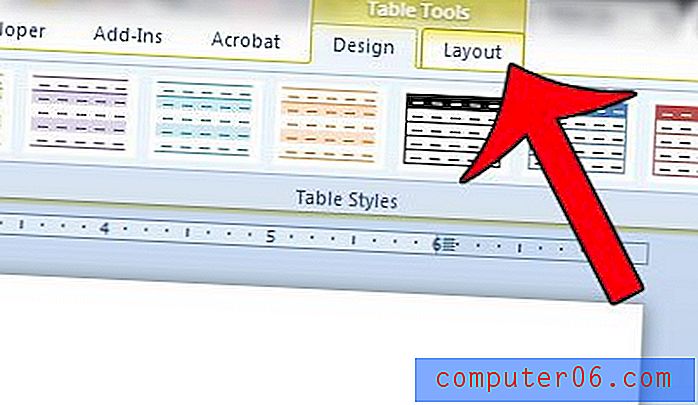
4 단계 : 창 상단에있는 리본의 데이터 섹션에서 수식 버튼을 클릭합니다.
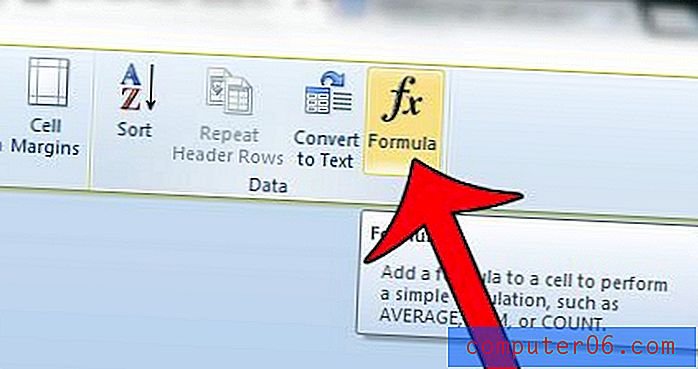
5 단계 : 수식 필드의 수식에 = SUM (ABOVE) 가 표시되는지 확인한 다음 확인 버튼을 클릭합니다. 합계를 백분율 또는 통화로 표시하려면 숫자 형식 드롭 다운 메뉴를 클릭하고 적절한 형식을 선택하십시오.
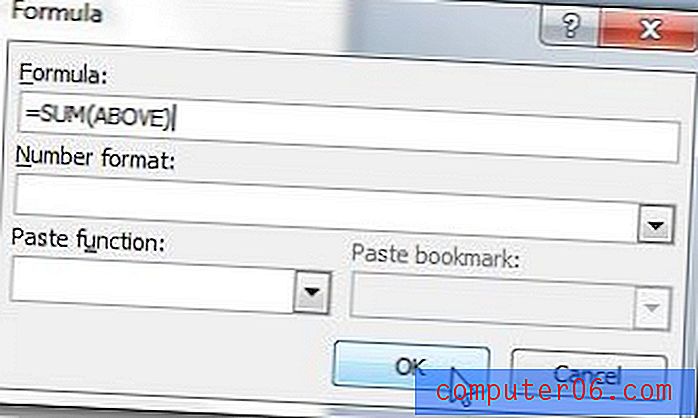
범위의 일부 값만 추가하려는 경우 수식을 약간 수정할 수 있습니다. 예를 들어 위의 이미지에서 열에 처음 세 숫자를 추가 할 수 있습니다. 수정 된 수식은 대신 = SUM (A1 : A3) 입니다. Word 테이블의 셀 위치는 Excel에서와 동일한 방식으로 구성되므로 왼쪽의 첫 번째 열은 A 열, 두 번째 열은 B 열 등입니다. 첫 번째 행은 행 1, 두 번째 행은 행 2 등
열의 값 대신 행에 값을 추가하려는 경우 추가하려는 데이터의 왼쪽 또는 오른쪽에있는 셀을 클릭하면 Word가 사용자의 생각에 따라 수식을 업데이트합니다. 노력하고 있습니다.
정렬을 포함하여 테이블 데이터에 대한 다른 작업을 수행 할 수 있습니다. 이 문서에서는 Word 2010의 테이블 내에서 데이터를 정렬하는 방법을 보여줍니다.