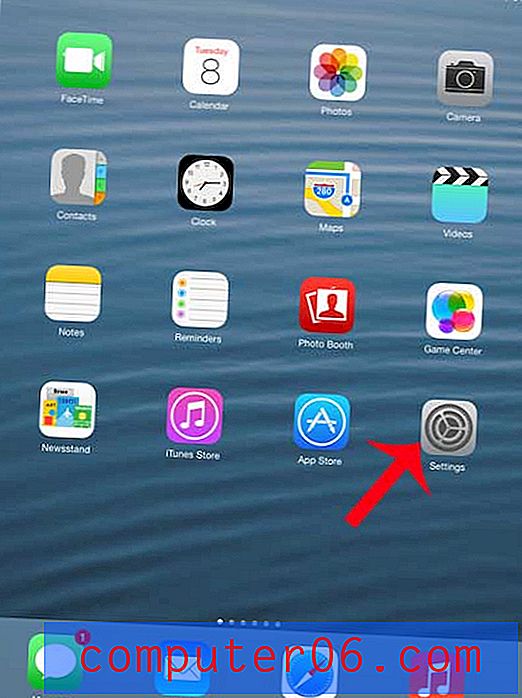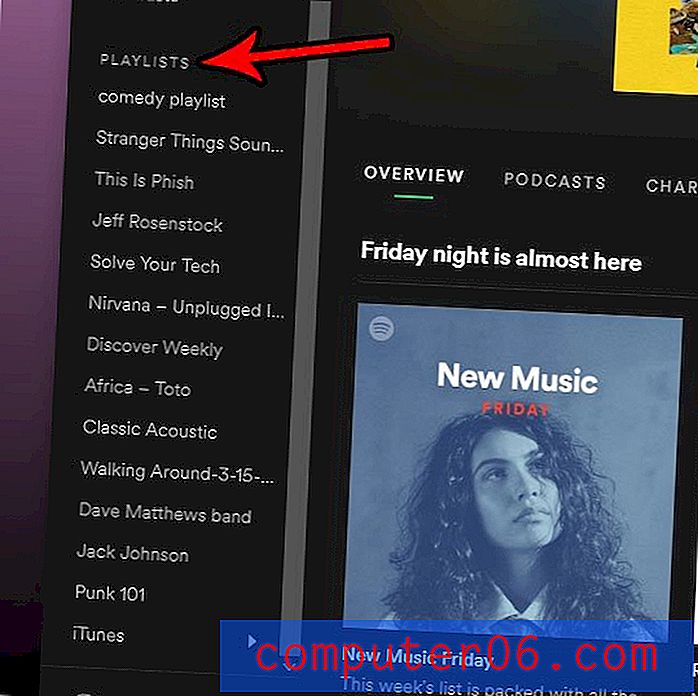Photoshop CS5에서 이미지를 투명하게 만드는 방법
프로젝트에 사용할 수 있도록 이미지가 투명해야합니까? 그림을 사용하는 일부 응용 프로그램에는 투명성을 추가 할 수있는 기능이 있지만 Photoshop과 같은 모든 기능을 갖춘 이미지 편집 프로그램이 가장 많은 옵션을 제공 할 수 있습니다.
아래의 튜토리얼에서는 .jpg 파일 형식과 같이 투명하지 않은 사진을 촬영 한 다음 해당 사진을 편집하여 투명하게 만드는 방법을 보여줍니다. 전체 이미지를 다소 투명하게 만들거나 이미지의 일부만 삭제하여 배경이 이미지의 해당 지점에서만 보이도록 할 수 있습니다.
Photoshop을 사용하여 그림을 투명하게 만드는 방법
이 기사의 단계는 Adobe Photoshop CS5에서 수행되었습니다. 이 단계를 완료하면 투명도가 어느 정도 인 .png 파일이됩니다. 즉, 이미지를 통해 볼 수있는 이미지를 볼 수있는 응용 프로그램에서 이미지를 사용할 수 있습니다. Powerpoint와 같은 Microsoft Office 프로그램에서 이미지의 투명도를 조정할 수도 있습니다.
1 단계 : Photoshop에서 사진을 엽니 다.
2 단계 : 레이어 패널을 찾아 레이어 오른쪽에있는 잠금 아이콘을 클릭 한 다음 해당 잠금 아이콘을 레이어 패널 하단의 휴지통 아이콘으로 드래그합니다. 레이어 패널이 보이지 않으면 키보드에서 F7 키를 누릅니다.
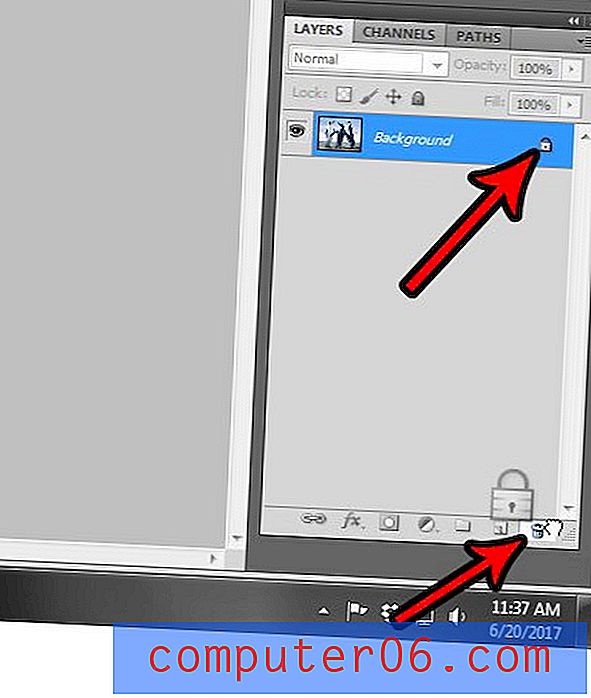
3 단계 : 레이어 패널 상단의 불투명도 드롭 다운 메뉴를 클릭 한 다음 원하는 투명도에 도달 할 때까지 슬라이더를 왼쪽으로 이동합니다.
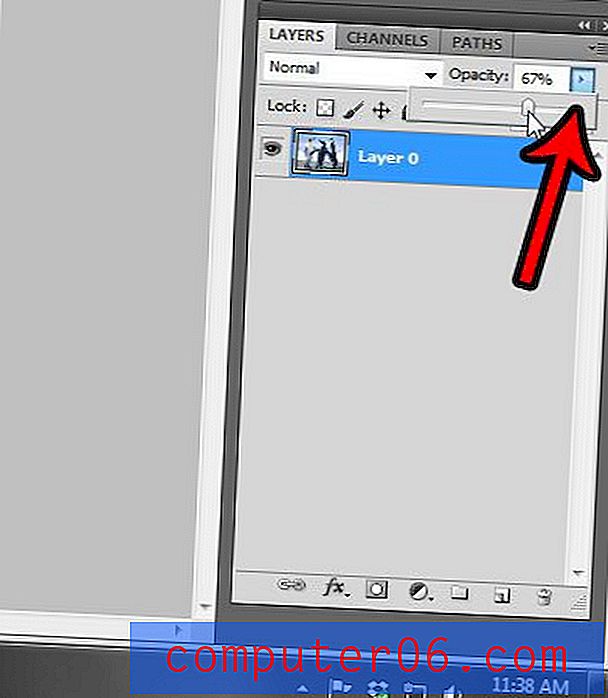
4 단계 : 이미지를 투명하게 만들기 위해 일부 이미지 만 삭제하려면 레이어 불투명도를 100 %로 유지하고 지우개를 사용하여 원하지 않는 배경 부분을 제거하십시오. 따라서 창의 왼쪽에있는 도구 상자에서 지우개 도구를 클릭하십시오.
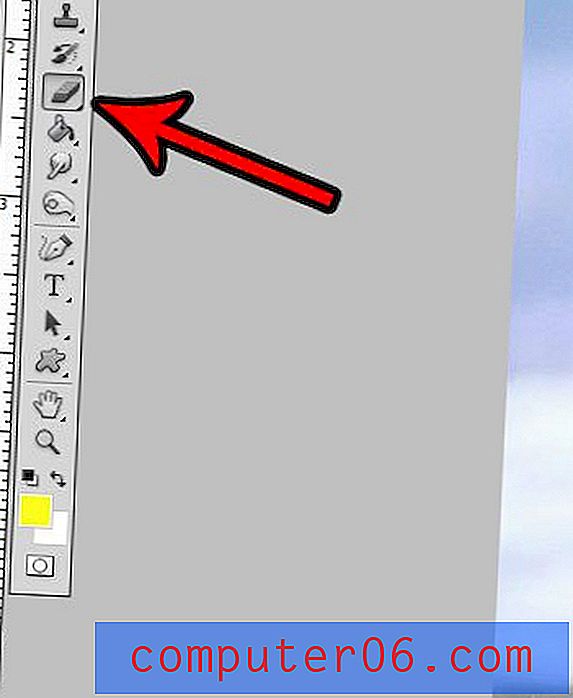
5 단계 : 지우개 도구를 사용하여 이미지의 불필요한 부분을 삭제합니다. 지우개 도구를 마우스 오른쪽 단추로 클릭하여 필요에보다 효과적인 배경 지우개 도구 또는 Magic Eraser 도구 를 선택할 수도 있습니다. 이 Adobe 지원 문서는 프로그램에서 이미지의 일부를 지우는 방법에 대한 추가 정보를 제공 할 수 있습니다.
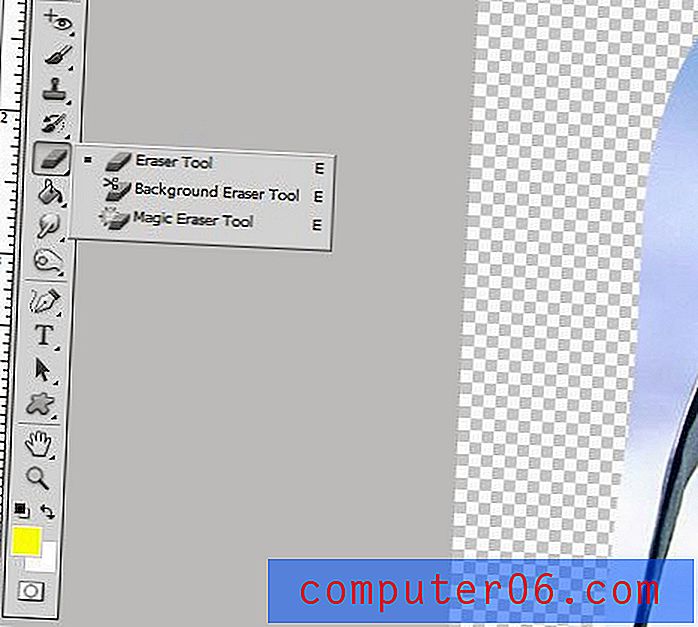
6 단계 : 사진을 투명하게 만든 후에는 창의 맨 위에있는 파일 탭을 클릭 한 다음 다른 이름으로 저장 옵션을 클릭 하십시오 .
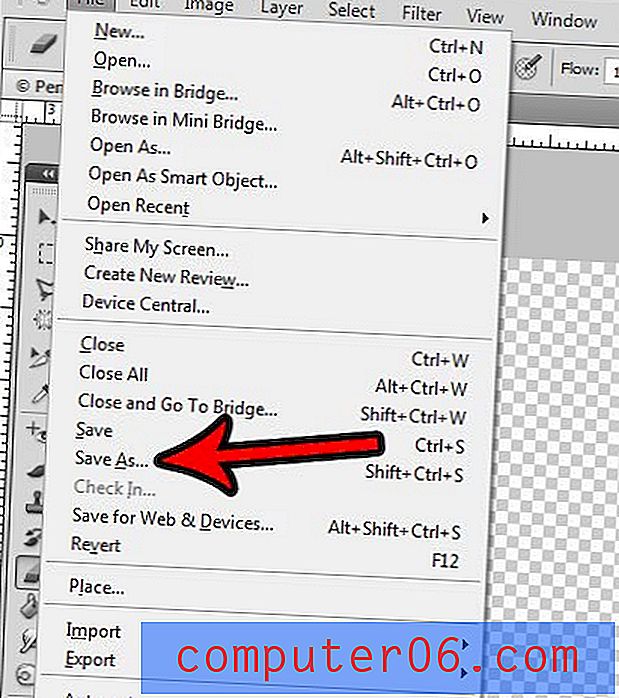
7 단계 : 형식 드롭 다운 메뉴를 클릭 한 다음 PNG 옵션을 클릭하십시오. 투명한 이미지의 위치를 선택한 다음 저장 버튼을 클릭 하십시오 . PNG 옵션이 표시되지 않으면 이미지가 CMYK 형식 일 수 있습니다. 이 기사에서는 이미지의 "모드"를 RGB로 변경하여 .png 파일로 저장할 수있는 방법을 보여줍니다.
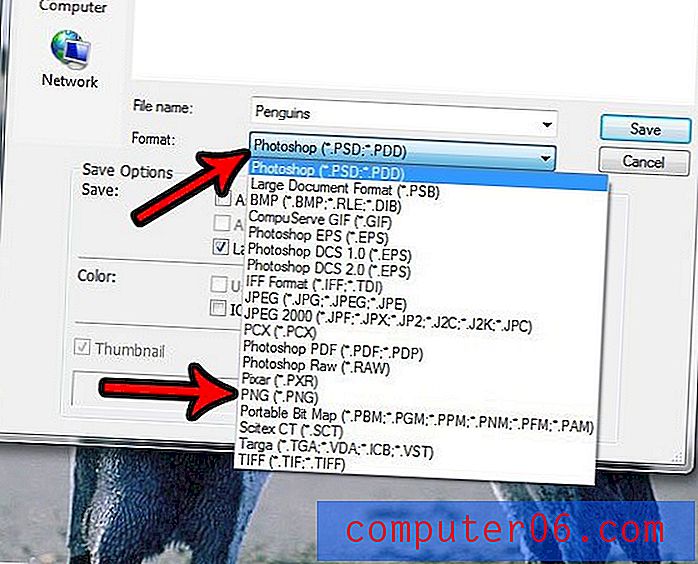
8 단계 : PNG 옵션 창의 확인 버튼을 클릭하여 파일 저장을 완료합니다.
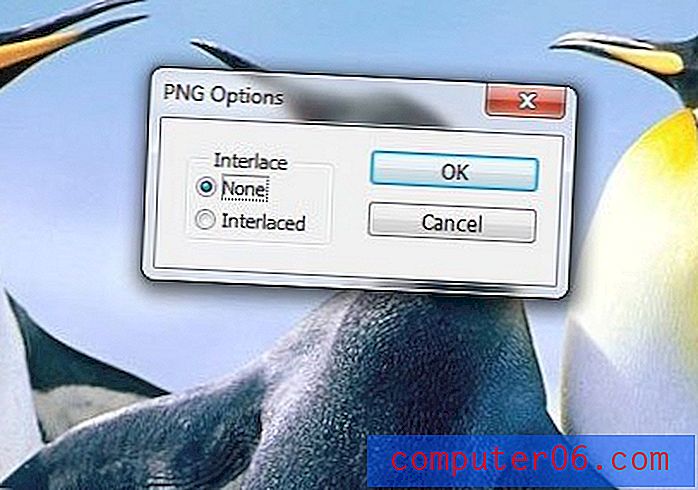
Photoshop 파일에 많은 레이어가있어 관리하기가 어려워지고 있습니까? Photoshop에서 레이어 이름을 변경하는 방법을 배우고 조금 더 쉽게 편집 할 수 있습니다.