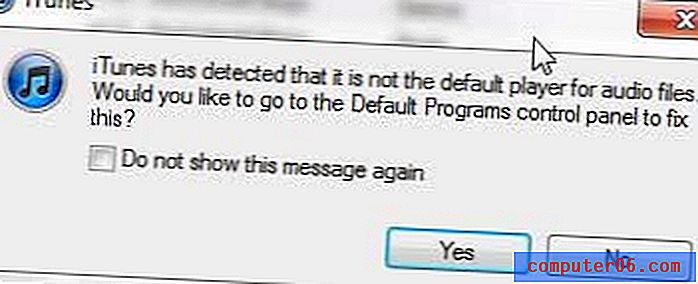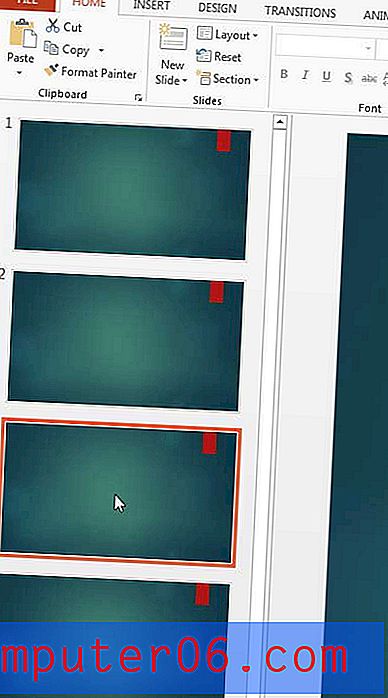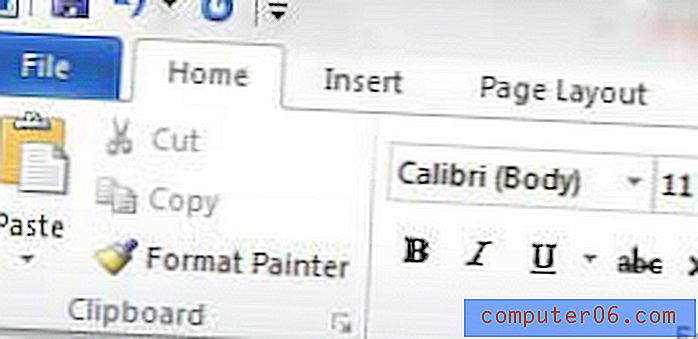Powerpoint 2013에서 곡선 텍스트를 만드는 방법
Powerpoint 프레젠테이션의 시각적 특성은 일반적으로 슬라이드 요소의 미학이 청중이 즐기는 양의 중요한 구성 요소이므로 슬라이드 쇼에 참여한다는 것을 의미합니다.
텍스트는 대부분의 프레젠테이션에서 큰 역할을하지만 자연스럽게보기에는 약간 지루합니다. 프리젠 테이션 텍스트를 구성 할 수있는 한 가지 방법은 프리젠 테이션 텍스트를 편집하는 것입니다. 아래의 자습서는 텍스트 상자를 추가하고 해당 상자에 넣은 텍스트에 텍스트 효과를 적용하여 Powerpoint에서 곡선 텍스트를 만드는 방법을 보여줍니다.
파워 포인트에서 텍스트를 어떻게 구부리나요?
이 문서의 단계는 Microsoft Powerpoint 2013에서 수행되었지만 다른 버전의 Powerpoint에서도 작동합니다. 이 안내서의 단계를 완료하면 슬라이드에 텍스트 상자를 추가하고 곡선을 적용 할 텍스트를 입력 한 다음 해당 텍스트에 효과를 추가하여 곡선을 만들어 Powerpoint에서 곡선 텍스트를 갖게됩니다.
1 단계 : Powerpoint 2013에서 프레젠테이션을 엽니 다.
2 단계 : 곡선 텍스트를 추가 할 창의 왼쪽에서 슬라이드를 선택합니다.
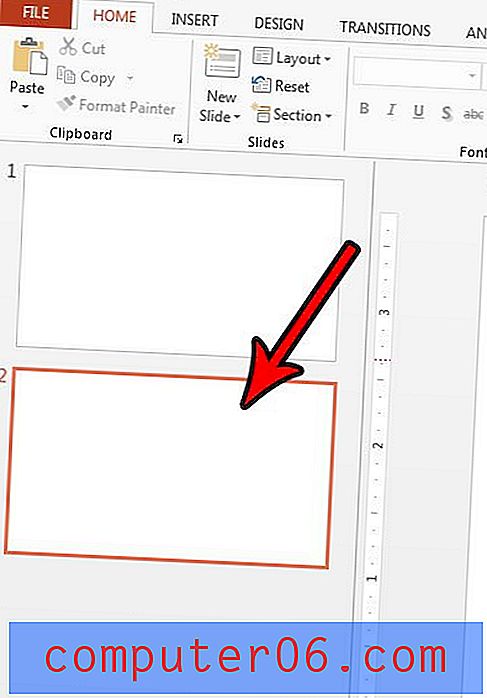
3 단계 : 창의 맨 위에있는 삽입 탭을 클릭하십시오.
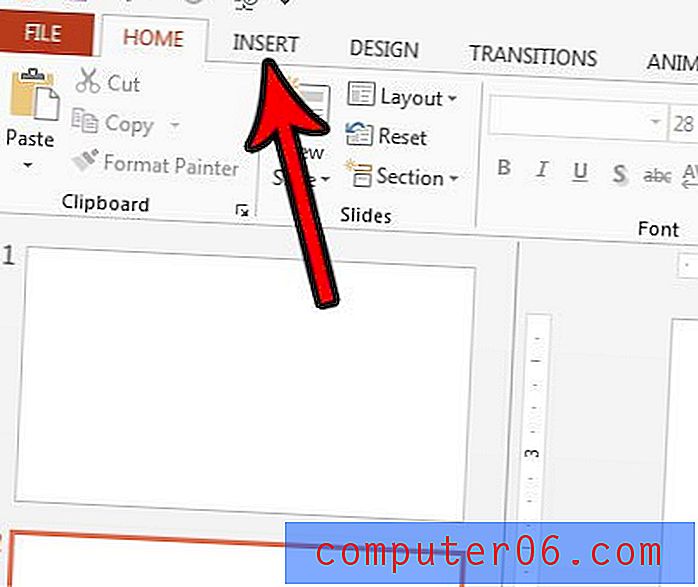
4 단계 : 리본의 텍스트 섹션에서 텍스트 상자 단추를 클릭하십시오.
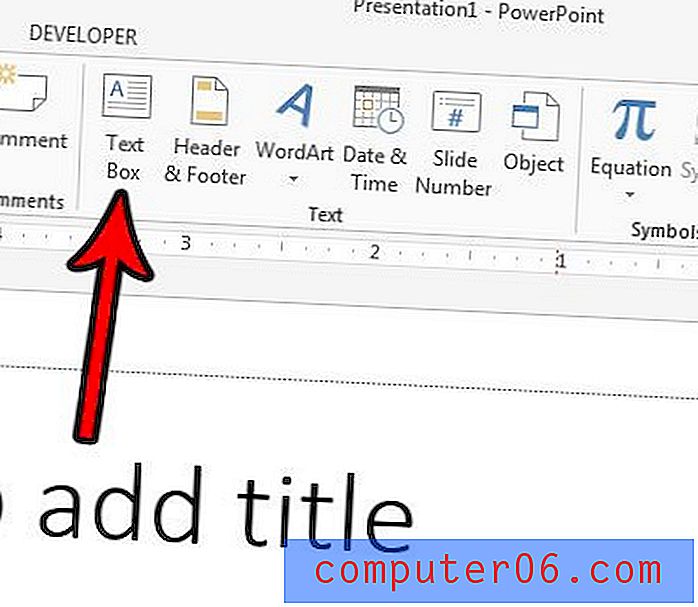
5 단계 : 슬라이드에 텍스트 상자를 그린 다음 구부릴 텍스트를 입력하십시오.

6 단계 : 텍스트를 강조 표시 한 다음 창의 맨 위에있는 그리기 도구 에서 형식 탭을 클릭하십시오.
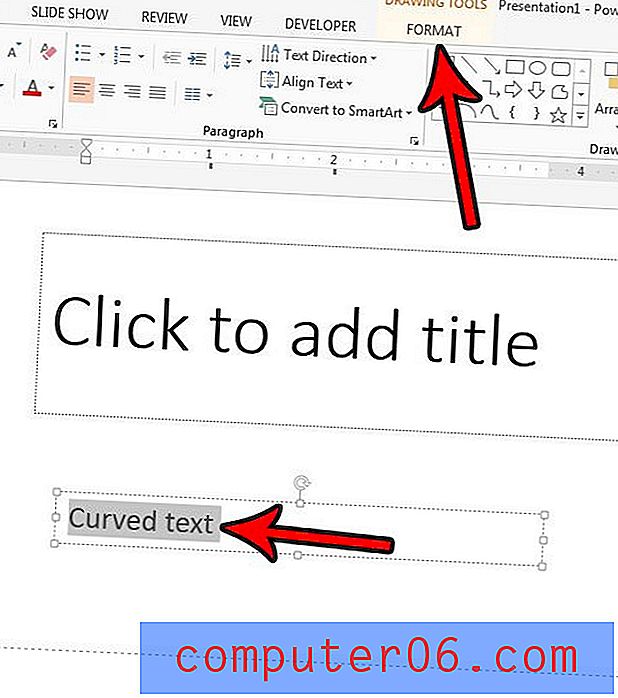
7 단계 : 리본의 WordArt 스타일 섹션에서 텍스트 효과 단추를 클릭하고 변형 옵션을 선택한 다음 경로 따르기 아래 옵션 중 하나를 클릭하십시오.
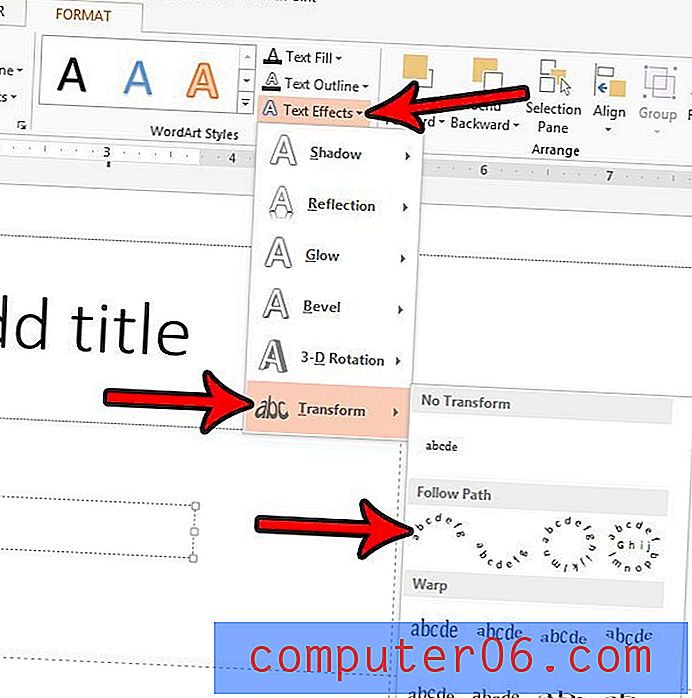
이렇게해도 원하는 효과가 나타나지 않으면 텍스트 상자를 더 크게 만드십시오. 커브는 텍스트 상자의 크기에 따라 조정되며 일반적으로 더 큰 텍스트 상자를 사용할 때 원하는 곡선 텍스트 효과를 얻습니다. 상자 외부의 사각형 중 하나를 클릭하고 바깥쪽으로 당겨서 텍스트 상자의 크기를 늘릴 수 있습니다.
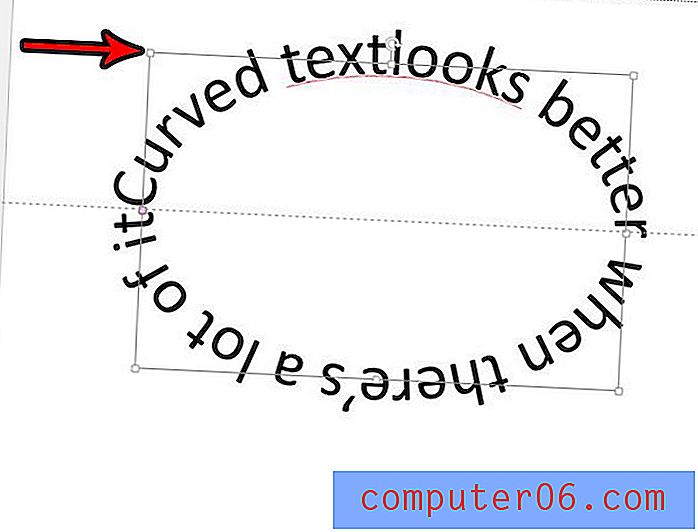
프레젠테이션을 직접 할 수 없을 때 사람들이 볼 수 있도록 프레젠테이션을 루프 어딘가에 표시해야합니까? 프레젠테이션이 지속적으로 재생되도록 Powerpoint에서 반복하는 방법을 알아보십시오.