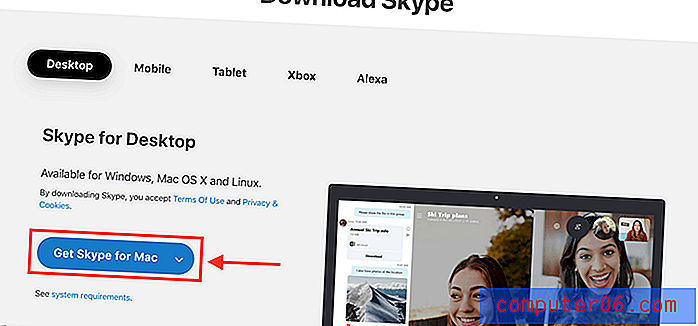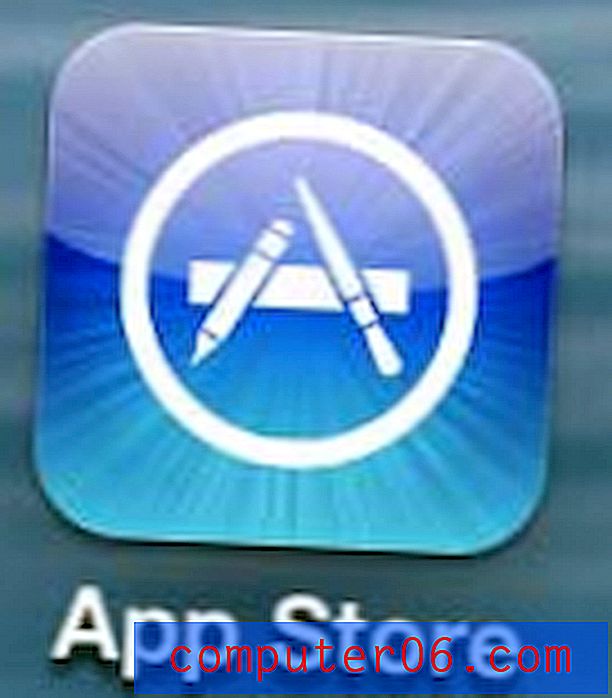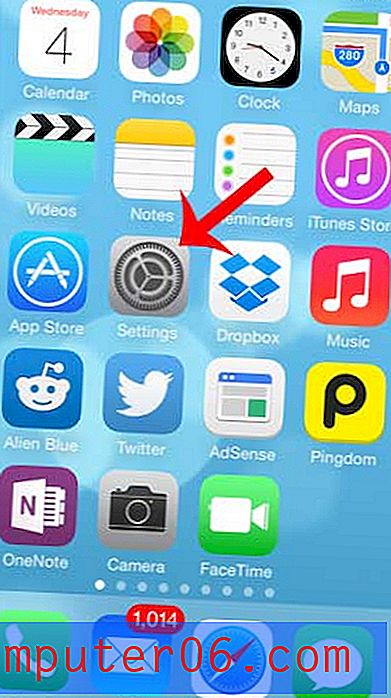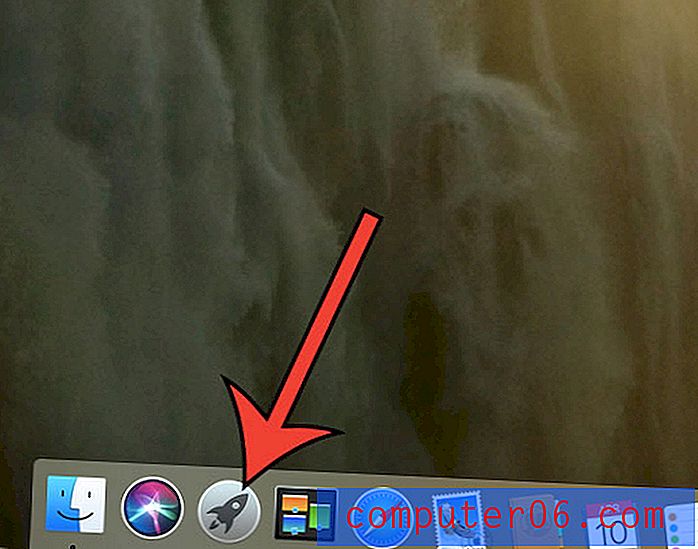Powerpoint 2013에서 YouTube 비디오를 포함시키는 방법
최종 업데이트 : 2017 년 1 월 20 일
파워 포인트 프레젠테이션은 프레젠테이션을 만드는 사람의 스타일에 따라 매우 다를 수 있습니다. 그러나 대부분의 발표자는 청중을주의를 기울이고 즐겁게 유지하는 것이 모든 프레젠테이션에 도움이되고 효과적인 방법은 슬라이드 쇼에 비디오를 추가하는 것입니다. YouTube는 비디오 콘텐츠를위한 최고의 온라인 리소스이므로 프로그램을 종료하지 않고도 Powerpoint 2013 프레젠테이션에서 YouTube 비디오를 검색하여 포함 할 수 있습니다.
YouTube는 온라인에서 가장 큰 비디오 라이브러리 일뿐만 아니라 누군가가 YouTube 계정을 만들어 자신의 비디오를 업로드하는 것은 매우 쉽습니다. YouTube에 프레젠테이션에 포함 할 비디오가있는 경우 아래의 간단한 단계를 수행하여 방법을 배울 수 있습니다. 또한 파일을 다운로드하는 대신 YouTube 비디오를 슬라이드 쇼에 포함 시키므로 비디오 파일의 크기에 대해 걱정할 필요가 없으므로 전자 메일을 통해 프레젠테이션을 공유하기가 어려울 수 있습니다.
Powerpoint 2013에 YouTube 비디오를 삽입하는 방법
한 시점에서 YouTube 비디오를 Powerpoint 2013에 포함하는 데 문제가 있었지만 Microsoft는이 문제를 해결했습니다. 아래 단계에 따라 YouTube 비디오를 포함시킬 수 없으면 Windows Update를 사용하여 사용 가능한 Microsoft Office 용 업데이트를 설치해야 할 수 있습니다.
이 튜토리얼에서는 프리젠 테이션에 포함하려는 비디오가 이미 YouTube에 있고이를 찾는 방법을 알고 있다고 가정합니다. Powerpoint가 YouTube 서버에서 비디오를 스트리밍하므로 작품을 발표하는 데 사용중인 컴퓨터에서 인터넷에 연결되어 있어야합니다. 오프라인으로 사용할 수 있도록 비디오를 다운로드하지 않습니다.
1 단계 : Powerpoint 2013에서 프레젠테이션을 엽니 다.
2 단계 : 비디오를 포함 할 창 왼쪽에서 슬라이드를 선택합니다.
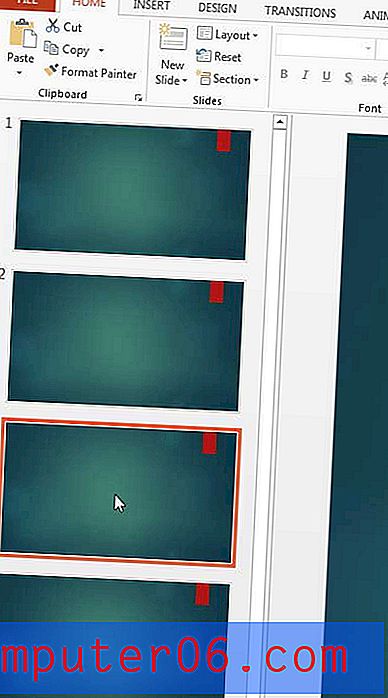
3 단계 : 창의 맨 위에있는 삽입 탭을 클릭하십시오.
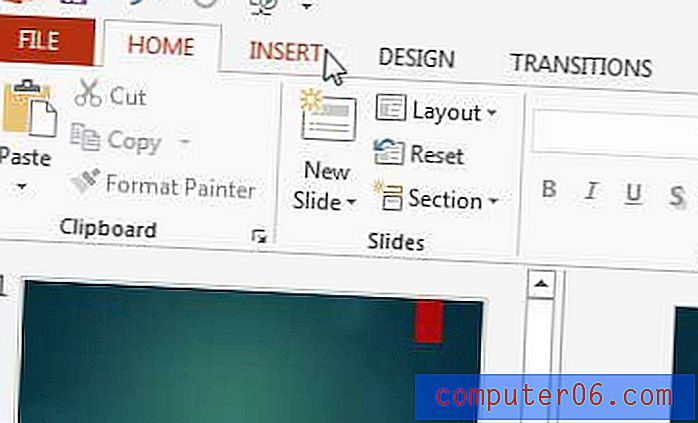
4 단계 : 탐색 리본 오른쪽의 미디어 섹션에서 비디오 단추를 클릭 한 다음 온라인 비디오 옵션을 클릭하십시오.
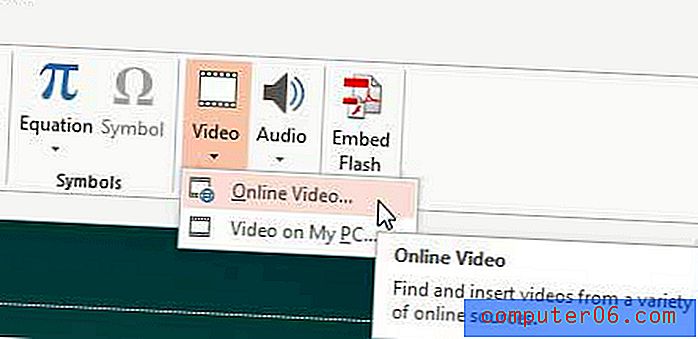
5 단계 : YouTube 옵션 오른쪽의 검색 필드 내부를 클릭 한 다음 비디오의 검색어를 입력 하고 키보드에서 Enter 를 누릅니다. 그러나 임베드 코드가 이미있는 경우 대신 비디오 임베드 코드에서 섹션으로 복사하여 붙여 넣을 수 있습니다.
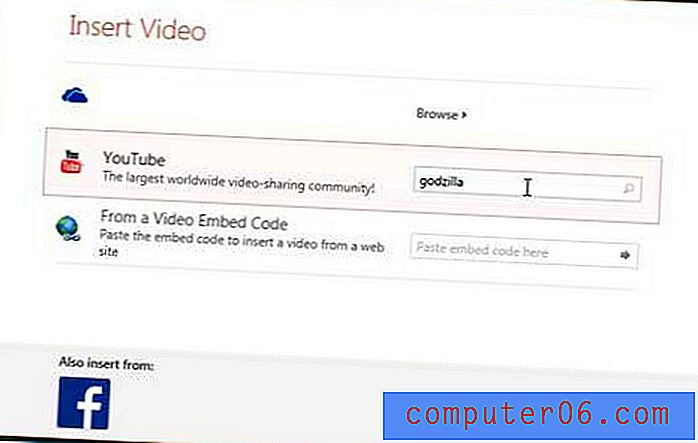
6 단계 : 프리젠 테이션에 삽입 할 비디오를 선택한 다음 창의 맨 아래에있는 삽입 단추를 클릭하십시오.
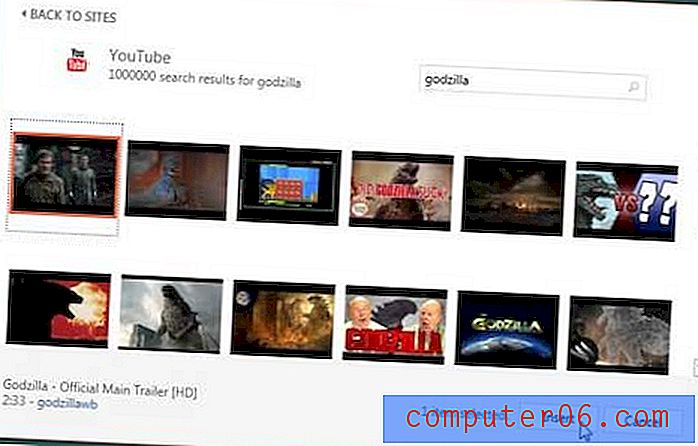
7 단계 : 비디오를 슬라이드의 원하는 위치로 끕니다. 비디오 둘레의 상자 중 하나를 클릭하고 드래그하여 크기를 조정할 수 있습니다.
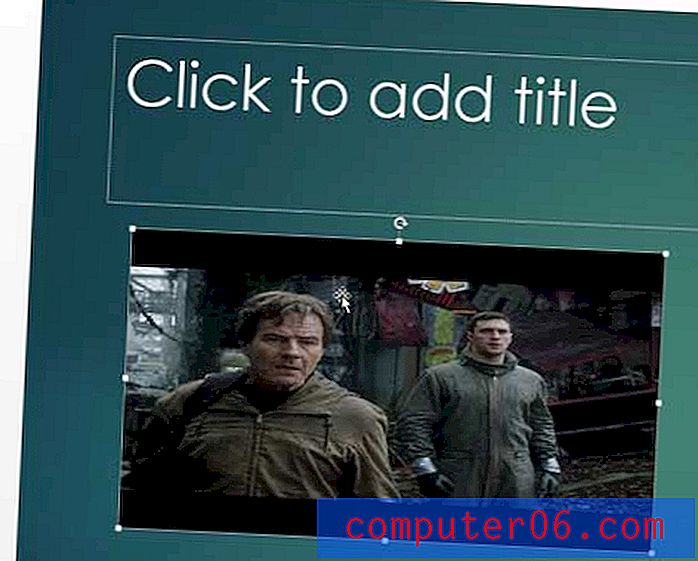
요약 – Powerpoint 2013에서 YouTube 비디오를 삽입하는 방법
- 비디오 슬라이드를 선택하고
- 창 상단에서 삽입 탭을 클릭하십시오.
- 비디오 단추를 클릭 한 다음 온라인 비디오 를 클릭하십시오.
- YouTube 오른쪽의 검색 필드 내부를 클릭하고 검색 구문을 입력 한 다음 검색 버튼을 클릭하십시오.
- Powerpoint 2013에 포함 할 비디오를 선택한 다음 삽입 단추를 클릭 하십시오 .
- 포함 된 YouTube 비디오를 슬라이드의 원하는 위치로 드래그하십시오.
슬라이드 쇼에서 웹 페이지에 연결해야합니까? 사람들이 슬라이드의 텍스트를 클릭하여 웹 페이지를 방문 할 수 있도록 Powerpoint 2013 프레젠테이션에 링크를 삽입하는 방법을 알아보십시오.