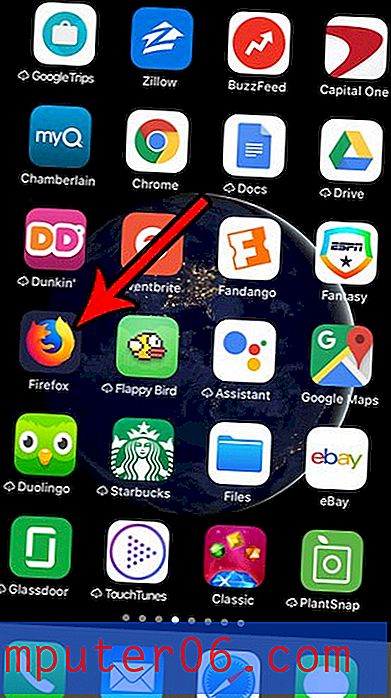BlueHost에서 블로그에 대한 웹 호스팅을 설정하는 방법
이전에 GoDaddy에서 도메인 이름을 구매하는 방법을 보여 주었지만 이제 해당 웹 사이트의 모든 파일을 저장할 수있는 장소가 필요합니다. 즉, 웹 호스팅 계정을 설정해야합니다.
아래의 가이드는 BlueHost에서이 계정을 설정하는 방법을 보여줍니다. 뛰어난 고객 서비스, 우수한 제품 및 저렴한 가격을 제공하는 우수한 웹 호스팅 제공 업체입니다. 블로깅을 시작하고 있다면 가장 쉽고 사용자 친화적 인 호스팅 회사 중 하나입니다.
1 단계 : 여기를 클릭하여 Bluehost 웹 사이트로 이동하십시오.
2 단계 : 창 중앙에서 녹색 시작하기 버튼을 클릭합니다.
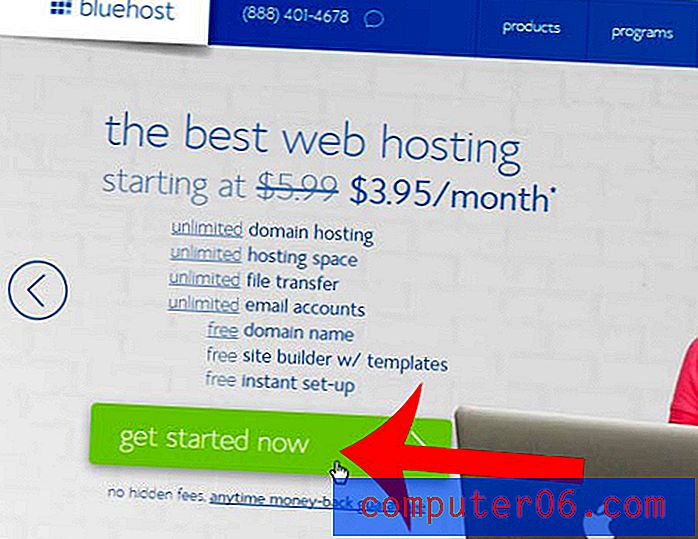
3 단계 : 호스팅 계획의 선택은 전적으로 귀하에게 달려 있지만 둘 이상의 웹 사이트를 보유하려는 경우 플러스 또는 비즈니스 계획을 따르는 것이 좋습니다.
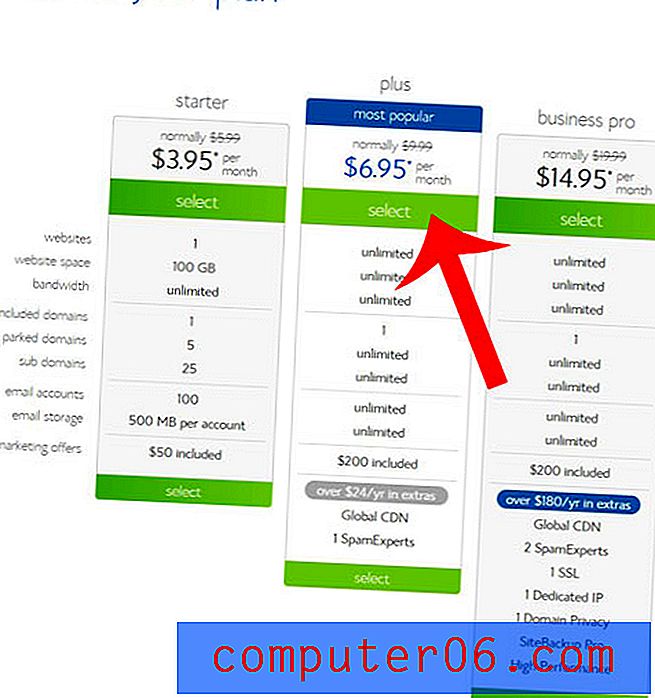
4 단계 : GoDaddy에서 도메인을 구매하는 방법에 대한 이전 가이드를 따른 경우 창의 오른쪽에있는 필드에 해당 도메인을 입력하고 다음을 클릭하십시오. 새 도메인을 찾는 경우 창의 왼쪽에있는 검색 필드를 사용하십시오.
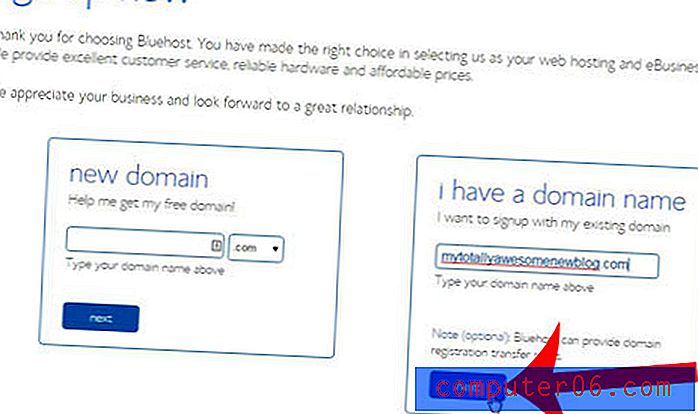
5 단계 : 창의 계정 정보 섹션에 개인 정보를 입력하십시오.
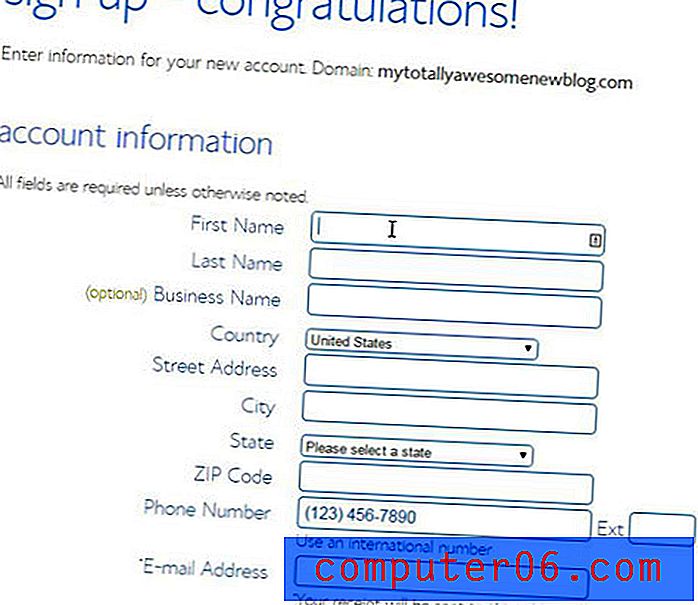
6 단계 : 패키지 정보 섹션에서 원하지 않는 옵션을 선택 취소 한 다음 원하는 계정 계획을 선택하십시오. 선택한 플랜이 길수록 매월 호스팅 비용이 줄어 듭니다. 그러나 Bluehost는 매월이 아닌 선택한 전체 기간에 대해 선불로 청구합니다. 따라서“12 개월 – $ 8.95 옵션”을 선택하면 $ 107.40이 청구됩니다. 매월 청구하는 것을 선호한다면 HostGator와 같은 호스트에 더 편할 것입니다.
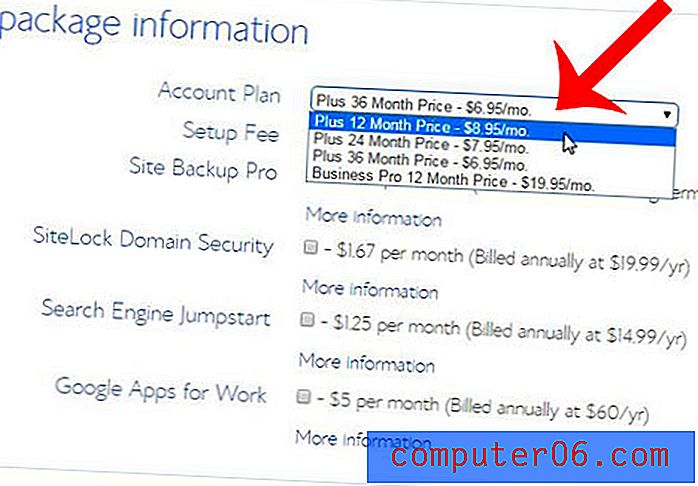
7 단계 : 신용 카드 정보를 해당 필드에 입력 한 후 녹색 다음 버튼을 클릭하십시오. 추가 지불 계획 옵션을 선택하여 Paypal로 지불하도록 선택할 수도 있습니다.
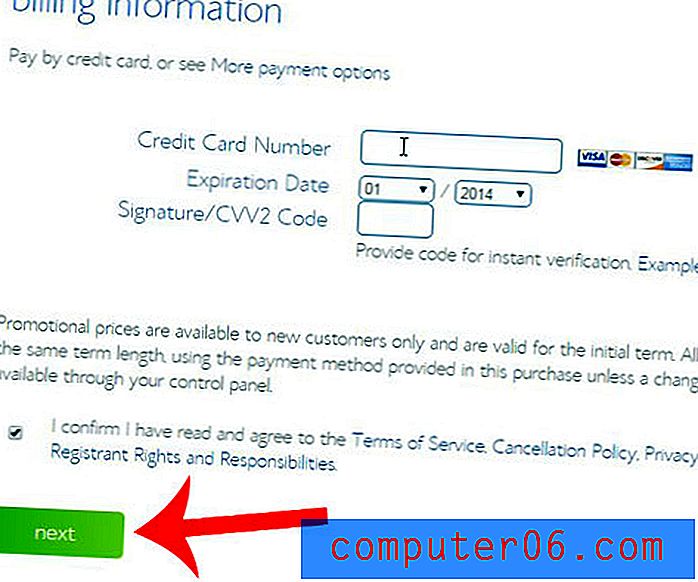
8 단계 :이 화면에서 원하는 추가 옵션을 선택한 다음 주문을 완료하십시오.
BlueHost로부터 호스팅 계정에 대한 모든 중요한 정보가 담긴 이메일을 받게됩니다. 이 이메일은 매우 중요하므로 나중에 참조해야합니다. 이메일 사본을 인쇄하거나 이메일 계정에서 중요로 표시하십시오.
이제 등록 된 도메인 이름과 웹 호스팅 계정이 있습니다. 다음 가이드는 GoDaddy에서 네임 서버를 변경하여 BlueHost의 호스팅 계정을 가리 키도록하는 방법을 보여줍니다.