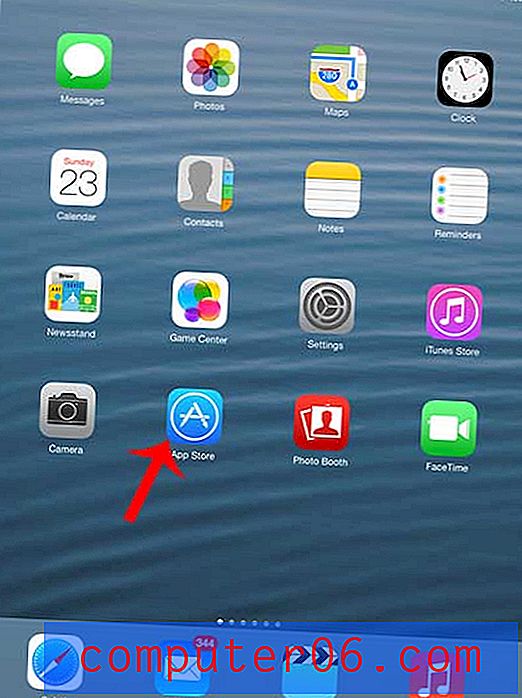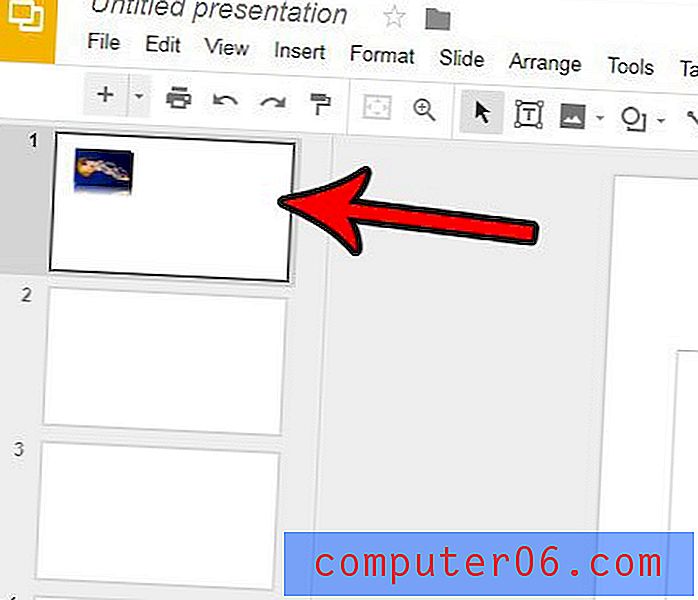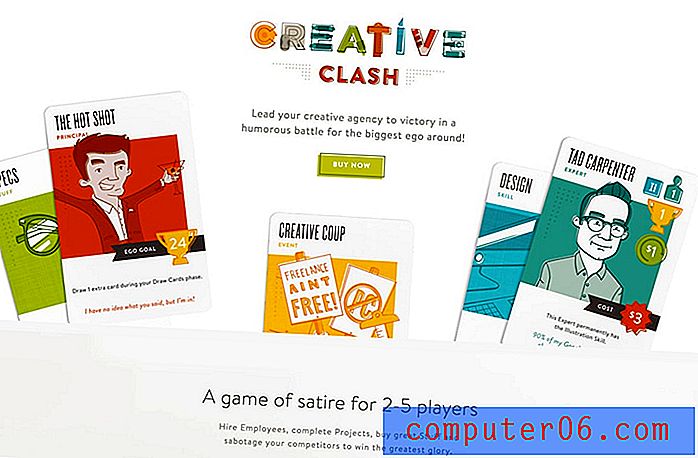iPhone 7에서 문자 메시지 전달을 켜는 방법
최종 업데이트 : 2019 년 6 월 19 일
iPhone의 iMessage 서비스는 동일한 Apple ID를 사용하는 다른 호환 장비에서도 사용할 수 있습니다. 이렇게하면 Mac 또는 iPad를 사용할 때 문자 대화를 계속할 수있는 편리한 방법을 제공합니다. 그러나“텍스트 메시지 전달”이라는 iPhone의 기능을 활성화하지 않으면 해당 Mac 또는 iPad에서만 iMessage를받을 수 있습니다 (전송 및 수신이 아닌).
다행히도이 기능을 몇 분만에 설정할 수 있으며, Apple 기기를 사용하지 않는 사람들과의 대화를 포함하여 iPhone에서 모든 텍스트 대화를 계속할 수 있습니다.
iOS 10, iOS 11 및 iOS 12에서 문자 메시지 전달을 활성화하는 방법
이 기사의 단계에서는 Apple ID를 공유하는 두 개의 iOS 장비가 있다고 가정합니다. 기본적으로이 두 장치 모두에서 iMessage를 수신하고 있어야합니다. 아래 단계를 통해 두 장치에서 문자 메시지를 보내고받을 수도 있습니다. 텍스트와 iMessage의 차이점에 대한 자세한 내용을 보려면 여기를 클릭하십시오.
이 기사의 첫 부분에서는이 전달을 활성화하는 방법에 대한 간단한 개요를 제공합니다. 사진에 대한 자세한 내용을 보려면 계속 스크롤하거나 여기를 클릭하여 전체 가이드로 이동하십시오.
수율 : 다른 iOS 기기에서 문자 메시지 전달 사용iPhone 7에서 문자 메시지 전달
인쇄Apple ID로 로그인 한 다른 iOS 장비 장비에서 문자 메시지를주고받을 수 있도록 iPhone에서 문자 메시지 전달을 활성화하는 방법을 찾으십시오.
활동 시간 10 분 총 시간 10 분 난이도 매체기재
도구
- 아이폰
- 동일한 Apple ID로 로그인 한 다른 iOS 기기
명령
- 설정 앱을 엽니 다.
- 아래로 스크롤하여 메시지를 선택하십시오.
- 문자 메시지 전달 버튼을 터치합니다.
- 문자 메시지를 전달할 장치 오른쪽에있는 버튼을 누릅니다.
- 두 번째 장치에서 활성화 코드를 가져옵니다.
- iPhone에서 활성화 코드를 입력 한 다음 허용을 살짝 누르십시오.
노트
이 안내서를 완성하려면 두 장치 모두에 물리적으로 액세스해야합니다.
두 기기 모두에서 동일한 Apple ID로 로그인해야합니다.
문자 메시지 전달 메뉴로 돌아가서 언제든지 전달을 해제 할 수 있습니다.
© SolveYourTech 프로젝트 유형 : iPhone 설명서 / 카테고리 : 모바일전체 안내서 – iPhone에서 문자 메시지 전달
1 단계 : iPhone에서 설정 앱을 엽니 다.

2 단계 : 아래로 스크롤하여 메시지 옵션을 선택하십시오.
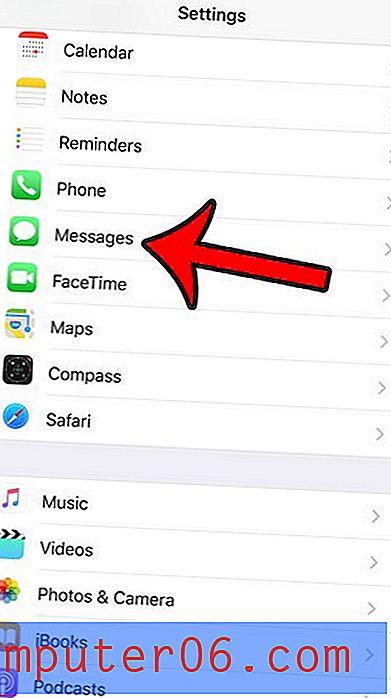
3 단계 : 문자 메시지 전달 버튼을 누릅니다.
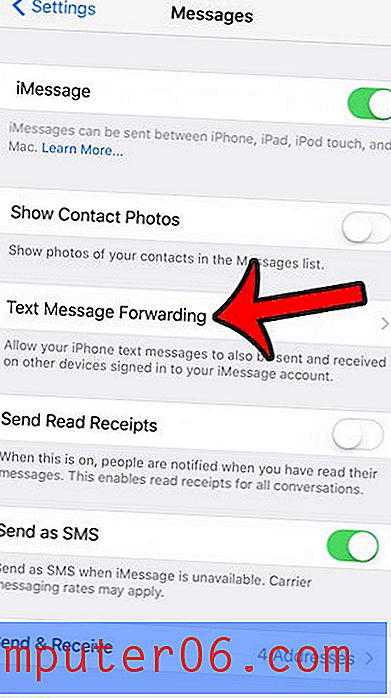
4 단계 : 문자 메시지를 받고 보내려는 장치 오른쪽에있는 버튼을 누릅니다.
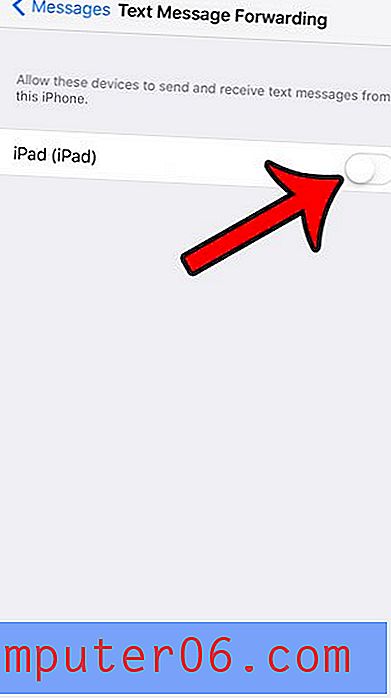
5 단계 : 두 번째 장치에서 활성화 코드를 검색하십시오.
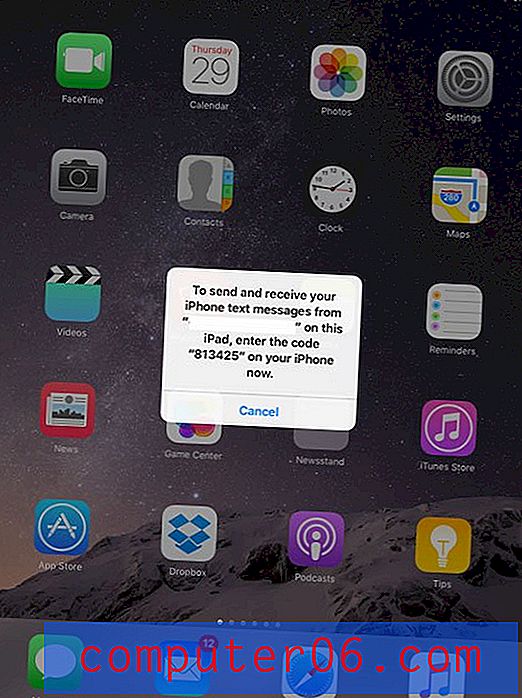
6 단계 : iPhone에 코드를 입력 한 다음 허용 버튼을 누릅니다.
이제이 두 장치에서 문자 메시지를 받고 보낼 수 있습니다.
요약 : iPhone 7에서 SMS 메시지를 보내고받는 방법
- 설정을 엽니 다.
- 메시지를 엽니 다.
- 문자 메시지 전달을 선택하십시오.
- 장치 오른쪽에있는 버튼을 누릅니다.
- 해당 장치에서 활성화 코드를 가져옵니다.
- iPhone에서 활성화 코드를 입력 한 다음 허용 버튼을 터치하십시오.
셀룰러 제공 업체가 Wi-Fi 통화를 지원하는 경우 특히 집이나 직장에서 셀룰러 수신 상태가 좋지 않은 경우 설정을 고려해야합니다. iPhone에서 Wi-Fi 통화를 활성화하는 방법을 보려면 여기를 클릭하십시오.