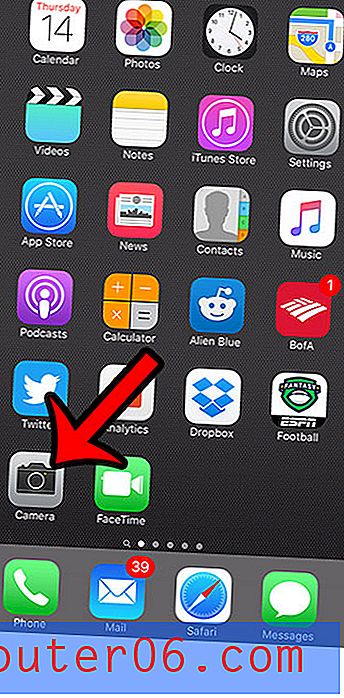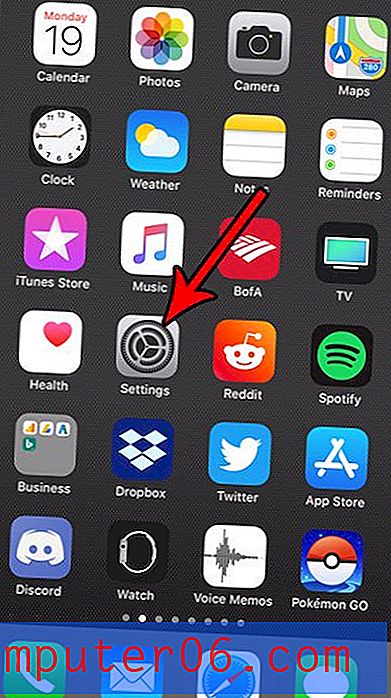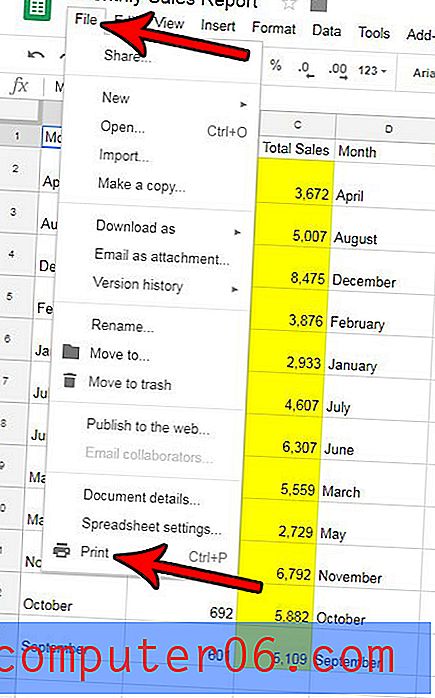Mac 용 Skype에서 화면을 공유하는 방법
온라인으로 작업하면서 자신이하고있는 일을 설명하려고 할 때 매우 실망 스럽지만 다른 사람은 자신이 말하는 내용을 시각화 할 수 없습니다. 이것이 Skype의 화면 공유 기능입니다. 컴퓨터 화면에서 일어나는 일을 구두로 설명하지 않고 화면을 공유 할 수 있습니다.
공유 화면은 Skype 회의의 모든 참가자가 한 사람의 화면을 실시간으로 볼 수있는 기능입니다. 이를 통해 모든 사람이 같은 페이지에 더 빠르게 접속하고 정보를보다 효율적으로 전파 할 수 있습니다. 그러나이 기능을 사용해 본 적이 없다면 시작하는 방법을 모를 수도 있습니다.
Mac 용 Skype에서 화면 공유를위한 간단한 3 단계를 보여 드리겠습니다.
참고 : 공유 화면은 데스크톱 또는 랩톱 컴퓨터에서만 시작할 수 있습니다. 모바일 사용자는 공유 화면을 볼 수 있지만 다른 사용자와 공유 화면을 시작할 수는 없습니다.
1 단계 : Skype 다운로드
여기에 명백한 내용이 있지만 다른 작업을 수행하기 전에 Mac에 Skype 응용 프로그램이 있어야합니다. 아직 설치하지 않은 경우 https://www.skype.com/en/get-skype/로 이동하여 다운로드하십시오. Skype의 Mac 버전을 선택했는지 확인하십시오.
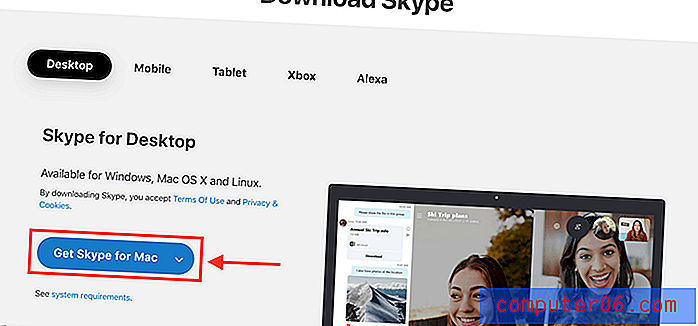
2 단계 : Skype 시작
다운로드 후 Skype 응용 프로그램을 시작하십시오. 로그인하거나 아직 계정이 없으면 만드십시오. 모든 연락처를 나열하는 인터페이스로 연결됩니다.
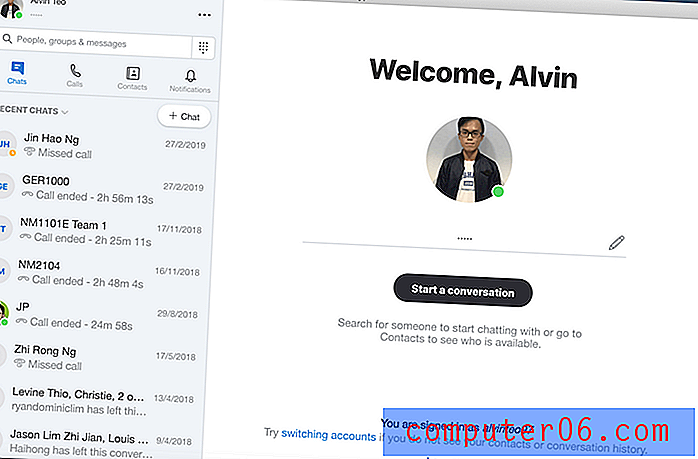
3 단계 : 화면 공유
대화 상대와 대화를 시작한 후, 회의 창 하단에 여러 가지 아이콘이 떠오르게됩니다. 화면 공유 기능은 사각형 상자가 다른 사각형 상자와 부분적으로 겹치는 아이콘입니다. 아래 이미지에 나와 있습니다.
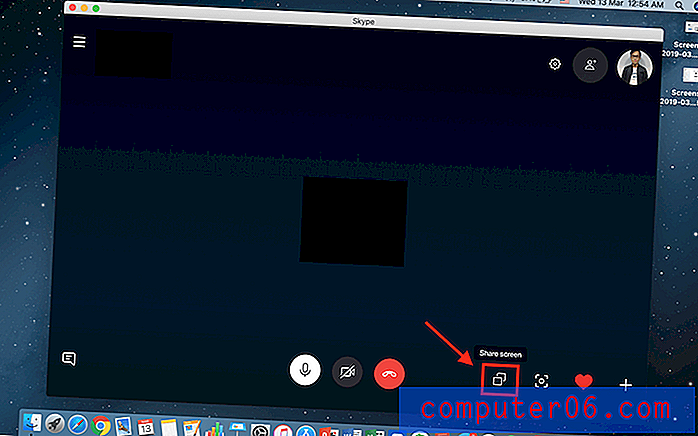
해당 아이콘을 누르면 화면을 공유하라는 메시지가 한 번 표시됩니다. 공유 시작 을 누르면 회의에 참여한 모든 사람에게 화면이 표시됩니다.
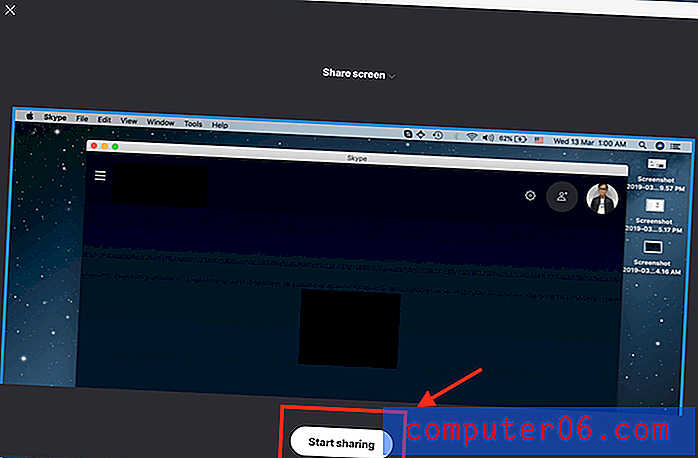
전체 화면 대신 응용 프로그램 창을 공유하도록 화면을 전환 할 수도 있습니다. 이렇게하면 화면을 공유하는 개인이 응용 프로그램에서 진행중인 작업 만 볼 수 있습니다. 이렇게하려면 같은 아이콘을 클릭하십시오. 스위치 화면 또는 창이 나타납니다 .
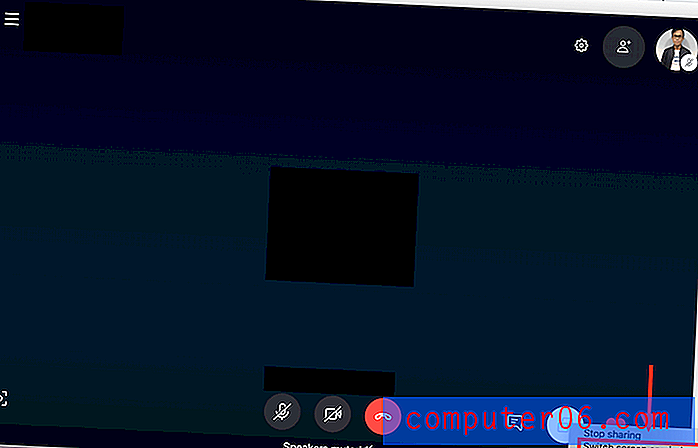
수신자가 현재보고있는 것을 보여줄 것입니다. 응용 프로그램 공유 창을 선택하십시오.
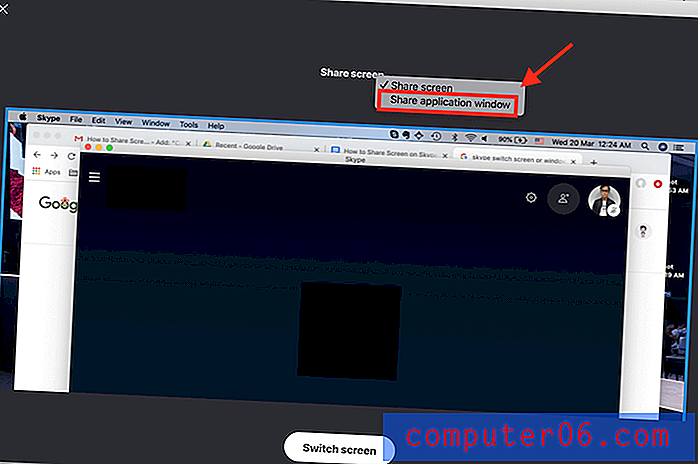
그런 다음 공유하려는 응용 프로그램 창을 선택하고 화면 전환을 클릭하십시오.
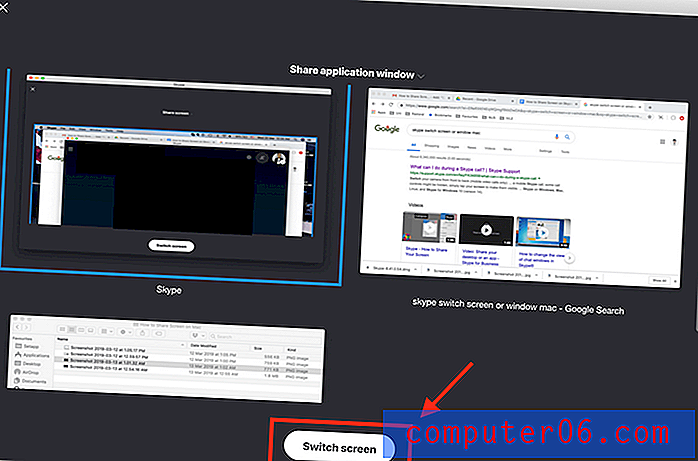
화면 공유를 중지하려면 동일한 아이콘을 클릭하고 아래와 같이 공유 중지를 클릭 하십시오 .
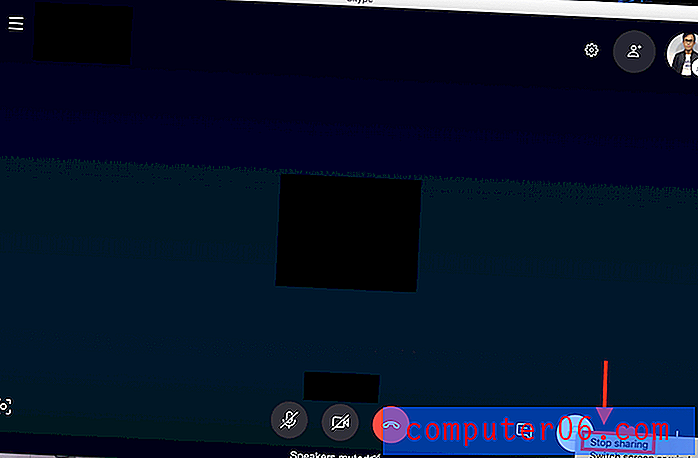
이제 더 이상 화면의 내용을 설명하는 데 시간을 낭비하거나 친구가 말한 것을 시각화하려고 끊임없이 시도 할 필요가 없습니다.
더 궁금한 점이 있으면 언제든지 의견을 남겨주십시오.