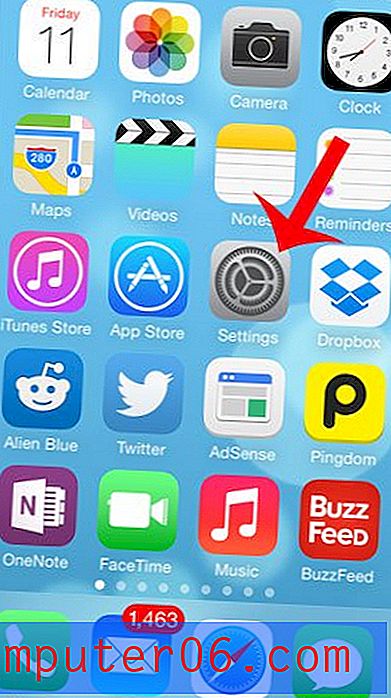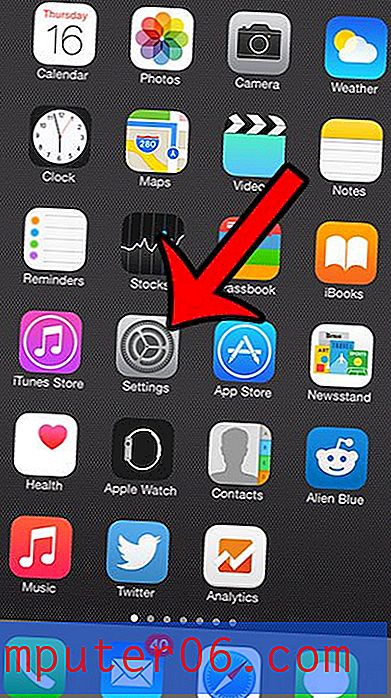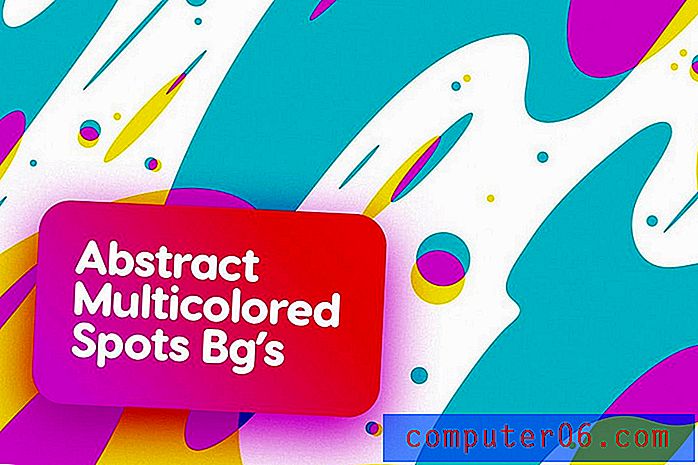Word 2013에서 머리글을 작게 만드는 방법
Word 2013의 문서에서 일부 공백을 제거해야 할 경우 가장 일반적인 두 영역은 머리글과 바닥 글입니다. 다행스럽게도이 두 위치에 대한 일부 설정을 조정하여 사용하는 공간을 최소화 할 수 있습니다.
아래의 가이드는 문서의 머리글 부분을 더 작게 만드는 두 가지 다른 설정을 보여줍니다.
Word 2013 문서에서 머리글을 작게 만들기
이 문서의 단계는 현재 Word 2013에서 편집중인 문서의 머리글 크기를 조정합니다. 기본 서식 파일의 기본 설정은 변경되지 않으므로 Word 2013에서 만든 다른 문서는 영향을받지 않습니다. 이 변화.
다음은 Word 2013에서 더 작은 헤더를 만드는 방법입니다.
- Word 2013에서 문서를 엽니 다.
- 헤더 내부를 두 번 클릭하십시오. 창의 맨 위에 머리글 및 바닥 글 도구 디자인 탭이 열립니다.
- 리본의 위치 섹션 에서 상단 에서 헤더 필드를 클릭 한 다음 값을 더 작은 값으로 변경하십시오. 이 값을 0.2 ″ 보다 낮은 값으로 줄이면 인쇄 할 때 문서에서 일부 또는 모든 헤더가 잘릴 수 있습니다.
이 단계는 아래 그림과 함께 표시됩니다.
1 단계 : Word 2013에서 문서를 엽니 다.
2 단계 : 문서의 머리글 영역 내부를 두 번 클릭하여 활성 섹션으로 만듭니다. 또한 창 상단에 새로운 머리글 및 바닥 글 도구 디자인 탭이 열립니다.

3 단계 : 상단 에서 헤더 필드 내부를 클릭하고 값을 더 작은 숫자로 변경하십시오. 값을 0.2 ″ 보다 낮은 값으로 설정하면 인쇄 할 때 전체 헤더를 보지 못할 수 있습니다.
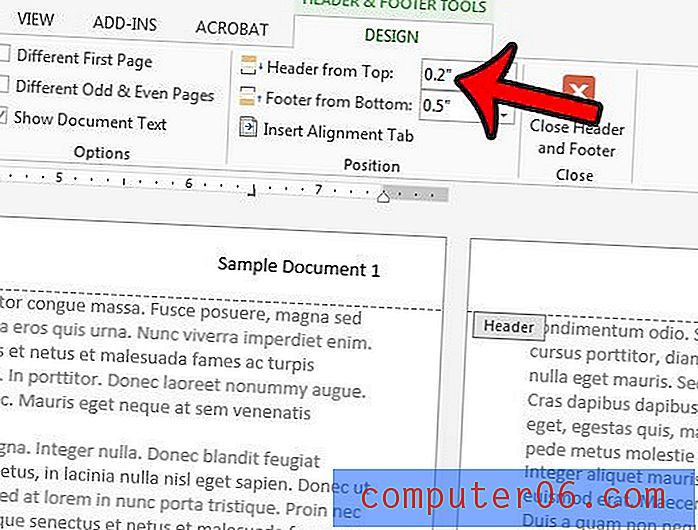
상단 여백을 변경하여 머리글 섹션의 크기를 조정할 수도 있습니다. 창 상단에서 페이지 레이아웃 탭을 클릭 한 다음 리본 페이지 설정 섹션의 오른쪽 하단에있는 작은 페이지 설정 버튼을 클릭하십시오.
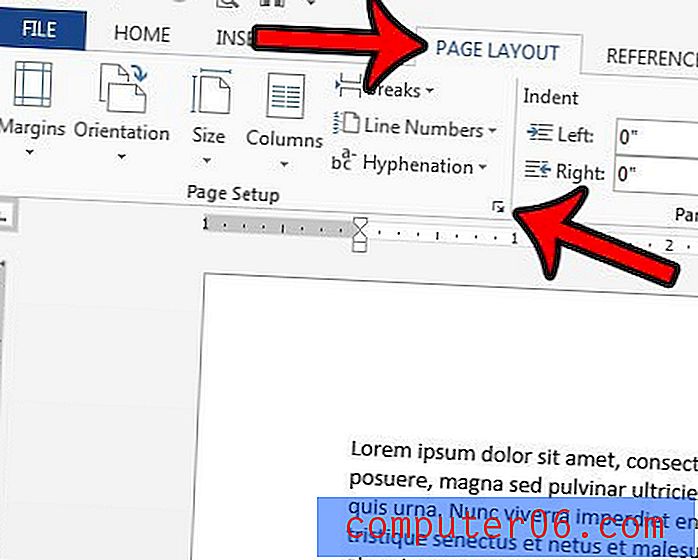
여백 섹션의 상단 필드 내부를 클릭하고 더 낮은 숫자를 입력하십시오. 그런 다음 창 하단의 확인 버튼을 클릭하여 변경 사항을 적용 할 수 있습니다.
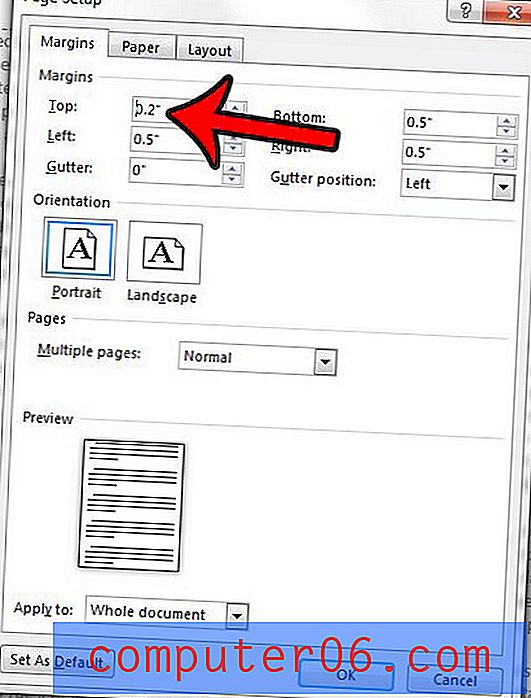
상단 여백 값이 너무 작은 경우 프린터에서 문서를 인쇄 할 수없는 문제가 발생할 수 있습니다.
첫 페이지가 아닌 다른 페이지에서 시작하려면 문서의 페이지 번호가 필요합니까? 예를 들어 제목 페이지에 숫자를 포함 할 필요가없는 경우 페이지 번호 매기기 시작점을 조정하는 방법에 대해 알아 봅니다.