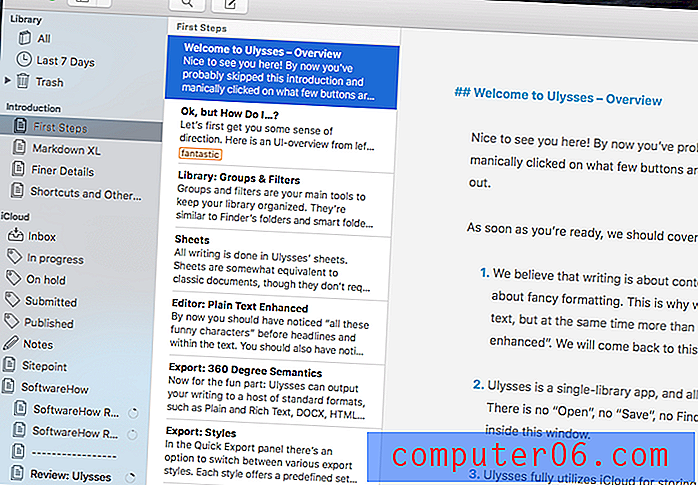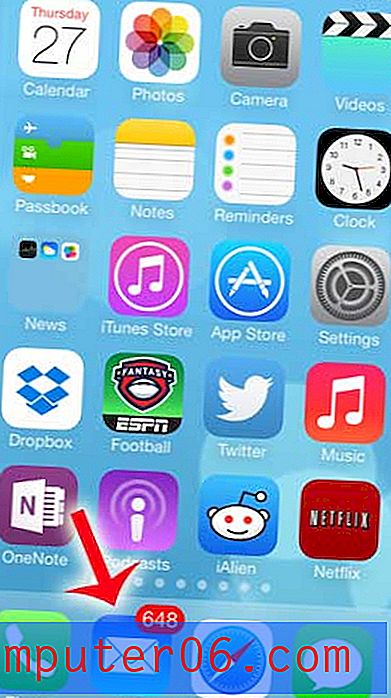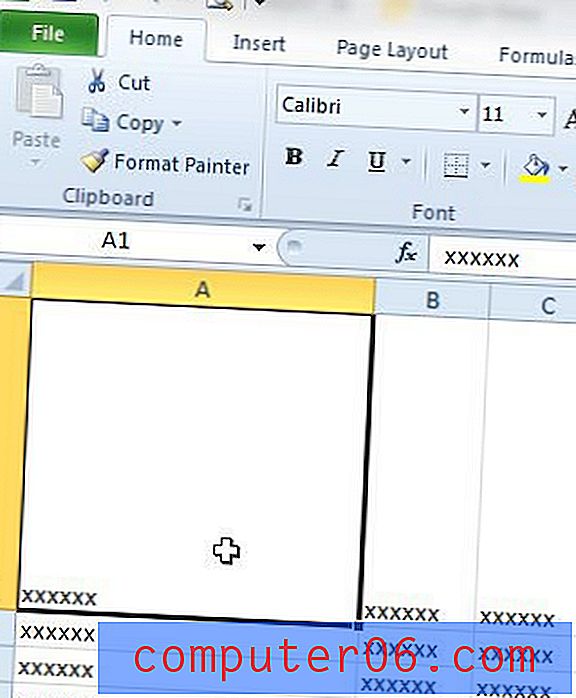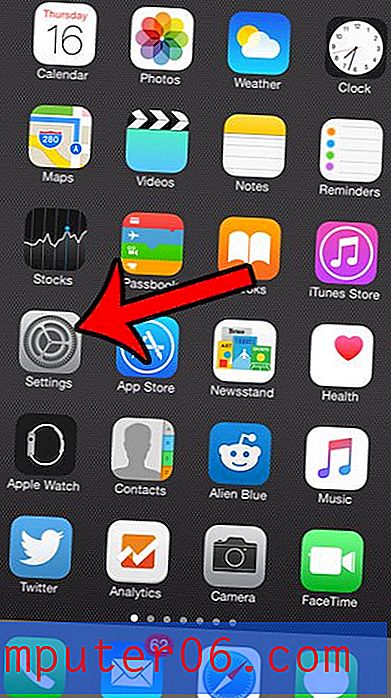Powerpoint 2013에서 Powerpoint 슬라이드를 세로로 만드는 방법
파워 포인트 슬라이드는 기본적으로 가로 또는 가로 방향입니다. 그러나 세로 방향 인 경우 더 나은 프리젠 테이션이있을 수 있으므로 Powerpoint 슬라이드를 세로로 만드는 방법이 궁금 할 수 있습니다.
아래의 튜토리얼에서는 슬라이드를 세로로 표시하도록 프레젠테이션을 전환하는 방법을 보여줍니다. 이 기사의 두 번째 섹션에서는 서로 연결되는 여러 Powerpoint 파일을 만들어 여러 방향으로 프레젠테이션하는 방법도 보여줍니다. 방향 전환은 첫 번째 파일에서 두 번째 파일을 여는 링크를 클릭하여 이루어집니다. 이 전환은 프레젠테이션을 제공 할 때 비교적 매끄럽게 진행되며 나중에 프레젠테이션의 첫 번째 파일로 돌아가려면 두 번째 파일에도 적용 할 수 있습니다.
Powerpoint 2013에서 세로 슬라이드로 전환하는 방법
이 문서의 단계는 Microsoft Powerpoint 2013에서 수행되었습니다.이 문서의 첫 번째 섹션에서는 프레젠테이션의 모든 슬라이드 방향이 모두 세로가되도록 방향을 변경하는 방법을 보여줍니다. 다음 섹션에서는 하나의 슬라이드 또는 일부 슬라이드를 수직으로 만드는 방법을 보여줍니다.
1 단계 : Powerpoint 2013에서 프레젠테이션을 엽니 다.
2 단계 : 창의 맨 위에있는 디자인 탭을 클릭하십시오.

3 단계 : 리본의 오른쪽 끝에있는 사용자 정의 섹션에서 슬라이드 크기 단추를 클릭 한 다음 사용자 정의 슬라이드 크기 옵션을 선택하십시오.
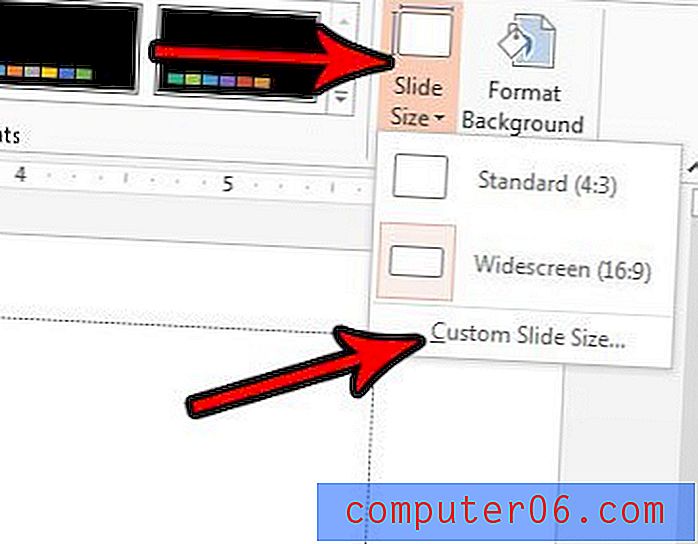
4 단계 : 방향 에서 세로 옵션을 선택한 다음 확인 을 클릭합니다.
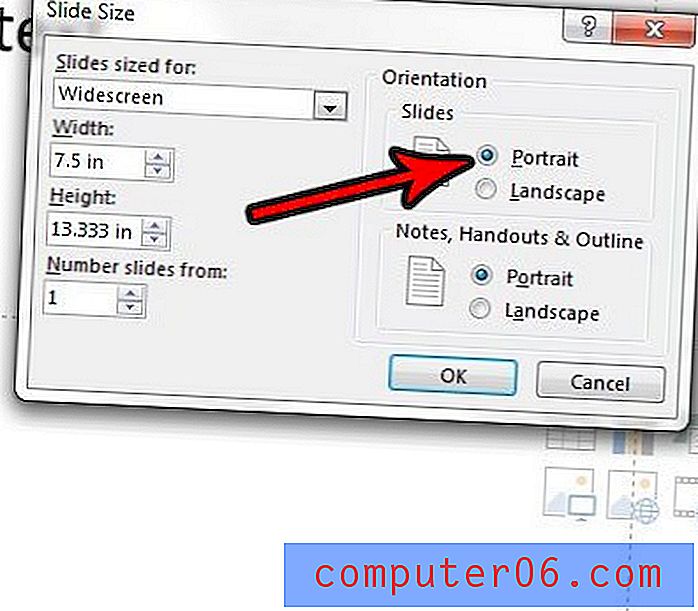
두 개의 프레젠테이션을 연결하여 Powerpoint 2013에서 슬라이드를 세로로 만드는 방법
Powerpoint는 기본적으로 한 프레젠테이션에서 여러 방향을 가질 수있는 방법을 제공하지 않기 때문에 조금 더 복잡합니다. 그러므로 우리는 하나의 풍경과 하나의 인물 사진을 만든 다음 서로 연결해야합니다. 이상적으로 다른 곳으로 복사 할 경우를 대비하여 두 프레젠테이션을 모두 동일한 폴더에 배치하는 것이 좋습니다.
1 단계 : 가로 프레젠테이션을 만든 다음 별도의 두 번째 프레젠테이션을 만들고 위 섹션의 단계를 사용하여 세로 방향으로 놓습니다.
2 단계 : 프레젠테이션을 할 때 가장 먼저 표시 될 Powerpoint 파일을 엽니 다.
3 단계 : 다른 방향으로 프레젠테이션을 표시하기 전에 마지막으로 재생할 창의 왼쪽 열에서 슬라이드를 선택합니다.
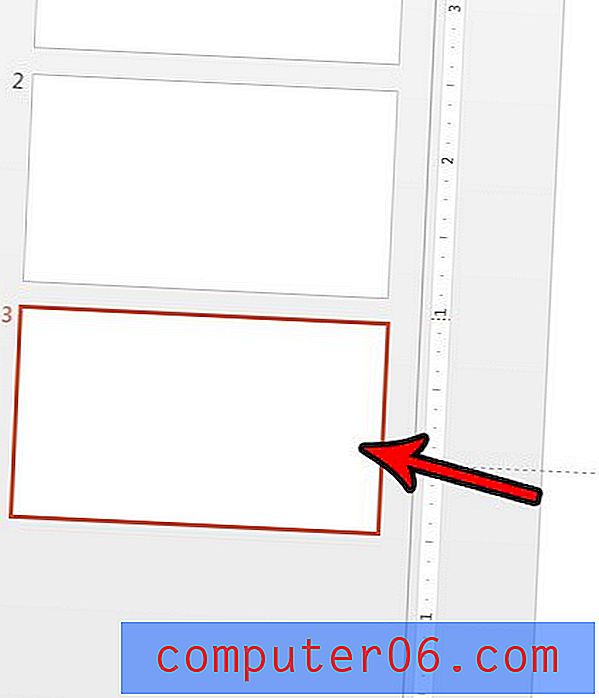
4 단계 : 클릭 할 텍스트 나 이미지를 선택하여 두 번째 프레젠테이션을 엽니 다.
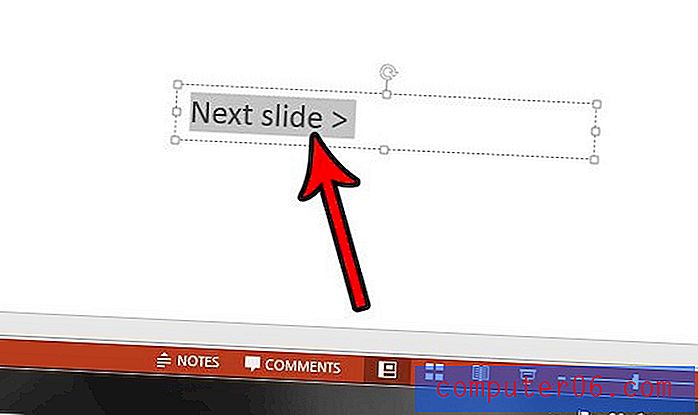
5 단계 : 창의 맨 위에있는 삽입 탭을 클릭하십시오.
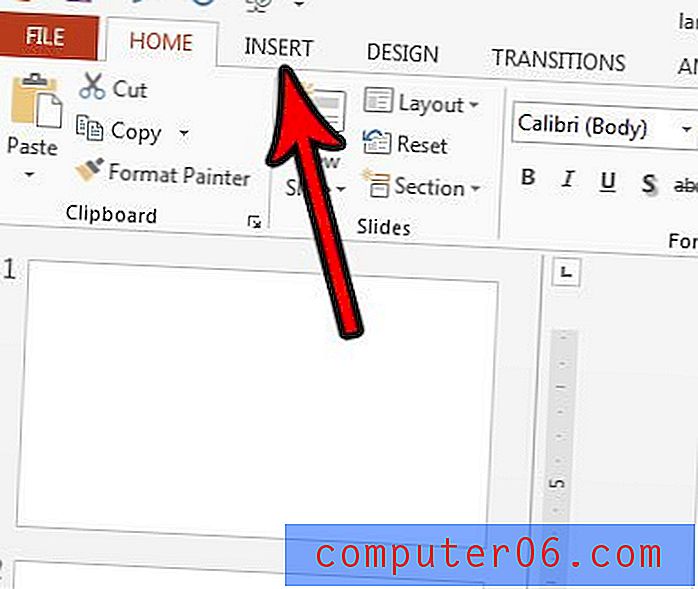
6 단계 : 리본의 링크 섹션에서 동작 버튼을 클릭합니다.

7 단계 : 하이퍼 링크 옵션을 선택한 다음 목록에서 기타 파워 포인트 프레젠테이션 을 선택하십시오.

8 단계 : 다른 Powerpoint 파일을 찾아서 선택한 다음 확인 버튼을 클릭합니다.
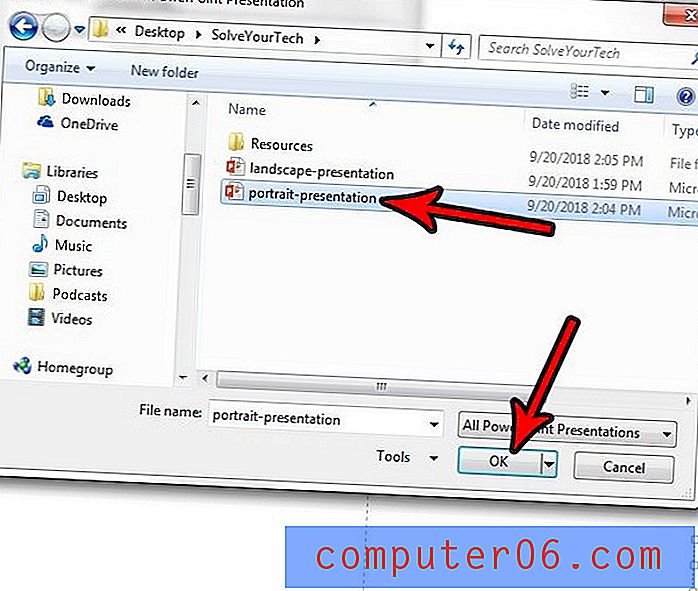
9 단계 : 링크를 클릭 한 후 열려는 슬라이드를 선택한 다음 확인 버튼을 클릭합니다.
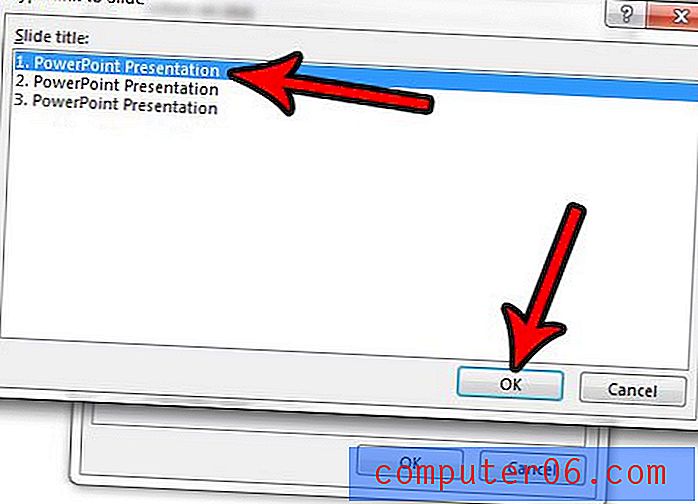
10 단계 : 동작 설정 메뉴에서 확인 버튼을 클릭합니다.
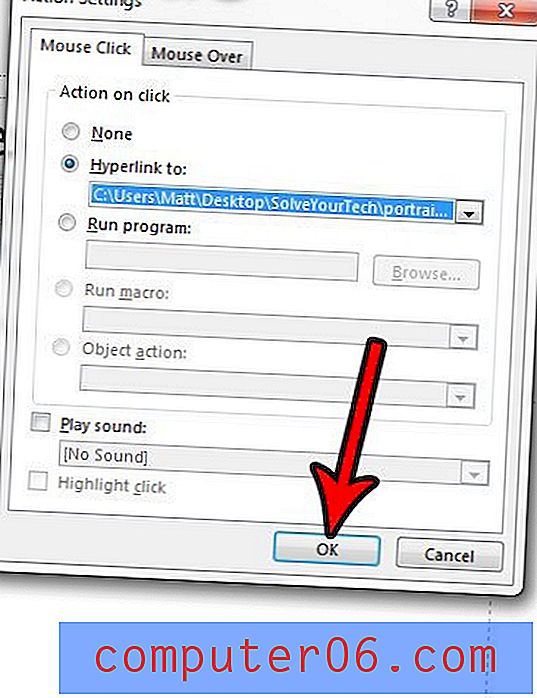
열린 프리젠 테이션을 저장 한 다음 키보드에서 F5 를 눌러 재생하십시오. 다른 방향에있는 파일로 전환하려면 4 단계 에서 선택한 하이퍼 링크 텍스트 나 개체를 클릭해야합니다. 또한 파일을 이동하거나 다른 사람에게 보내면 두 파일을 모두 이동하거나 보내야합니다.
시작한 첫 번째 프레젠테이션으로 돌아가려면이 섹션의 단계를 반복하여 두 번째 프레젠테이션에서 첫 번째 프레젠테이션으로 다시 연결되는 하이퍼 링크 된 텍스트 또는 하이퍼 링크 된 개체를 만들어야합니다.
프레젠테이션에 애니메이션이 있지만 애니메이션없이 프레젠테이션을 하시겠습니까? 사용하지 않으려면 Powerpoint에서 애니메이션을 제거하는 방법을 알아보십시오.