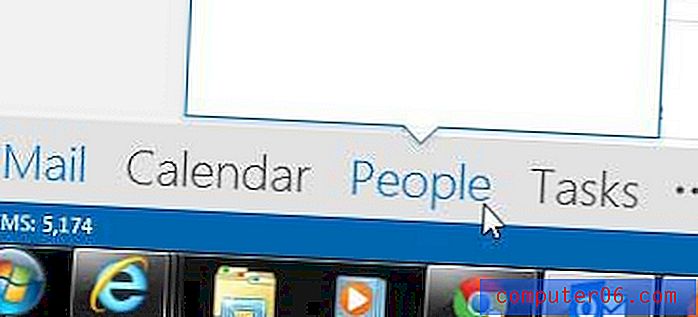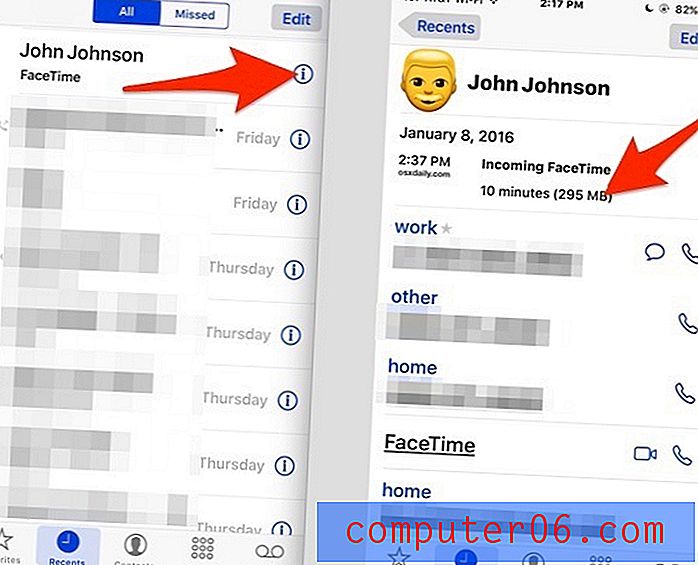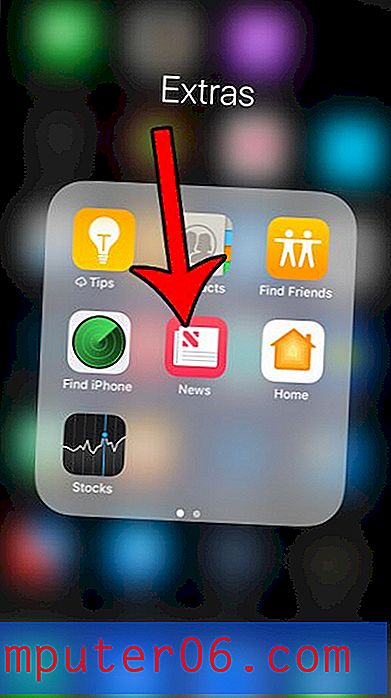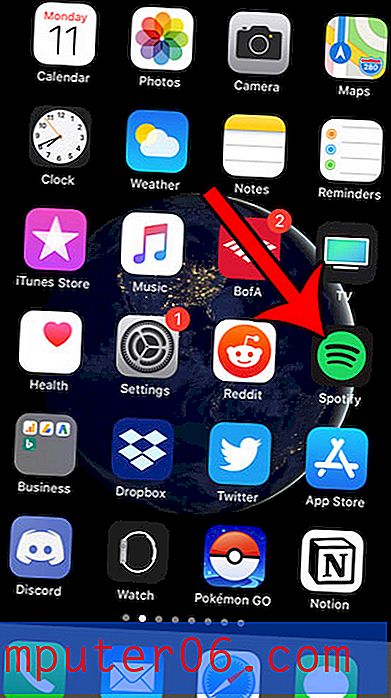Excel 2010에서 들여 쓰기하는 방법
최종 업데이트 : 2019 년 3 월 26 일
Microsoft Excel 워크 시트의 셀이 거의 비슷한 데이터로 채워져 있으면 해당 셀에 포함 된 정보를 읽고 이해하기가 어려울 수 있습니다. 이 문제를 해결하는 한 가지 방법은 개별 셀에서 데이터를 분리하는 공백의 양을 늘리는 것입니다. 이를 수행하는 한 가지 방법은 열의 너비를 늘리는 것이지만이 변경을 수행하는 다른 방법은 셀에 적용되는 들여 쓰기 양을 조정하는 것입니다.
Excel 2010은 선택한 셀 또는 셀 그룹에서 들여 쓰기 양을 늘리거나 줄이는 두 가지 방법을 제공합니다. 아래의 자습서에서는 셀의 들여 쓰기 변경을 시작할 수 있도록 이러한 옵션을 모두 보여줍니다.
Excel에서 들여 쓰는 방법 – 요약
- 들여 쓰기 할 셀을 선택하십시오.
- 홈 탭을 클릭하십시오.
- 들여 쓰기 버튼을 클릭하십시오.
일부 그림 및이 들여 쓰기를 수행하는 다른 방법을 포함한 추가 정보는 아래 섹션을 계속하십시오.
Excel 2010에서 셀 들여 쓰기
이 학습서의 단계는 셀 안에 포함 된 텍스트를 들여 쓰는 방법을 보여줍니다. 개별 셀 또는 셀 그룹 (또는 스프레드 시트의 모든 셀)을 선택한 다음 선택한 서식에이 서식을 적용 할 수 있습니다.
- 1 단계 : Excel 2010에서 워크 시트를 엽니 다.
- 2 단계 : 마우스를 사용하여 들여 쓰기를 적용 할 셀을 선택하십시오.
- 3 단계 : 창의 맨 위에있는 홈 탭을 클릭하십시오.
- 4 단계 (옵션 1) : 오피스 리본의 정렬 섹션에서 들여 쓰기 감소 또는 들여 쓰기 증가를 클릭하십시오. 셀 들여 쓰기를 조정하는 다른 방법으로 다음 단계의 방법을 대신 사용하십시오.
- 4 단계 (옵션 2) : 리본 정렬 섹션의 오른쪽 아래 모서리에있는 셀 서식 : 정렬 버튼을 클릭합니다 .
- 그런 다음 들여 쓰기 필드 옆의 화살표를 클릭하여 들여 쓰기 문자 수를 조정하십시오.
- 들여 쓰기가 셀에 분산되는 방식을 조정하려면 가로 아래의 드롭 다운 메뉴를 클릭 할 수도 있습니다. 변경 사항을 저장하고 창을 닫으려면 확인 버튼을 클릭하십시오.
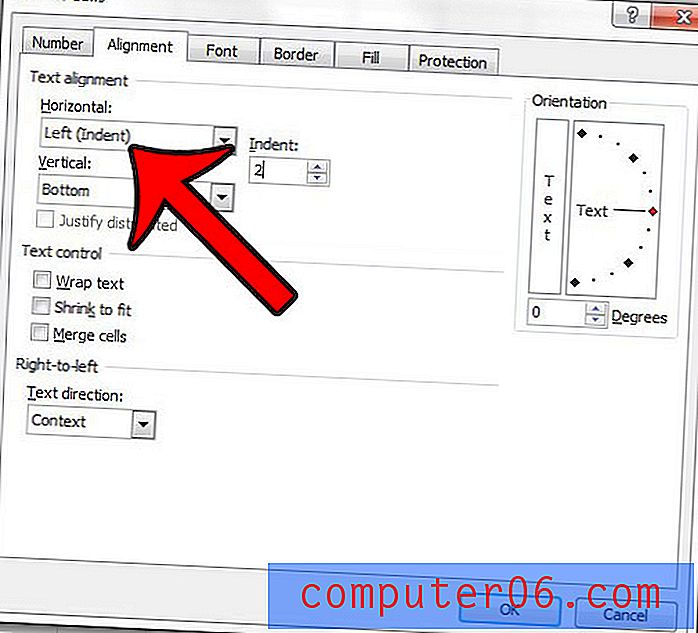
셀 들여 쓰기를 늘리면 추가 크기의 데이터를 수용 할 수 있도록 셀이 자동으로 업데이트됩니다. 그러나 너비가 업데이트되지 않거나 열을 더 넓히려면 열을 마우스 오른쪽 버튼으로 클릭하고 열 너비를 선택한 다음 값을 변경하여 열 너비를 늘릴 수 있습니다.
Excel 스프레드 시트가 제대로 인쇄되지 않거나 일부 설정을 조정하여 더보기 좋게 만들었습니까? Excel 2010 인쇄 가이드는 인쇄 할 때 쉽게 읽을 수 있도록 스프레드 시트의 페이지 레이아웃을 수정할 수있는 몇 가지 수정 사항을 보여줍니다.