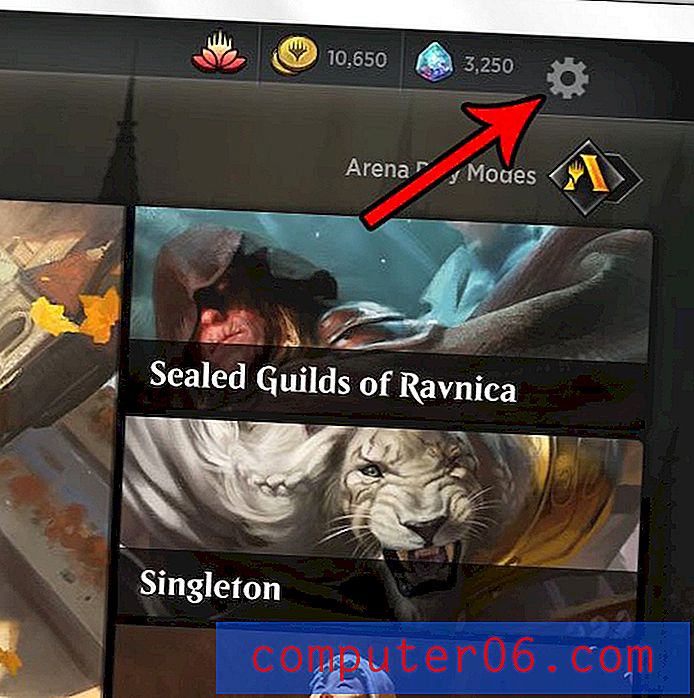Google 문서에서 CSV 파일을 여는 방법
CSV 파일은 데이터베이스에서 생성 된 많은 데이터를 처리 할 때 자주 발생하는 것입니다. 일반적으로 작성하기 가장 간단한 파일 유형 중 하나이며 여러 다른 응용 프로그램에서 열 수 있습니다. Google 문서 도구 (또는 Google 드라이브, 이미 변환 한 경우)는 문서와 스프레드 시트를 관리하는 데 점점 유용한 프로그램이므로 점점 더 일반적인 컴퓨터 사용에 통합하기 시작했을 수 있습니다. 그러나 CSV 파일의 호환성에 대해 확신이 없었기 때문에 CSV 파일을 관리하는 데 주저했을 수 있습니다. Google 문서 도구에서 CSV 파일을 여는 방법을 배우는 것이 가능하기 때문에 운이 좋았습니다 . 이 프로세스는 다른 유형의 파일을 Google 문서 도구에 업로드하는 것과 유사하며 온라인 애플리케이션에서 직접 관리하도록 선택할 수 있습니다.
Google 문서 도구에서 취소 선을 더 빠르게 추가하는 방법에 대해 알아보십시오.
Google 문서 나 Google 드라이브에 CSV 파일 업로드
Google 문서 또는 드라이브 계정은 여러 위치에서 액세스해야하는 문서를 보관할 수있는 좋은 장소입니다. 업로드 한 Google 문서에 액세스 할 수있는 기능이 풍부하므로 인터넷에 연결할 수 있다면 CSV 파일을 가져 오거나 보거나 다운로드 할 수있는 방법이 있어야합니다. Google 문서 도구에서 CSV 파일을 업로드하고 여는 방법을 배우려면 계속 읽으십시오.
1 단계 : 웹 브라우저 창을 열고 docs.google.com으로 이동합니다.
2 단계 : 계정에 아직 로그인하지 않은 경우 Google 계정 이메일 주소와 비밀번호를 해당 입력란에 입력 한 다음 로그인 버튼을 클릭합니다.
3 단계 : 창의 왼쪽에있는 업로드 버튼을 클릭 한 다음 파일 옵션을 클릭하십시오.
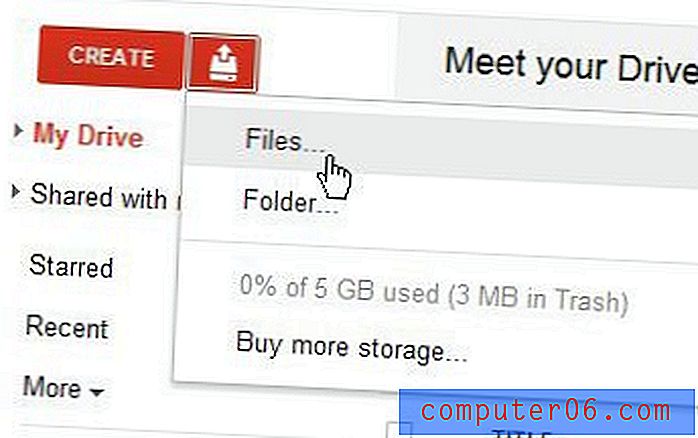
4 단계 : Google 문서 도구에서 열고 자하는 CSV 파일을 찾아 한 번 클릭하여 선택한 다음 창 하단의 열기 버튼을 클릭합니다.
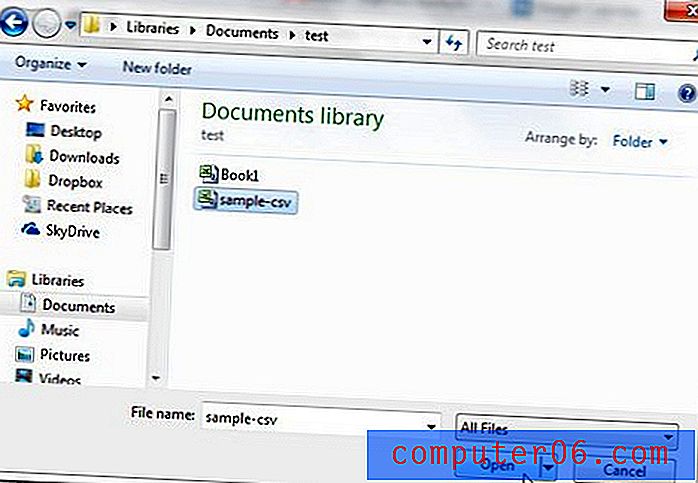
5 단계 : 창 하단에서 파란색 업로드 시작 버튼을 클릭합니다. 문서, 프리젠 테이션, 스프레드 시트 및 그림을 해당 Google 문서 형식으로 변환 왼쪽의 확인란도 선택해야 합니다 .
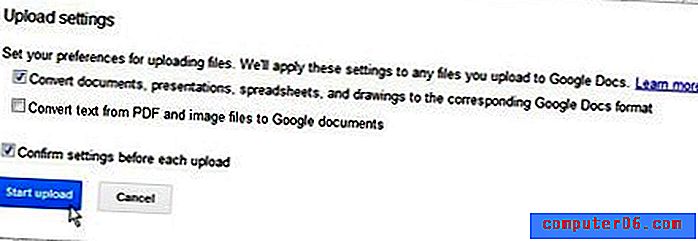
6 단계 : 창의 오른쪽에있는 업로드 완료 섹션에서 파일 이름을 클릭하여 Google 문서에서 업로드 한 CSV 파일을 엽니 다.

7 단계 : Google 문서에서 파일을보고 수정 한 후에 스프레드 시트를 CSV 파일로 다운로드하도록 선택할 수 있습니다. 창 상단에서 파일 을 클릭 한 다음 다른 이름으로 다운로드 를 클릭 한 다음 쉼표로 구분 된 값 옵션을 클릭하십시오.

그러면 파일이 다운로드되어 컴퓨터에 저장됩니다.